Como criar um arquivo/pasta e nomear -o com base no registro de data e hora atual
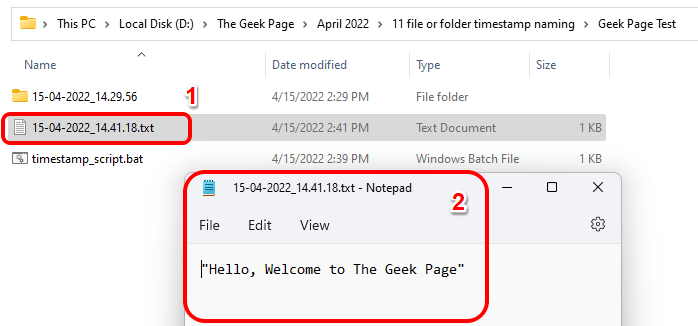
- 679
- 57
- Mr. Mitchell Hansen
Se você está procurando maneiras de criar automaticamente arquivos e pastas e nomeá -los com base no registro de data e hora do seu sistema, você chegou ao lugar certo. Existe um método super simples usando que você pode fazer esta tarefa. As pastas ou arquivos criados podem ser usados para vários propósitos, como armazenar os backups de arquivos, classificar arquivos com base em datas etc.
Neste artigo, explicamos em algumas etapas muito simples de como você pode criar automaticamente arquivos e pastas no seu Windows 11/10 e nomeá -los com base no registro de data e hora do sistema. O método usado é script em lote e é muito fácil. Espero que você goste de ler o artigo.
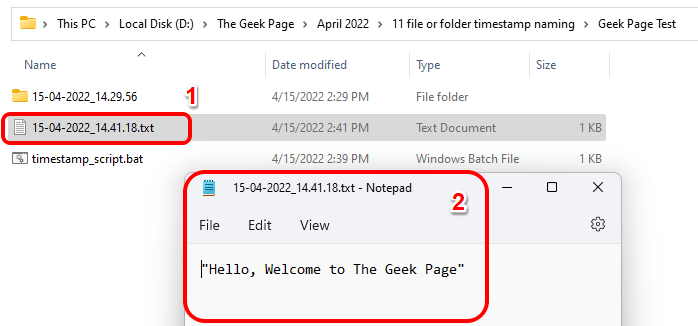
Índice
- Seção 1: Como criar automaticamente uma pasta e nomear -a com base no registro de data e hora atual do sistema
- Seção 2: Como criar um arquivo e nomear automaticamente -o com base no registro de data e hora atual do sistema
- Seção 3: Como criar automaticamente uma pasta e um arquivo e nomeá -los com base no registro de data e hora atual do sistema
Seção 1: Como criar automaticamente uma pasta e nomear -a com base no registro de data e hora atual do sistema
Passo 1: Primeiramente, Navegue até a pasta pai onde você deseja criar a pasta e nomeá -la com base no registro de registro atual do sistema.
Como a seguir, Clique com o botão direito do mouse em um espaço vazio, Clique em Novo e depois clique no Documento de texto opção.
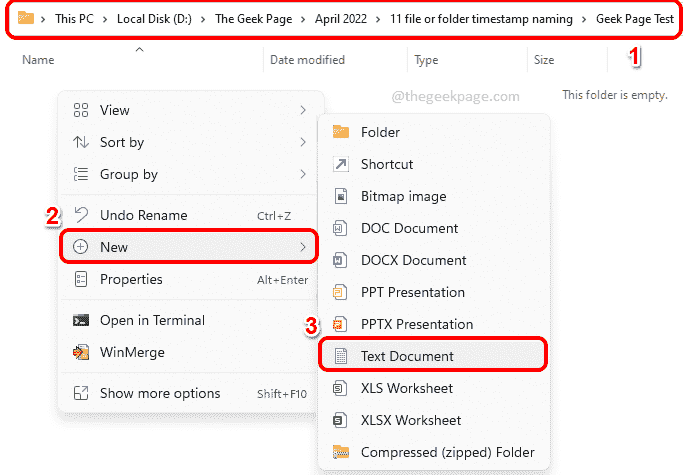
Passo 2: Agora Duplo click no documento de texto recém -criado para editá -lo.

etapa 3: Depois que o documento de texto se abre no bloco de notas, copiar e colar o seguinte script nele.
ECHO OFF SET CUR_YYYY =%Data: ~ 10,4%set cur_mm =%Data: ~ 4,2%set cur_dd =%Data: ~ 7,2%set cur_hh =%Hora: ~ 0,2%se%cur_hh% LSS 10 (defina cur_hh = 0%tempo: ~ 1,1%) Definir cur_nn =%tempo: ~ 3,2%define cur_ss =%tempo: ~ 6,2%set cur_ms =%tempo: ~ 9,2%SET Subfilename =%cur_dd%-%cur_mm%-%cur_yyyy%_%cur_hh%.%Cur_nn%.%Cur_ss%mkdir%subfilenome
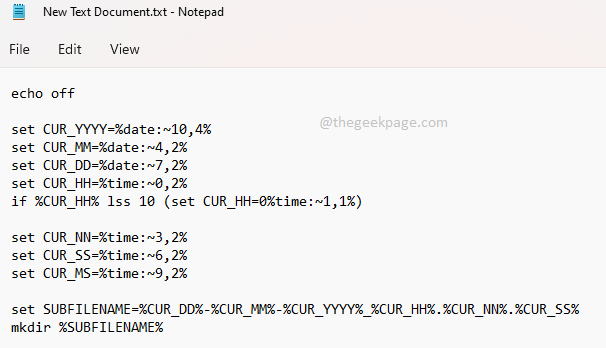
Não se esqueça de bater nas chaves Ctrl + s juntos para salvar o arquivo depois de terminar de copiar o script acima.
Explicação do script
O script primeiro extratos o actual dia, mês, ano, horas, minutos, segundos e mili segundos do tempo do sistema. O script responsável por essa parte está abaixo.
definir Cur_yyyy=% Data: ~ 10,4% conjunto Cur_mm=% Data: ~ 4,2% conjunto Cur_dd=% Data: ~ 7,2% conjunto Cur_hh=%Tempo: ~ 0,2%se%cur_hh%lss 10 (defina cur_hh = 0%tempo: ~ 1,1%) set Cur_nn=% tempo: ~ 3,2% conjunto Cur_ss=% tempo: ~ 6,2% conjunto Cur_ms=%tempo: ~ 9,2%
Portanto, as variáveis criadas são as seguintes:
Cur_yyyy - armazena o ano
CUR_MM - armazena o mês
Cur_dd - armazena o dia
Cur_hh - armazena as horas
Cur_nn - armazena a ata
CUR_SS - armazena os segundos
CUR_MS - armazena os mili segundos
A linha abaixo é a responsável por formatar o nome da pasta. De acordo com a linha abaixo, o nome da pasta estará no formato DIA-ANO ANO ANO.Minutos.Segundos. O formato é então salvo em uma variável nomeada Subfilenome.
set subfilename =%cur_dd%-%cur_mm%-%cur_yyyy%_%cur_hh%.%Cur_nn%.%Cur_ss%
Finalmente, a pasta é criada usando o mkdir comando.
MKDIR %Subfilenome %
Como ajustar o formato de nomeação
- Se você precisar de um formato diferente para nomear sua pasta, poderá usar as variáveis explicadas na seção acima. Por exemplo, se você quiser que o formato do nome da sua pasta fosse como ano_month_day-Segunds.Horas.Minutos, então o seu Definir subfilenome A linha terá que ser alterada da seguinte forma.
set subfilename =%cur_yyyy%-%cur_mm%-%cur_dd%_%cur_ss%.%Cur_hh%.%Cur_nn%
Resultado ==>
- Você também pode alterar o separador entre as variáveis. Por exemplo, se você quiser hífens para separar o tempo também em vez de pontos, então você Subfilenome terá que ser alterado para o seguinte.
set subfilename =%cur_dd%-%cur_mm%-%cur_yyyy%_%cur_hh%-%cur_nn%-%cur_ss%
Resultado ==> 15-04-2022_21-18-26
- Se você não quer não separadores entre Data elementos e Tempo Elementos, mas precisam de um hífen entre data e hora, o subfilenome será:
set subfilename =%cur_dd %% cur_mm %% cur_yyyy%_%cur_hh %% cur_nn %% cur_ss%
Resultado ==> 15042022_211849
Passo 4: Como a seguir, volte para a pasta onde você salvou seu documento de texto, clique nele e depois pressione o F2 chave para Renomear isto.
Dê um nome de sua escolha, mas você tem que dar o extensão como bastão. Esta é a parte mais importante.

Etapa 5: Depois de renomear e clicar em outro lugar, você será apresentado com o Renomear confirmação caixa de diálogo. Clique no Sim botão para prosseguir para a próxima etapa.
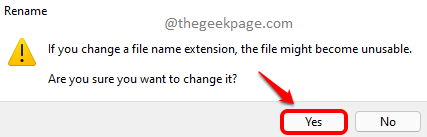
Etapa 6: Seu script em lote agora está pronto para ser executado. Duplo click no arquivo para executá -lo.
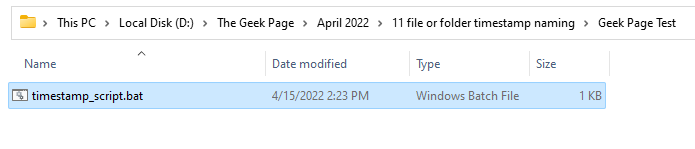
Etapa 7: Magia! Uma nova pasta é criada dentro da mesma pasta que o script do seu lote e sua nomeação é baseada no registro atual do seu sistema.
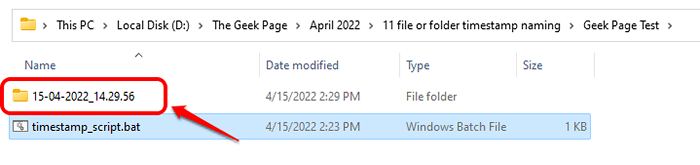
Seção 2: Como criar um arquivo e nomear automaticamente -o com base no registro de data e hora atual do sistema
Na Seção 1, criamos uma pasta que foi nomeada com base no registro de data e hora atual do sistema. Nesta seção, vamos ver como você pode criar um arquivo automaticamente e nomeá -lo com base no registro de data e hora atual do sistema.
Em primeiro lugar, Crie o arquivo em lote conforme detalhado na Seção 1.
Passo 1: Clique com o botão direito do mouse no arquivo em lote você criou de Seção 1 e depois clique em Mostre mais opções.
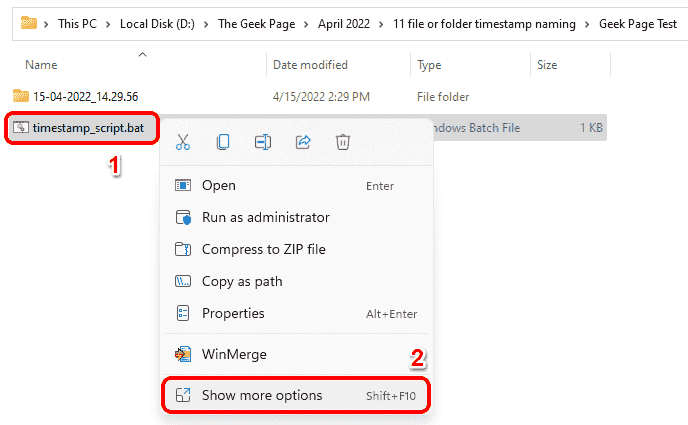
Passo 2: No menu que se expande, clique no Editar opção.
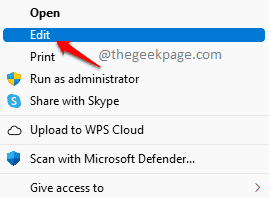
etapa 3: Agora, Comente fora do mkdir linha no final. Esta é a parte do script que é responsável por fazer a pasta.
Para Comente fora Uma linha em scripts em lote, você precisa adicionar 2 colonos para o início da linha. Isso faria o script ignorar a linha seguindo os colonos. Portanto, sua linha Mkdir seria a seguinte e será ignorada durante a execução do script.
:: mkdir %subfilenome %
Agora, vamos adicionar a linha que criará o arquivo, usando o mesmo formato de nomeação.
eco "Olá, bem -vindo à página geek"> %Subfilenome %.TXT
Portanto, o código final que precisa estar presente no arquivo de script em lote deve ser o seguinte.
ECHO OFF SET CUR_YYYY =%Data: ~ 10,4%set cur_mm =%Data: ~ 4,2%set cur_dd =%Data: ~ 7,2%set cur_hh =%Hora: ~ 0,2%se%cur_hh% LSS 10 (defina cur_hh = 0%tempo: ~ 1,1%) Definir cur_nn =%tempo: ~ 3,2%define cur_ss =%tempo: ~ 6,2%set cur_ms =%tempo: ~ 9,2%SET Subfilename =%CUR_DD %% CUR_MM %% CUR_YYYY%_%CUR_HH %% CUR_NN %% CUR_SS%:: MKDIR%Subfilename%Echo "Hello, Welcome to the Geek Page">%Subfilenome%.TXT
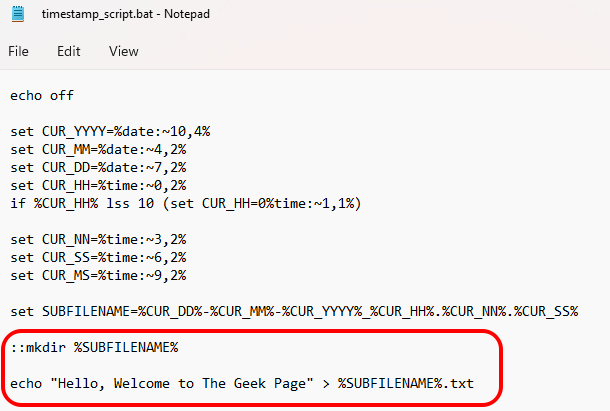
Não se esqueça de Salve o arquivo pressionando o Ctrl e S Teclas juntas como sempre.
Passo 4: Duplo click em seu script em lote para executá -lo.
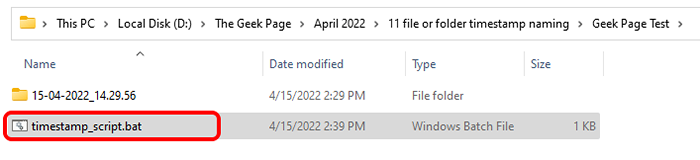
Etapa 5: Ai está! Agora um novo arquivo é criado com o texto padrão Olá, bem -vindo à página nerd. Você pode Duplo click no arquivo de texto para abri -lo. Você pode edite o arquivo e adicione qualquer texto conforme sua escolha, assim como você normalmente editaria e salvaria um arquivo de texto. Aproveitar!
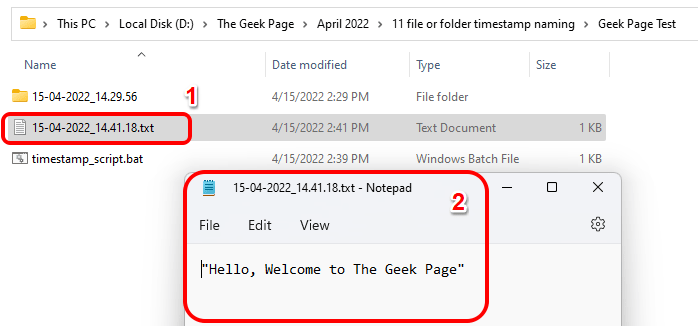
Seção 3: Como criar automaticamente uma pasta e um arquivo e nomeá -los com base no registro de data e hora atual do sistema
Nesta seção, depois de clicar duas vezes no arquivo em lote, um arquivo e uma pasta será criado automaticamente e ambos serão nomeados com base no registro de data e hora atual do sistema.
Passo 1: Clique com o botão direito do mouse no script em lote que você criou Seção 2, e depois clique em Mostre mais opções.
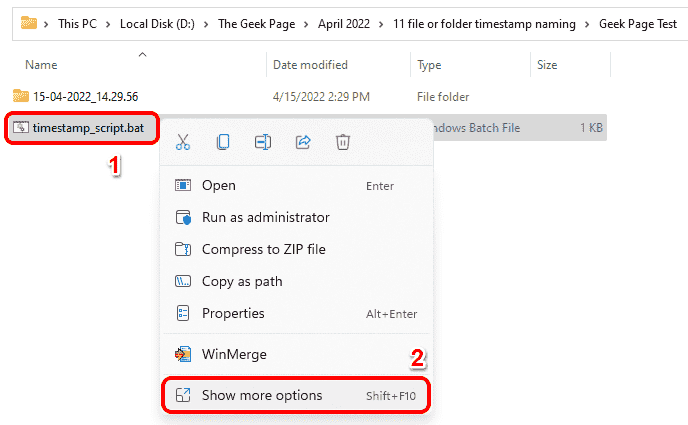
Passo 2: Clique no Editar opção na próxima etapa.
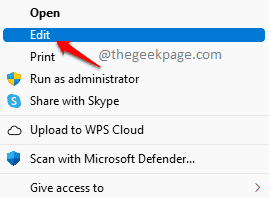
etapa 3: Para criar a pasta também, junto com o arquivo, remover o :: Desde o início do mkdir linha.
Seu script final deve ser o seguinte.
ECHO OFF SET CUR_YYYY =%Data: ~ 10,4%set cur_mm =%Data: ~ 4,2%set cur_dd =%Data: ~ 7,2%set cur_hh =%Hora: ~ 0,2%se%cur_hh% LSS 10 (defina cur_hh = 0%tempo: ~ 1,1%) Definir cur_nn =%tempo: ~ 3,2%define cur_ss =%tempo: ~ 6,2%set cur_ms =%tempo: ~ 9,2%SET Subfilename =%cur_dd %% cur_mm %% cur_yyyy%_%cur_hh %% cur_nn %% cur_ss%mkdir%subfilenome%echo "Olá, bem -vindo à página geek">%subfilenome%.TXT
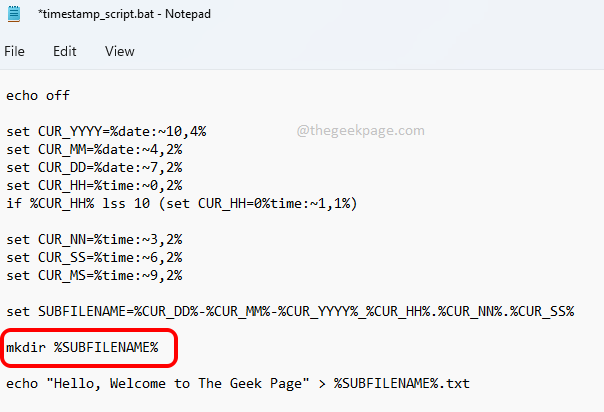
Como sempre, salve o arquivo pressionando o Ctrl + s chaves simultaneamente.
Passo 4: Duplo click no arquivo em lote a ser executado, depois de salvá -lo.
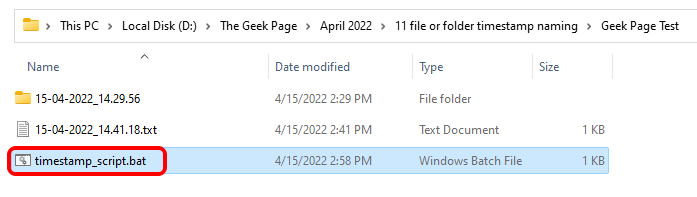
Etapa 5: Pronto! Você pode ver que um novo arquivo e uma pasta agora são criados e ambos são nomeados com base no registro de data e hora atual do seu sistema.
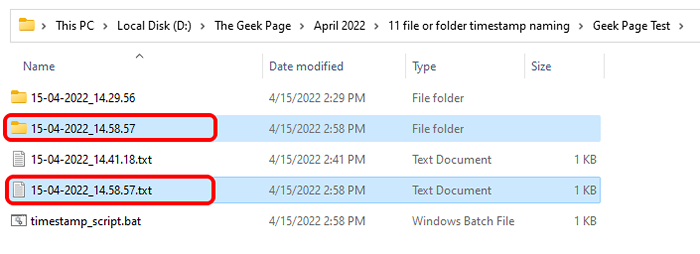
Por favor, diga -nos na seção de comentários se você estiver preso em qualquer uma das etapas.
Fique ligado para mais truques, dicas e correções.
- « Fix não conseguiu encontrar o ambiente de recuperação no Windows 11/10
- Como corrigir o iPhone não detectado ou reconheceu o problema no Windows 11 ou 10 »

