Corrigir não pode desativar o touchpad no Windows 10

- 4221
- 469
- Howard Fritsch
Se você usar um dispositivo de apontamento externo com seu laptop Windows 10, provavelmente não gostaria de nenhum toque ou pressionamento não intencional no touchpad embutido para se registrar. Desativá -lo pode ajudar. Mas raramente, as opções que permitem desativar o touchpad podem não funcionar ou aparecer ausentes.
Portanto, se você não pode desativar o touchpad no Windows 10, poderá experimentar configurações alternativas, hacks de registro e software de terceiros para lidar com o problema.
Índice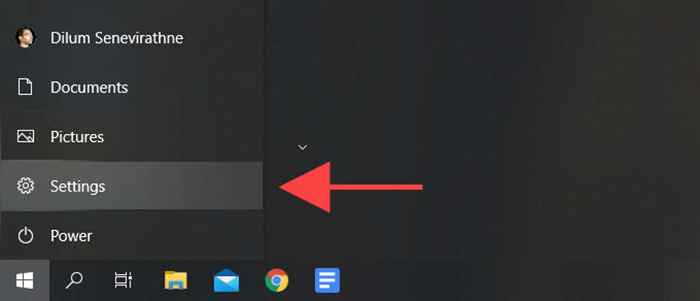
2. Selecione Dispositivos.
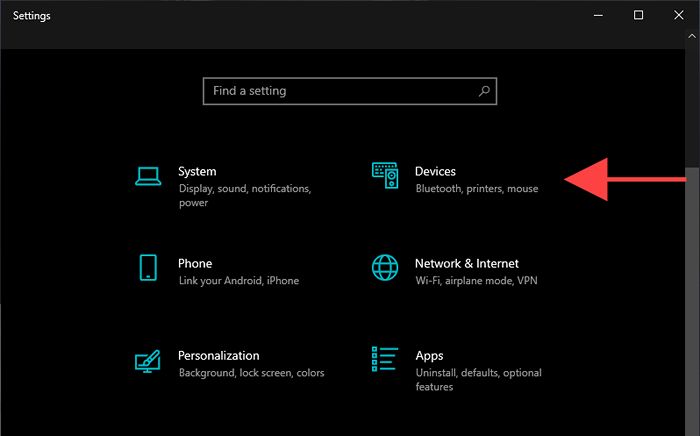
3. Selecione Touchpad ou Mouse e touchpad na barra lateral.
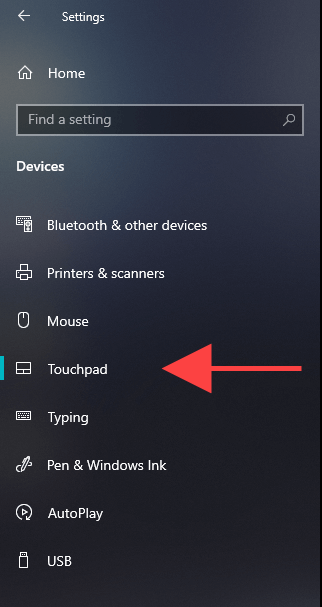
4. Desligue o interruptor Touchpad Para desativar o touchpad.
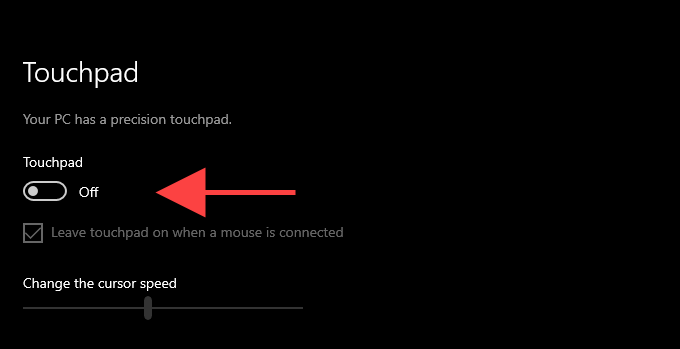
Como alternativa, desmarque a caixa ao lado de Deixe o touchpad quando um mouse estiver conectado opção. Isso deve levar o Windows 10 a desativar o touchpad automaticamente sempre que você conectar um mouse via USB.
Desative o touchpad por meio de propriedades do mouse
Se as opções para desativar o touchpad no Windows 10 Configurações App aparece ausente ou não funcionar, use as opções de configuração do touchpad no Propriedades do mouse Applet em vez disso.
1. Abra o Começar menu e vá para Configurações > Dispositivos.
2. Selecione Touchpad ou Mouse e touchpad na barra lateral.
3. Selecione Configurações adicionais.
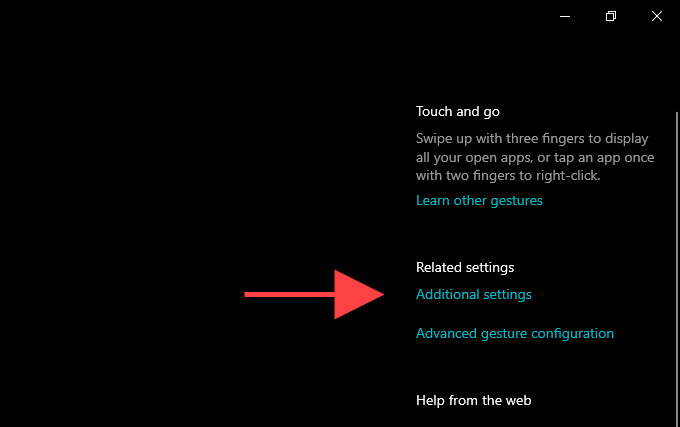
4. Mude para o Configurações do dispositivo aba. Em alguns laptops, a guia pode ser rotulada após o modelo do dispositivo (por exemplo, ThinkPad).
5. Selecione seu touchpad sob o Dispositivos seção e selecione Desativar.
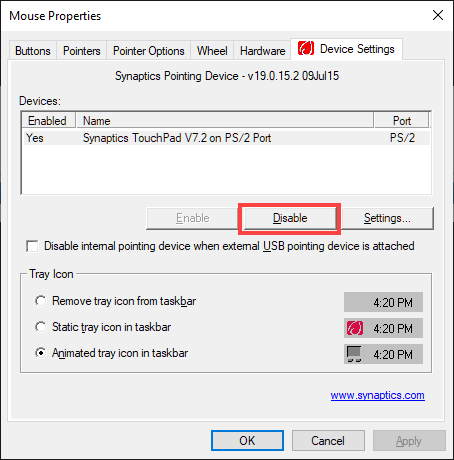
Você também pode verificar a caixa ao lado de Desativar dispositivos de apontamento interno quando o dispositivo de apontamento USB externo está conectado Para configurar o touchpad para desativar automaticamente sempre que você conectar um mouse via USB ou Bluetooth. Se você não conseguir encontrar a opção, poderá relaxar modificando o registro do sistema (mais sobre isso mais abaixo).
Atualize os drivers do touchpad
Se você não pode usar o Configurações aplicativo ou o Propriedades do mouse Caixa de diálogo para desativar o touchpad no Windows 10, você deve atualizar os drivers do seu laptop. Visite o site do fabricante (Dell, HP, Lenovo, etc.) para baixá -los e instalá -los.
Você também deve atualizar o Windows 10. Isso não apenas ajuda a corrigir bugs e problemas que impedem você de desativar o touchpad, mas você também pode instalar qualquer atualização do driver relacionada ao touchpad lançada pela Microsoft.
1. Abra o Começar menu e vá para Configurações > Atualização e segurança.
2. Selecione Verifique se há atualizações Para digitalizar novas atualizações.
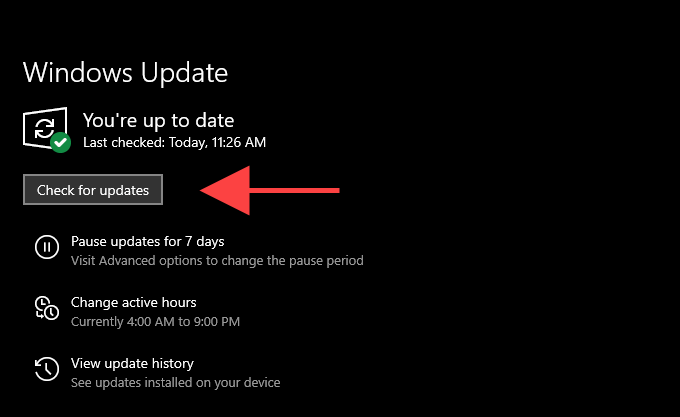
3. Selecione Baixar e instalar Para instalar atualizações disponíveis. Você deve reiniciar seu computador para terminar de aplicá -los.
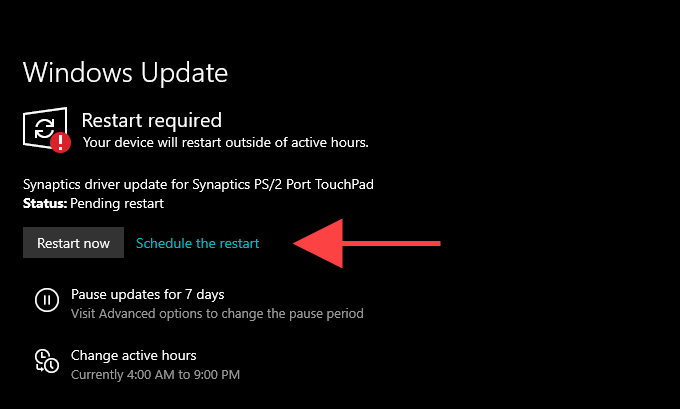
Observação: Se você vir uma opção rotulada Veja atualizações opcionais, Você pode verificar se ele contém alguma atualização adicional do driver para o seu touchpad.
Depois de terminar de atualizar os drivers, siga as opções do touchpad no Configurações aplicativo ou o Propriedades do mouse caixa de diálogo novamente e verifique se eles funcionam.
Desative o touchpad modificando o registro
Se as opções acima ainda não funcionarem ou aparecerem, você poderá desativar o touchpad do seu laptop modificando o registro do sistema.
Importante: Recomendamos fazer backup do registro do sistema antes de fazer alterações nele. Se alguma modificação resultar em questões adicionais, isso deve ajudá -lo a restaurar o registro.
1. Imprensa janelas + R Para abrir o Correr caixa.
2. Tipo regedit e selecione OK.
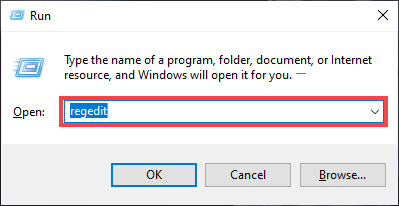
3. Copie e cole o seguinte caminho na barra de endereços do editor de registro:
Hkey_current_user \ software \ microsoft \ windows \ currentVersion \ precisionTouchPad \ status
4. Imprensa Digitar.
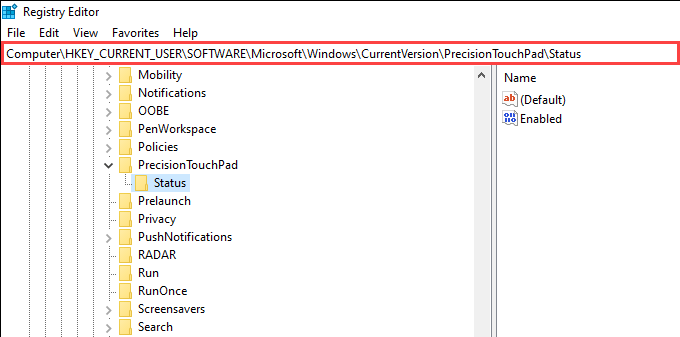
5. Clique duas vezes na entrada do registro rotulado Habilitado.
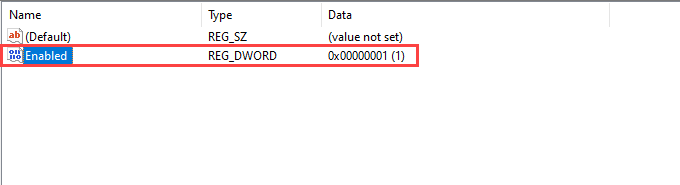
6. Digitar 0 como valor e selecionar OK.
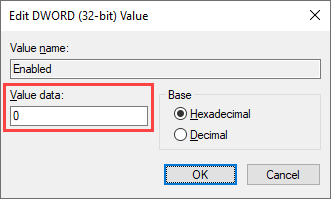
7. Saia do editor de registro.
Isso deve desativar o touchpad. Se você deseja reativá -lo mais tarde, siga as etapas acima novamente, mas defina o Habilitado valor da chave do registro para 1.
Modificar o registro (método alternativo)
Se o Propriedades do mouse A caixa de diálogo não permite que você desative o touchpad enquanto você tem um mouse conectado, o seguinte hack de registro deve ajudar. O seguinte se aplica apenas aos sinaptics touchpads.
1. Abra o Editor de registro.
2. Copie e cole o seguinte caminho e pressione Digitar:
Computador \ hkey_current_user \ software \ sinaptics \ syntpenh
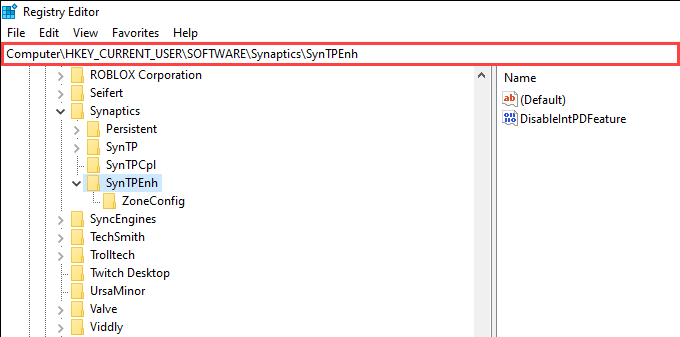
3. Clique duas vezes na entrada do registro rotulado Desativentpdfeature.
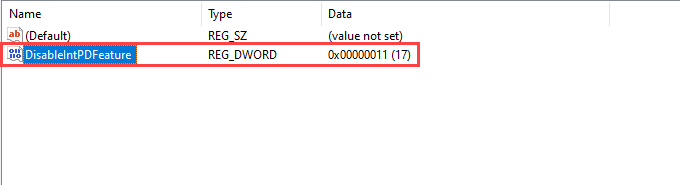
4. Definir Dados de valor para 33.
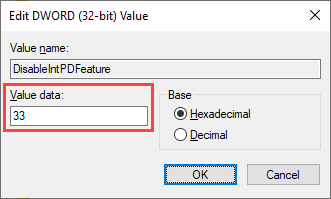
5. Selecione OK.
6. Abra o Começar menu e vá para Configurações > Dispositivos > Touchpad > Configurações adicionais > Configurações do dispositivo. O Desativar dispositivos de apontamento interno quando o dispositivo de apontamento USB externo está conectado a opção agora deve ser visível.
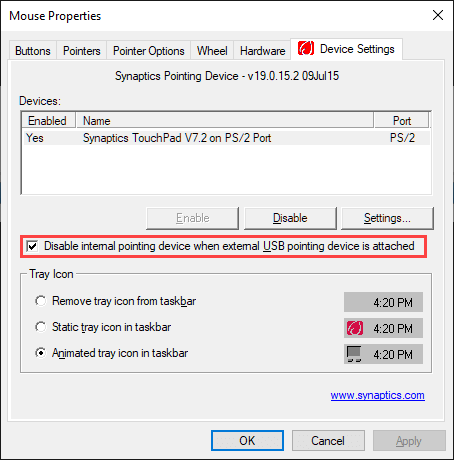
Desative o touchpad via gerenciador de dispositivos
Outra maneira de desativar o touchpad do seu laptop no Windows 10 é usar o applet do gerenciador de dispositivos.
1. Imprensa janelas + X e selecione Gerenciador de Dispositivos.
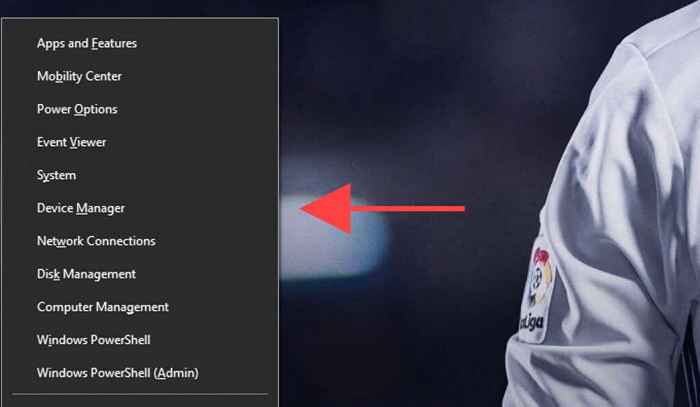
2. Expandir Mouses e outros dispositivos apontadores.
3. Clique com o botão direito do mouse no seu driver de touchpad e selecione Desativar dispositivo.
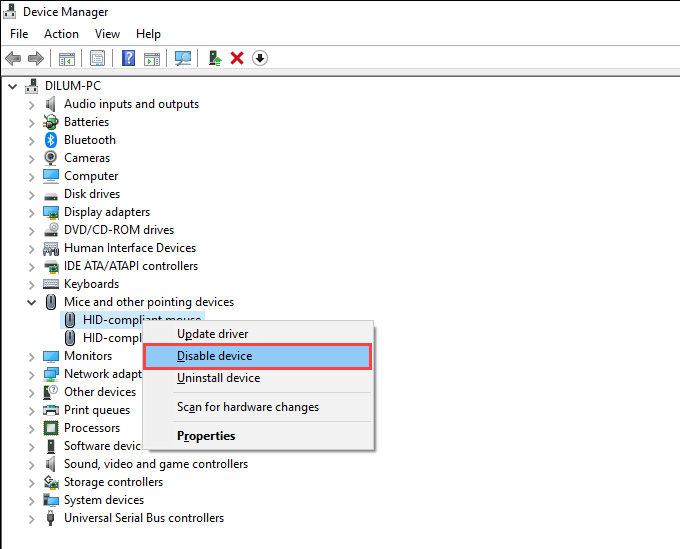
Se você vir várias instâncias do genérico Mouse compatível com esconderijo motorista, você pode desativá -los um a um até encontrar a entrada que corresponde ao seu touchpad.
Desative o touchpad através do BIOS ou UEFI
Se nenhuma das correções acima funcionasse, você pode tentar desativar o touchpad via BIOS ou UEFI. Recomendamos fortemente passar pelo nosso guia sobre entrar e usar o BIOS ou UEFI. Em seguida, siga as etapas abaixo para desativar o touchpad.
1. Comece entrando no BIOS ou UEFI no seu laptop.
2. Olhe em cada guia do BIOS ou UEFI para uma opção como Touchpad ou Dispositivo de apontamento interno.
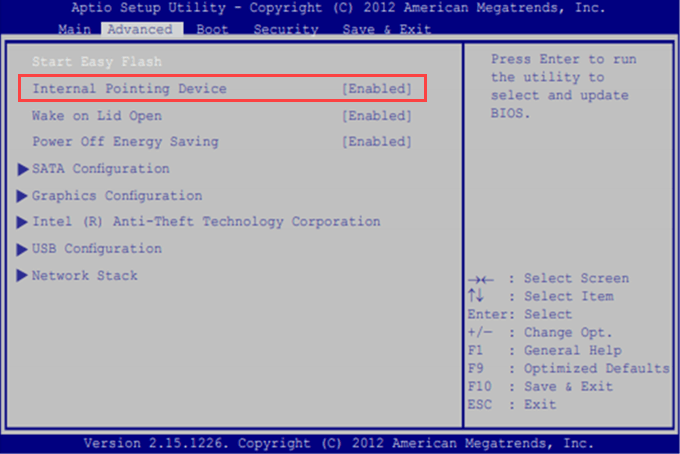
3. aperte o Digitar chave e selecione Desabilitado.
4. Salve suas alterações e saia do BIOS.
Desative o touchpad usando bloqueador do touchpad
Existem utilitários de terceiros que podem ajudá-lo a desativar o touchpad no Windows 10. Bloqueador do touchpad é um exemplo perfeito. É um programa gratuito que permite desativar rapidamente o touchpad usando um atalho simples (definido como Ctrl + Alt + F9 por padrão).
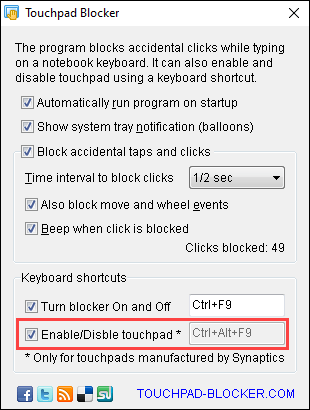
O bloqueador do touchpad é incrivelmente leve e rapidamente acessível através da bandeja do sistema. Ele também apresenta opções adicionais, como a capacidade de bloquear torneiras acidentais ao digitar no teclado do seu laptop, iniciar automaticamente na inicialização do sistema e assim por diante. Se as correções acima não funcionarem ou parecerem muito complicadas, é uma boa ideia começar a usar o programa.
- « Como testar a memória ruim (RAM) no Windows
- Como desativar o teclado do seu laptop no Windows e MacOS »

