Como desativar o teclado do seu laptop no Windows e MacOS

- 4090
- 60
- Loren Botsford
Existem muitas razões pelas quais você pode desativar um teclado de laptop.
Você pode impedir que outras pessoas pressionem as chaves acidentalmente no seu laptop e possivelmente causar perda de dados ou corrupção. Você também pode desativar o teclado ao limpar seu laptop para remover poeira ou detritos acumulados.
ÍndiceO teclado do seu laptop também pode ser danificado de um derramamento ou quebrado. Nesse caso, pode ser necessário usar outro teclado em vez do teclado do seu laptop.
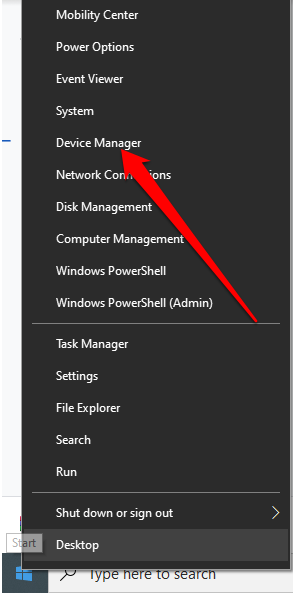
- Selecione Teclados para expandi -lo.
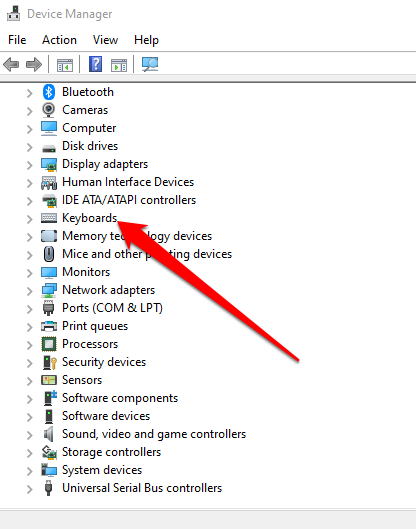
- Em seguida, clique com o botão direito do mouse Teclado PS/2 padrão > Desativar dispositivo.
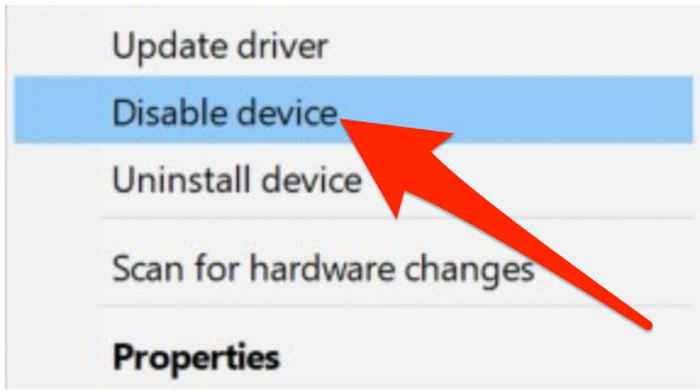
Observação: Reinicie o laptop se o teclado não estiver desativado imediatamente.
Use a restrição de instalação do dispositivo para desativar um teclado de laptop
Se você não pode usar o Gerenciador de dispositivos para desativar o teclado no seu laptop, poderá ativar uma restrição de instalação de hardware por meio do editor de políticas de grupo. Fazer isso impede que seu teclado seja reinstalado cada vez que seu computador inicia.
Observação: Você precisa saber o ID de hardware do teclado e, em seguida.
- Clique com o botão direito do mouse Começar > Gerenciador de Dispositivos.
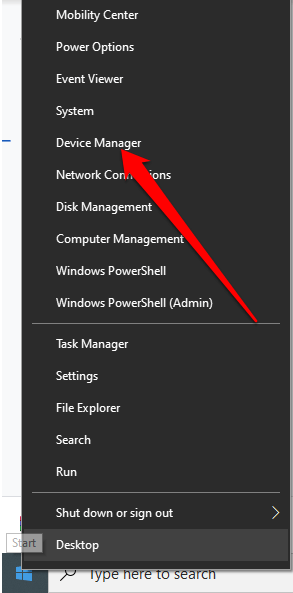
- Selecione Teclados para expandi -lo.
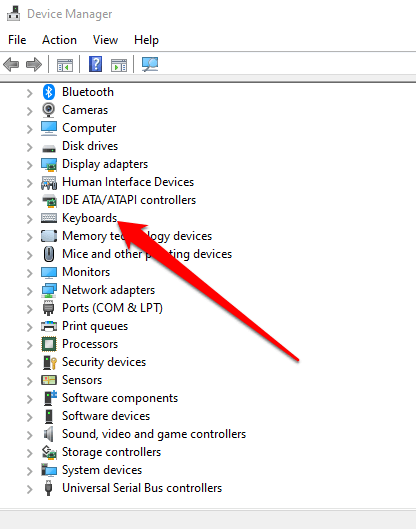
- Clique com o botão direito do mouse Teclado PS/2 padrão > Propriedades.
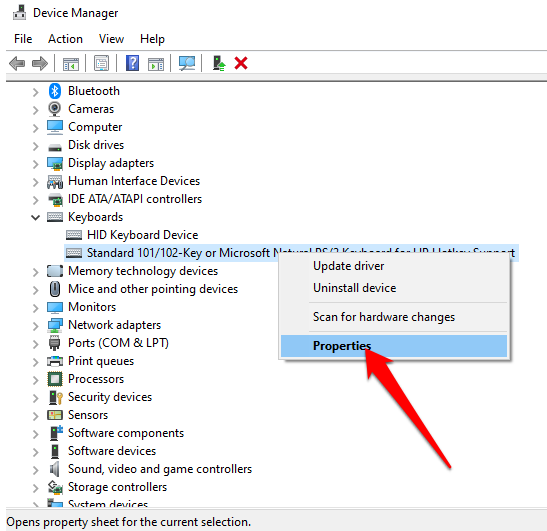
- Selecione Detalhes e depois selecione IDs de hardware de Propriedade cardápio.
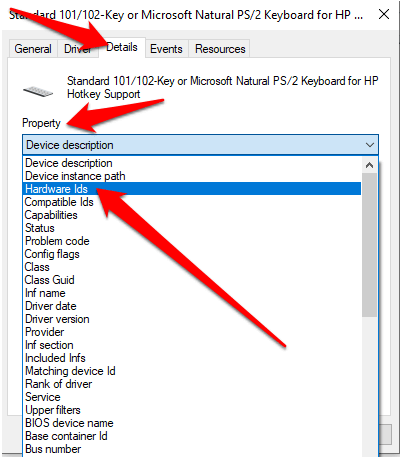
- Clique com o botão direito do mouse Começar > Correr e tipo gpedit.MSc na caixa de diálogo Run.
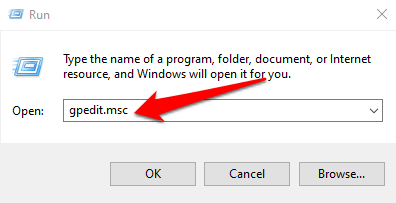
- Navegar para Modelos Administrativos debaixo de Configuração do computador seção.
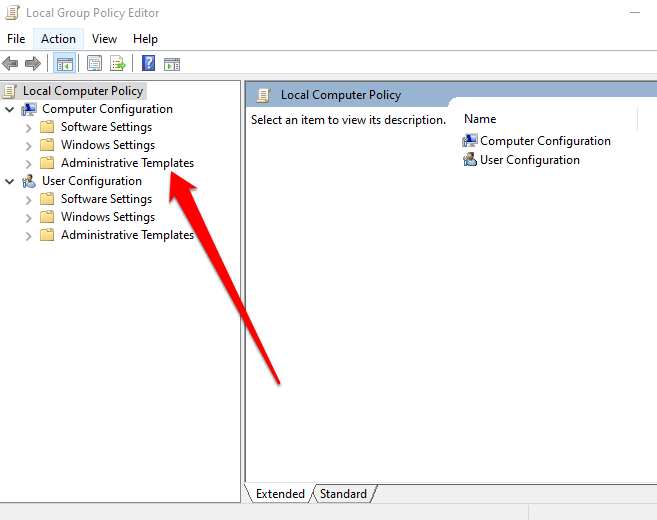
- Selecione Sistema > Instalação do dispositivo > Restrições de instalação do dispositivo.
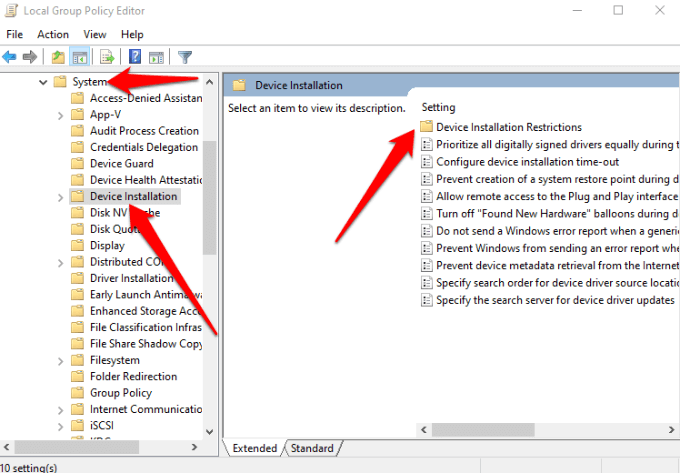
- Encontre o Evite a instalação de dispositivos que correspondam a qualquer um desses IDs de instância do dispositivo opção e clique com o botão direito.
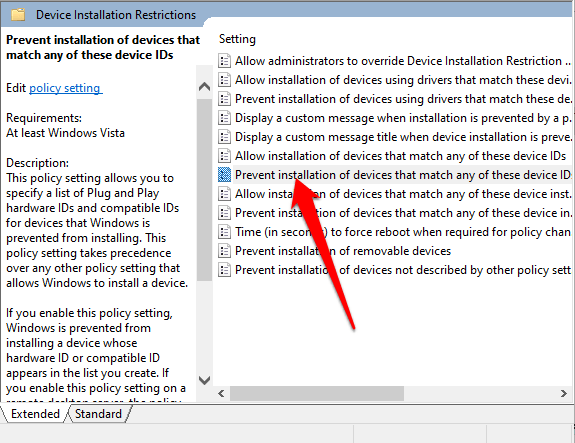
- Selecione Editar.
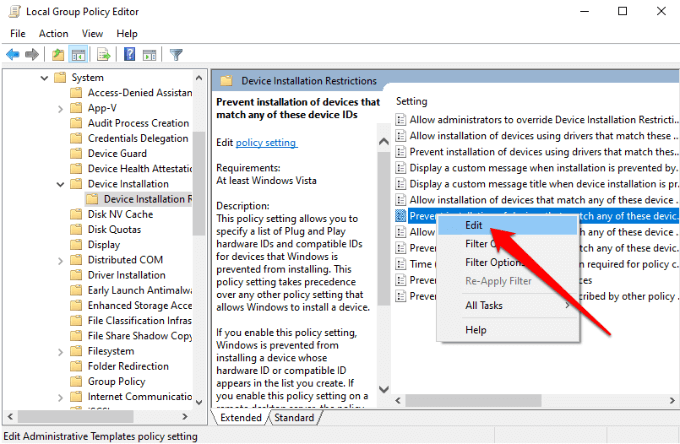
- Em seguida, selecione Habilitado > Mostrar.
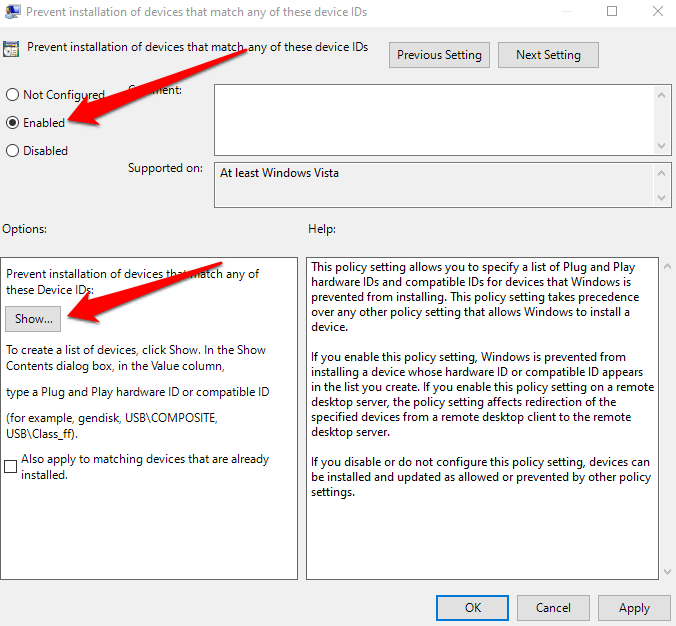
- Vá para Gerenciador de Dispositivos > Teclados, Clique com o botão direito do mouse na primeira entrada e selecione cópia de.
- Clique duas vezes na linha vazia sob Valor. Cole o EU IA Você copiou a área na política que você abriu anteriormente.
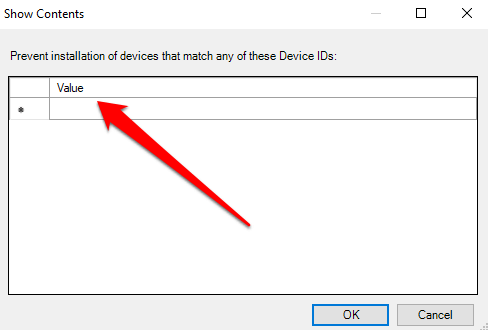
- Selecione OK na tela atual e selecione OK novamente no Política de grupo tela.
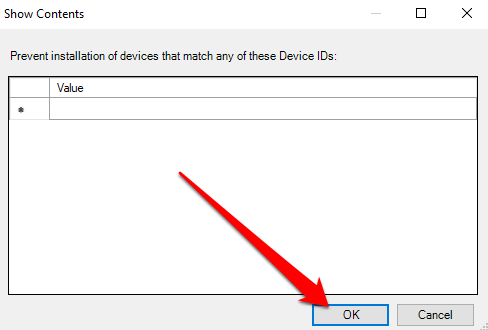
- Volte para Gerenciador de Dispositivos, Clique com o botão direito do mouse no dispositivo e selecione Desinstalar dispositivo.
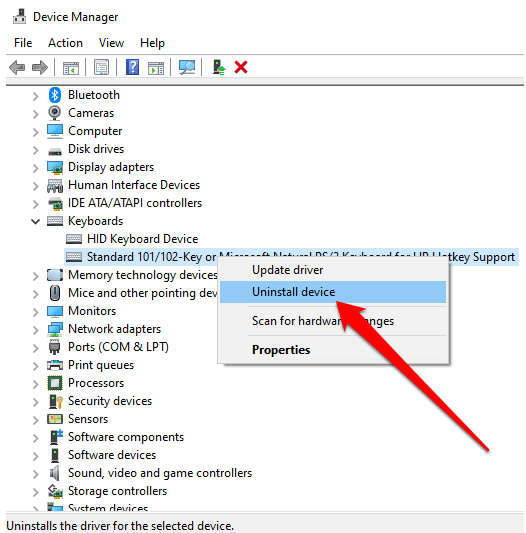
Reinicie seu laptop para desativar o teclado.
Observação: Repita as etapas 11 e 12 com outros IDs de hardware na lista. O ID que você usou provavelmente não funcionou, por isso é bom ter certeza adicionando cada ID da lista de dispositivos.
Se você deseja desfazer a instalação de restrição, ligue o teclado, defina a política como Não configurado no editor de políticas de grupo e reinicie seu laptop.
Use um driver incompatível para desativar o teclado do laptop
Você também pode desativar um teclado de laptop forçando -o a usar um driver incompatível. Não recomendamos o uso de um método pouco ortodoxo, pois pode causar um BSOD ou outros problemas. Além disso, se o mesmo motorista controlar o teclado e o touchpad, você perderá a funcionalidade de ambos.
No entanto, é uma opção viável quando é necessário desativar o teclado, e os outros dois métodos não funcionam.
- Clique com o botão direito do mouse Começar > Gerenciador de Dispositivos > Teclados.
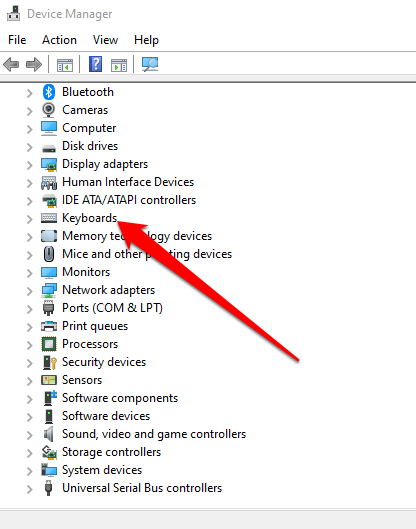
- Em seguida, clique com o botão direito do mouse Teclado PS/2 padrão > Driver de atualização.
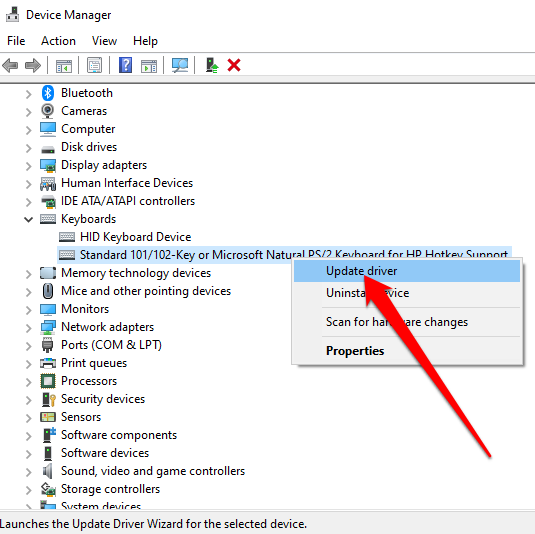
- Selecione Navegue pelo meu computador para software de driver.
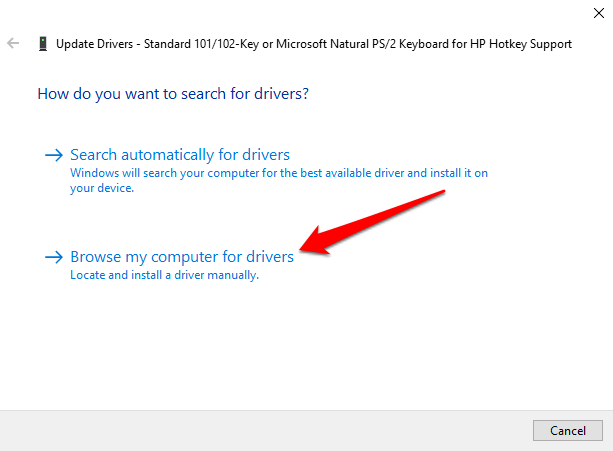
- Em seguida, selecione Deixe -me escolher de uma lista de motoristas disponíveis no meu computador.
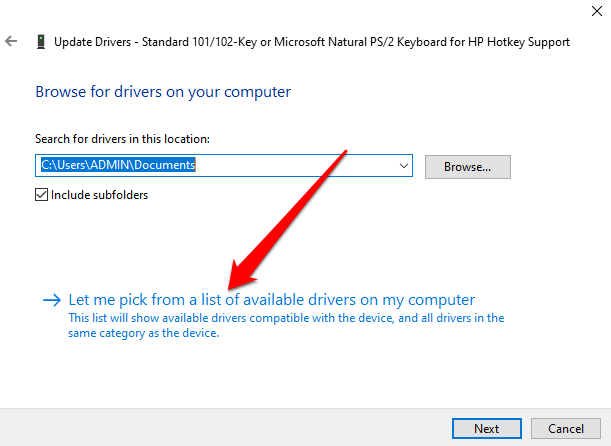
- Desmarque o Mostre hardware compatível caixa.
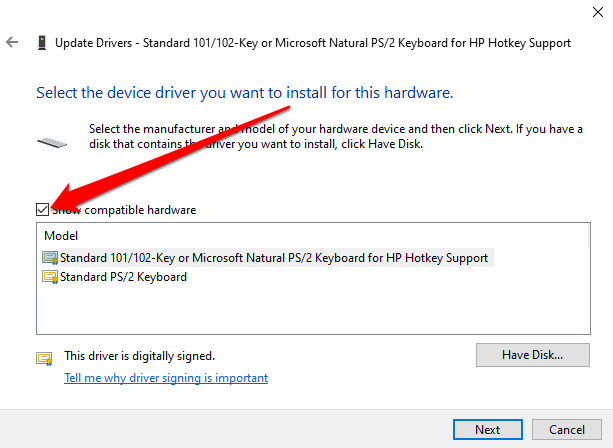
- Selecione um fabricante e um modelo diferente do do seu teclado e selecione Próximo.
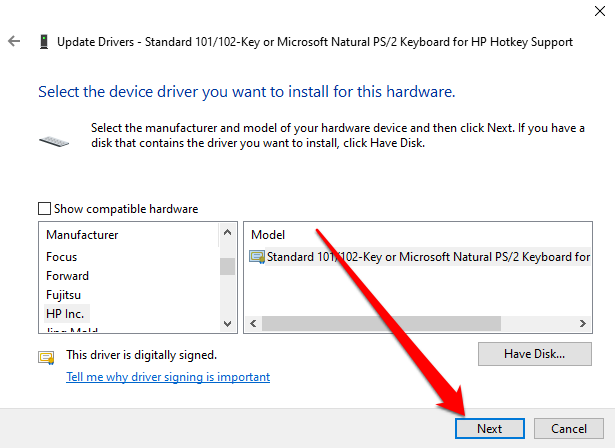
- Depois que o driver for atualizado, selecione Fechar.
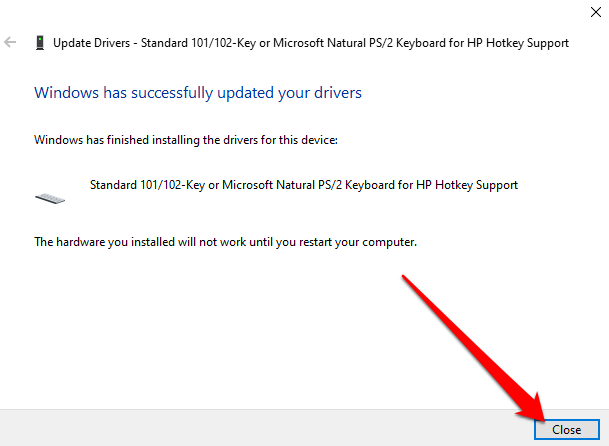
- Selecione Sim Para reiniciar seu laptop.
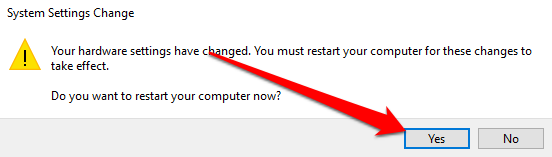
Após o reinício do laptop, o teclado deixará de funcionar.
Observação: Você pode reativá-lo repetindo as duas primeiras etapas, mas selecione Pesquise automaticamente por drivers em vez de.
Desative um teclado de laptop em um mac
Se você estiver usando um MacBook, poderá desativar um teclado de laptop, embora temporariamente usando teclas de mouse ou um aplicativo de utilitário de teclado de terceiros.
Desative um teclado de laptop em um Mac usando teclas de mouse
Você pode usar a configuração das teclas do mouse para desativar um teclado de laptop em versões mais antigas do macOS. Em versões mais recentes, ele apenas desativará o trackpad.
A ativação das teclas do mouse desativa o teclado e disponibiliza chaves específicas para você mover o ponteiro do mouse. O objetivo geral é evitar a digitação acidental ou a entrada indesejada.
- Selecione Menu da Apple > Preferências do Sistema > Acesso universal.
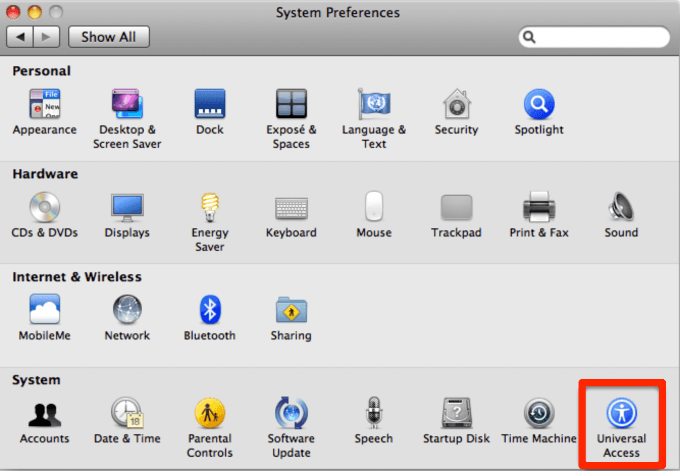
- Em seguida, selecione Mouse e trackpad e selecione Sobre para teclas de mouse.
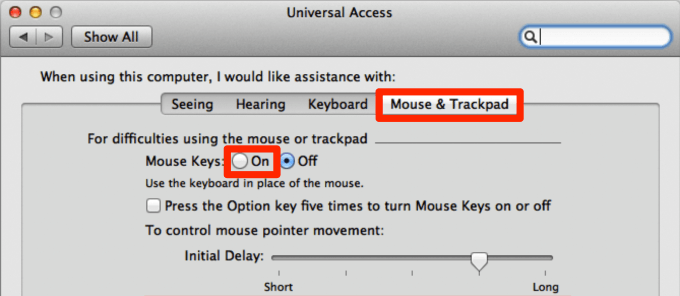
Observação: A configuração das teclas do mouse está disponível no MacOS Big Sur, mas você não pode usá -lo para desativar o teclado.
Desative um teclado de laptop em um Mac usando uma ferramenta de terceiros
Usando a configuração das teclas do mouse desativa outras chaves temporariamente no seu teclado. Mas, só funciona com versões mais antigas do macOS.
Com um aplicativo de terceiros como Karabiner-Elements, você pode desativar o teclado sem travar a tela ou seu laptop. Sob as configurações avançadas, você pode desativá-lo o teclado embutido quando outro dispositivo estiver conectado.
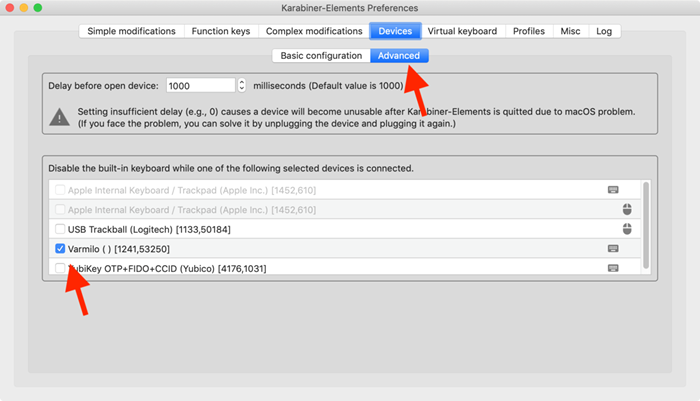
Impedir a digitação acidental e a entrada indesejada
Desativar o teclado do seu laptop tem várias vantagens. Você pode substituir o teclado embutido, preservar sua qualidade ou impedir que os dedos curiosos digitem acidentalmente caracteres indesejados.
Esperamos que você tenha sido capaz de desativar o teclado do seu laptop usando as etapas deste guia. Deixe um comentário e deixe -nos saber o que funcionou para você.
- « Corrigir não pode desativar o touchpad no Windows 10
- Como corrigir “Um erro ocorreu, tente novamente mais tarde” no YouTube »

