Corrigir não pode ajustar o brilho no Windows 10
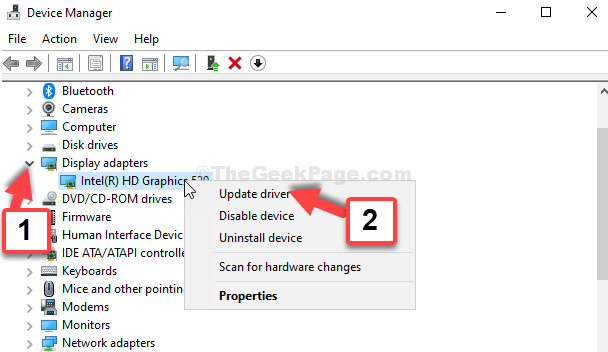
- 4366
- 312
- Randal Kuhlman
Enquanto trabalha no seu sistema, você deseja ver as coisas claramente e, portanto, aumentar o brilho pode ajudar. No entanto, você também pode querer ajustar o brilho da tela com base na hora do dia, para que seja suave para seus olhos. Por exemplo, você pode querer aumentar o brilho durante o dia e reduzi -lo durante a noite para diminuir a tensão sobre seus olhos.
No entanto, muitas vezes os usuários relatam um erro que os impede de ajustar o brilho de seu PC com Windows 10 PC. Então, como você corrige este problema? Vamos ver como.
Índice
- Método 1 -Disivável e ative o driver de exibição uma vez
- Método 1: via adaptador de exibição no gerenciador de dispositivos
- Método 2: via monitores no gerente de dispositivos
- Método 3 - Atualize seus drivers do site dos fabricantes
- Método 4 - Exclua o dispositivo oculto suscetível do gerenciador de dispositivos
Método 1 -Disivável e ative o driver de exibição uma vez
1. Procurar gerenciador de Dispositivos Na pesquisa do Windows 10. Clique em Gerenciador de Dispositivos.
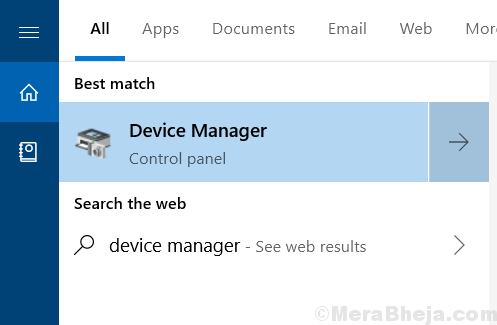
2. Agora, expanda Mostrar da lista.
3. Agora, clique com o botão direito do mouse Intel HD Graphics e clique em Desativar dispositivo.
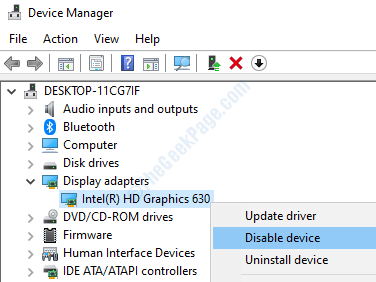
4. Agora, faça um clique com o botão direito e escolha Ativar dispositivo de novo.
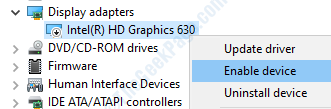
Agora, tente novamente e veja se funciona.
Método 1: via adaptador de exibição no gerenciador de dispositivos
Passo 1: aperte o Windows + X teclas juntas no teclado e selecione Gerenciador de Dispositivos Do menu de contexto.
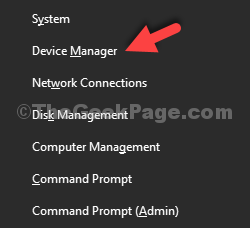
Passo 2: No Gerenciador de Dispositivos janela, vá para Adaptadores de vídeo e clique para expandi -lo. Agora, clique com o botão direito do mouse no adaptador de exibição básico e selecione Driver de atualização.
Aqui nós clicamos com o botão direito do mouse Intel (R) HD Graphics 520 e selecionado Driver de atualização Do menu de contexto.
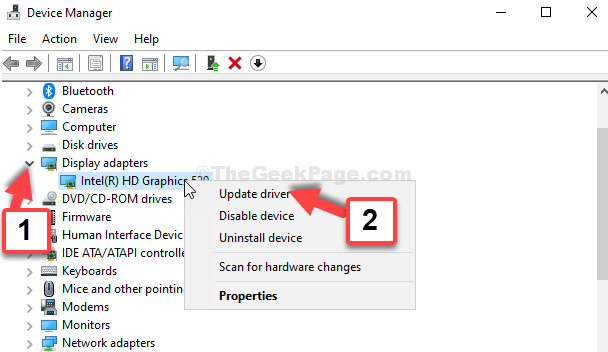
Etapa 3: Em seguida, clique em Navegue pelo meu computador para motoristas.
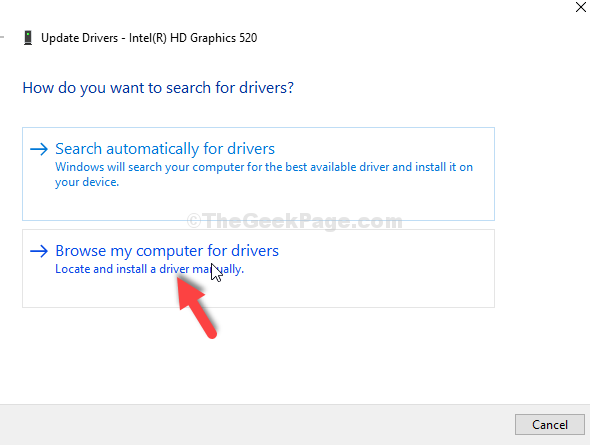
Passo 4: Na próxima janela, selecione Deixe -me escolher de uma lista de motoristas disponíveis no meu computador.
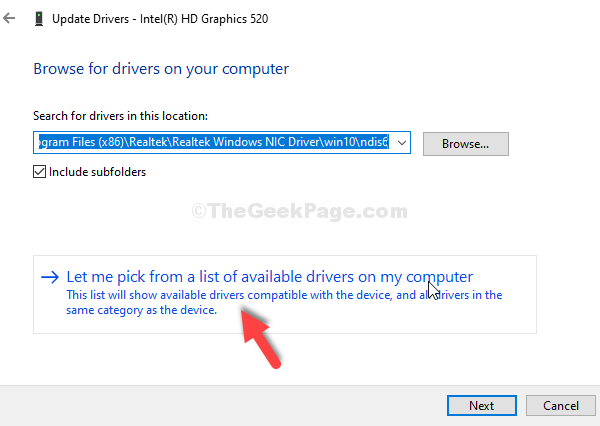
Etapa 5: Agora, selecione Microsoft Basic Display Adapter Na lista de modelos e, em seguida, clique em Próximo. Isso instalará o adaptador selecionado.
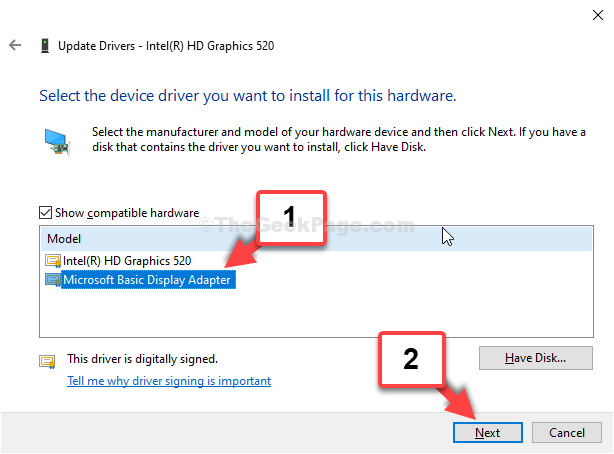
Depois que o adaptador de exibição selecionado estiver instalado, você poderá alterar o brilho da tela. Se a questão persistir, tente o 2º método.
Método 2: via monitores no gerente de dispositivos
Passo 1: Segue o Passo 1 como é, como mostrado em Método 1 abrir Gerenciador de Dispositivos. Agora, vá para monitores e clique para expandi -lo.
Agora, clique com o botão direito do mouse no Monitor PNP genérico. Se mostrar Desabilitado No menu de contexto, clique para Habilitar isto.
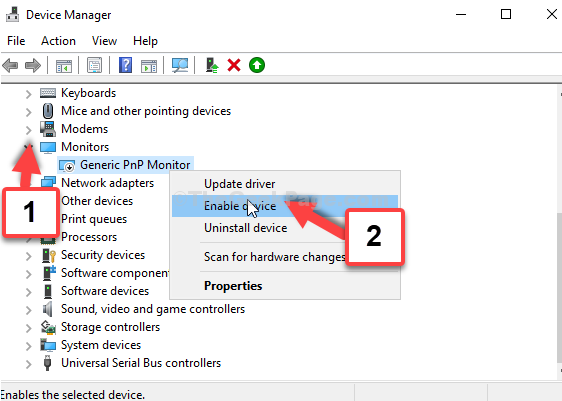
É isso. Agora, você deve ser capaz de ajustar o brilho do seu PC Windows 10, facilmente.
Método 3 - Atualize seus drivers do site dos fabricantes
1. Imprensa Chave do Windows + R Torne -se do teclado para abrir correr caixa de comando.
2. Agora escreva Dxdiag nele e clique OK.
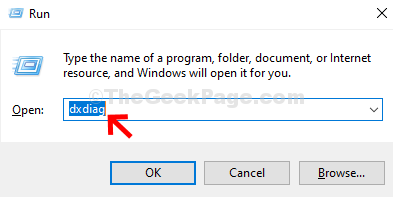
3. Clique na guia Exibir e anote o nome do driver.
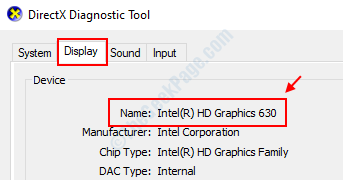
5. Agora, pesquise no Google o nome do driver para alcançar o site dos fabricantes e baixar e instalar o driver original e genuíno do site do fabricante.
Alguns dos links oficiais de downloads oficiais dos fabricantes são fornecidos abaixo
- Intel
- Nvidia
- AMD
Método 4 - Exclua o dispositivo oculto suscetível do gerenciador de dispositivos
1. Procurar gerenciador de Dispositivos Na pesquisa do Windows 10. Clique em Gerenciador de Dispositivos.
2. Agora, clique em Ver> Mostrar dispositivos ocultos
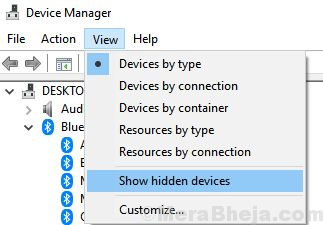
3. Agora, localize e expanda monitores e exclua qualquer dispositivo oculto presente fazendo um clique direito e Desinstalar.
Nota: - Para saber se é um item oculto ou não apenas mostre dispositivos ocultos novamente para ver qual é oculto quando ele é verificado.
- « Fix- APPS APPS GINDOUNED E SUBSTILIADO NO MENU START Windows 10 Problema
- Corrigido- Erro da impressora 1260 no Windows 10/11 »

