Corrigido- Erro da impressora 1260 no Windows 10/11
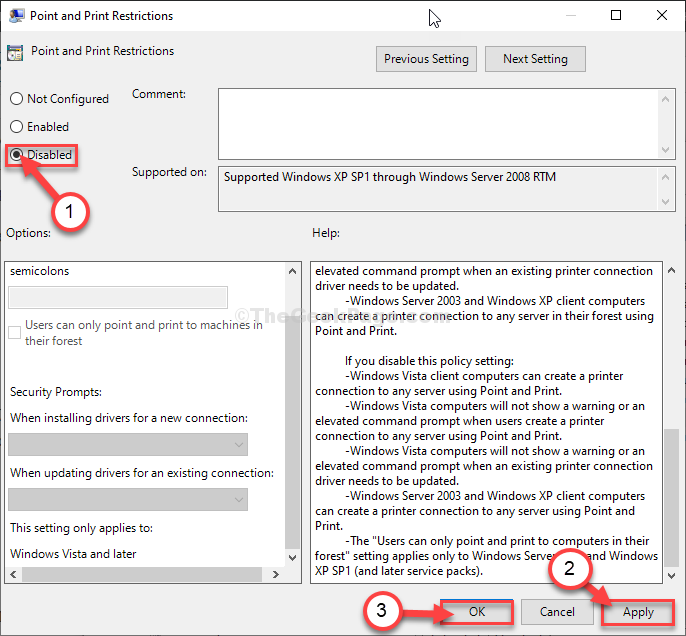
- 4594
- 238
- Howard Fritsch
Você está enfrentando qualquer problema com a impressora no seu computador? Está mostrando um 'Código de erro 1260'Sempre que você estiver tentando imprimir algo? Se você realmente enfrenta o problema no seu computador, não se preocupe. Você pode cuidar dessa questão simplesmente seguindo algumas etapas rápidas e fáceis. Mas antes de seguir em frente para as principais soluções, confira essas soluções alternativas.
Soluções alternativas iniciais-
1. Reinício seu computador.
2. Desative ou desinstale qualquer antivírus do seu computador.
Índice
- FIX-1 Desative o Windows Firewall-
- Diagnóstico da impressora corrigida-2-
- Fix-3 Desativar as restrições de ponto e imprimir-
FIX-1 Desative o Windows Firewall-
Desativar o firewall em seu computador pode resolver este problema.
1. Imprensa Chave do Windows+i abrir Configurações.
2. No Configurações Janela, clique em “Atualização e segurança““.

3. No Configurações Janela, no lado esquerdo, clique em “Segurança do Windows““.
4. No lado direito, clique em “Firewall e proteção de rede““.
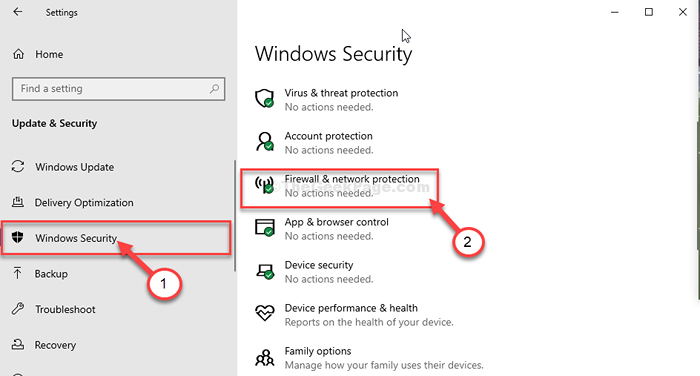
Segurança do Windows A janela será aberta.
5. No Firewall e proteção de rede Janela, basta clicar no tipo de rede ao lado do qual você notará “(ativo)”
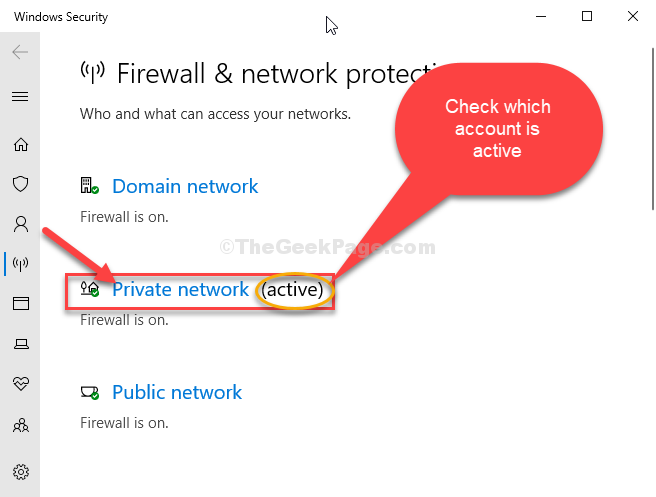
6. Agora, role para baixo pela janela de configurações.
7. Então, alterne Firewall do Microsoft Defender para 'Desligado'.
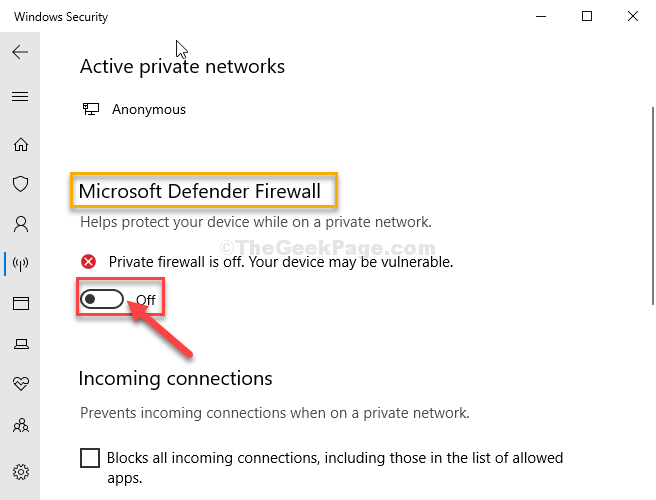
Fechar Configurações janela.
Agora, tente imprimir algo e verifique se isso funciona.
OBSERVAÇÃO-
Firewall do Windows Fornece uma barreira de segurança que o protege de diferentes tipos de vírus, intrusões de malware. Desligá -lo pode tornar seu PC vulnerável a essas ameaças. Por isso, sugerimos que você não mantenha o firewall baixo por um período prolongado.
Diagnóstico da impressora corrigida-2-
Diagnóstico da impressoras pode detectar o problema de impressão no seu computador.
1. Imprensa Chave do Windows+R abrir Correr janela.
2. Para executar o Diagnóstico da impressora, tipo ou copiar colar Este comando de execução e acertar Digitar.
msdt.Exe /Id PrinterDiagnostic
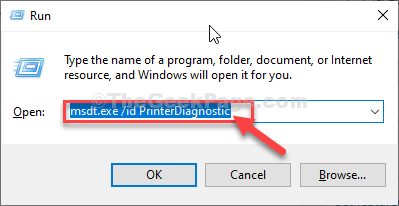
3. Quando a janela do solucionador de problemas da impressora aparecer, clique em “Avançado““.
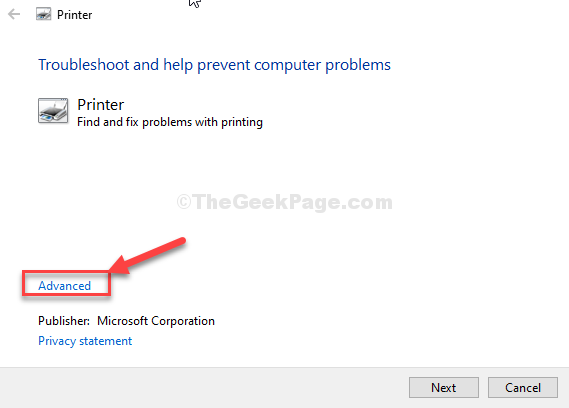
4. Certifique -se de que o “Aplique reparos automaticamente”A opção é verificada.
5. Agora, clique em “Próximo““.
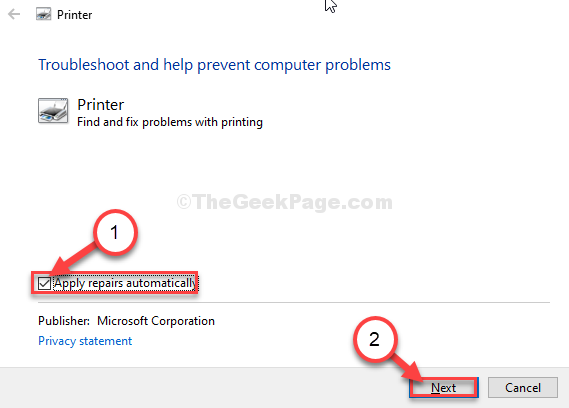
O solucionador de problemas identificará se há algum problema com os serviços de impressão.
6. Agora, clique em “Aplique esta correção”Para aplicar a correção.
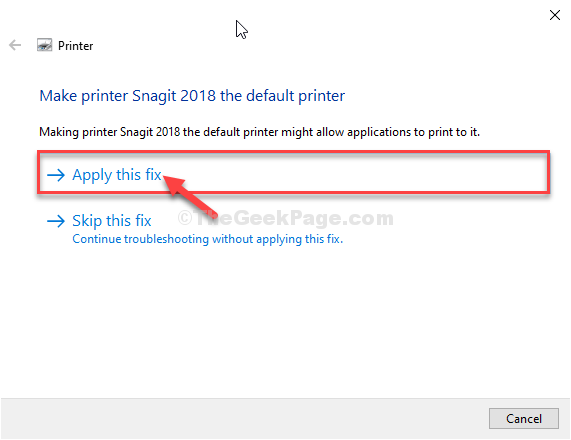
7. Finalmente, clique no “Feche o solucionador de problemas”Opção para concluir o processo de solução de problemas.
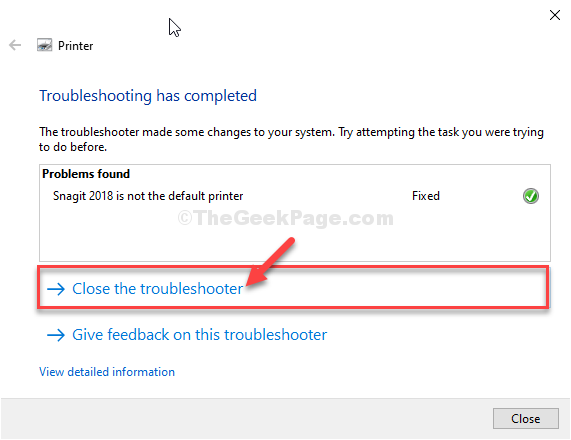
Reinício seu computador.
Depois de reiniciar o computador, verifique se você ainda está enfrentando o problema.
Fix-3 Desativar as restrições de ponto e imprimir-
Às vezes Restrições apontadas e impressas A política pode restringir a conexão do serviço de impressão a um servidor aleatório.
1. Procure o “Editar Política do Grupo““.
2. Um clique simples no “Editar Política do Grupo”Nos resultados de pesquisa.
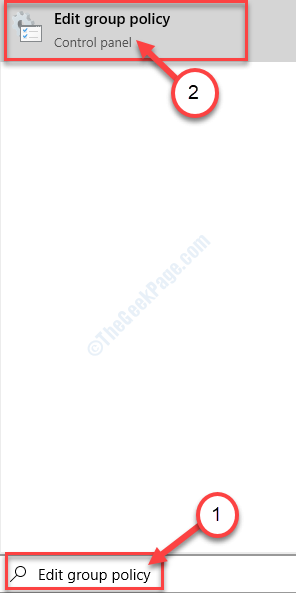
3. Então você precisa ir aqui-
Configuração do usuário> Modelos administrativos> Painel de controle>> Impressoras
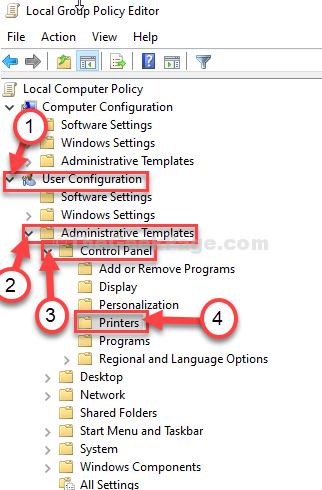
4. Agora, no mão direita lado, Duplo click sobre "Restrições apontadas e impressas““.
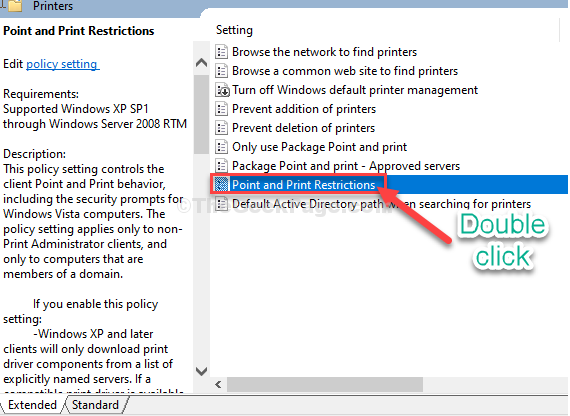
5. Em Restrições apontadas e impressas Janela, defina a política como “Desabilitado““.
6. Para salvar as configurações, “Aplicar"E então em"OK““.
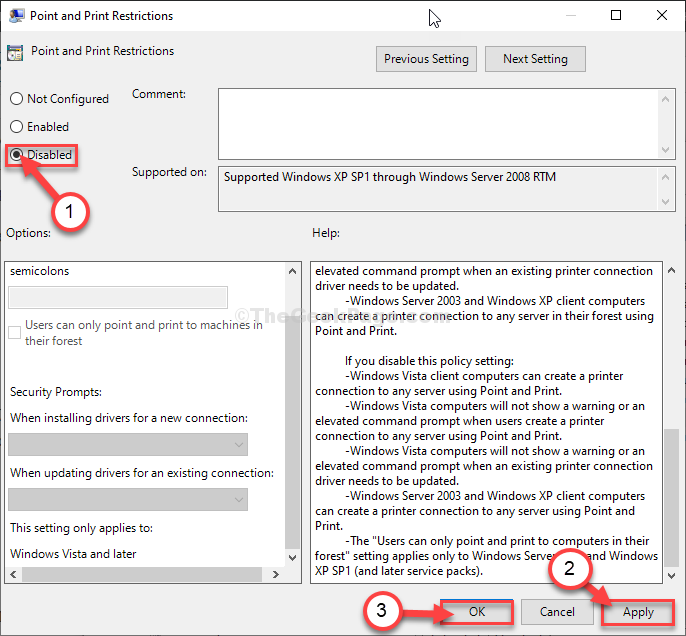
Uma vez feito, feche o Editor de políticas de grupo local janela.
Reinício seu dispositivo.
Depois de reiniciar o computador, o dispositivo de impressão funcionará sem problemas.
- « Corrigir não pode ajustar o brilho no Windows 10
- Ocorreu um erro fatal enquanto tentava servir a máquina no Windows 11/10 correção »

