Corrija o Windows 8/10 ladrilhos vivos que não estão atualizando
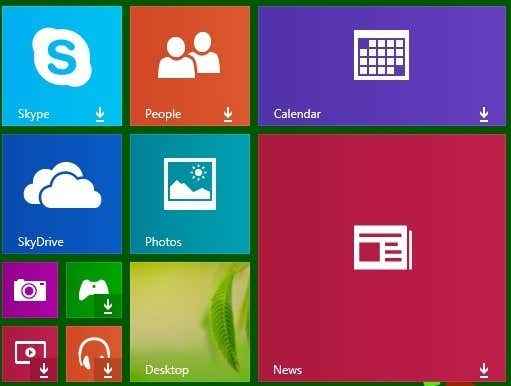
- 1140
- 45
- Leroy Lebsack
Recentemente, um cliente entrou com um PC do Windows 10 que tinha telhas vivas que não estavam atualizando. Ao conectar seu computador, fiquei surpreso ao ver que não apenas os ladrilhos vivos não estavam atualizando, como também tinham essas pequenas flechas estranhas e nada mais. Antes de conectar o computador, suspeitei que o problema poderia ter sido simplesmente que a Internet não estava funcionando corretamente e, portanto, os ladrilhos não estavam atualizando.
No entanto, a internet estava funcionando bem e ainda assim os ladrilhos não eram. Depois de brincar com muitas coisas e fazer algumas perguntas, conseguimos descobrir o que estava causando o problema. Neste artigo, eu vou orientá -lo por todos os métodos diferentes que você pode tentar fazer com que seus ladrilhos vivos funcionassem novamente no Windows 8 ou Windows 10.
Índice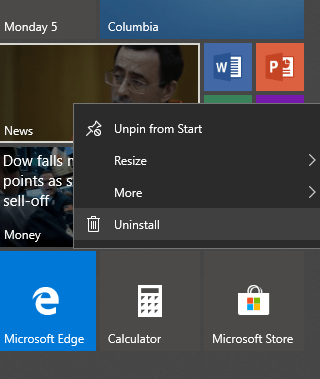
Em seguida, volte para a Windows Store, clique nos três pontos no canto superior direito e clique em Minha biblioteca.
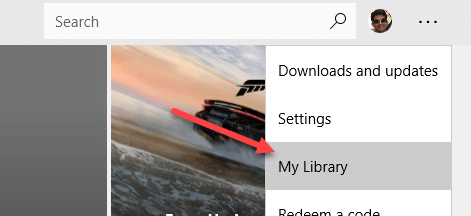
Agora você verá uma lista de todos os aplicativos que você instalou anteriormente. Clique na pequena seta para download ao lado do (s) aplicativo (s) que você deseja reinstalar.
Método 2 - Execute o solucionador de problemas de aplicativos
Você também pode fazer o download da solução de problemas do aplicativo da Microsoft, que pode corrigir problemas comuns com aplicativos e a Windows Store.
https: // suporte.Microsoft.com/en-us/help/4027498/windows-10 run-the-troubleshooter-for-Apps
Ao executar o solucionador de problemas, parece querer que você use uma conta da Microsoft, mas não sei exatamente por que. Dá um tipo de aviso, mas você pode continuar e detecta os problemas e tenta automaticamente repará -los.
Você também pode clicar em Iniciar, digitar solucionar problemas, e pressione Digitar. Em seguida, clique nos aplicativos do Windows Store, que estão atualmente localizados no fundo.
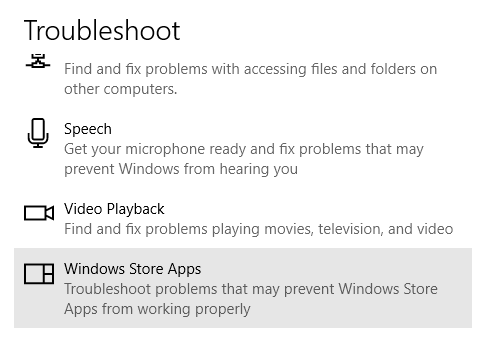
Método 3 - Restaurar o Windows 10
A próxima coisa que você pode tentar é restaurar o ponto de restauração mais recente que estava funcionando corretamente. No caso do meu cliente, isso corrigiu o problema porque ele havia instalado algum programa antivírus de terceiros (AVAST) que não era compatível com o Windows 10.
Quando fizemos a restauração, tudo estava funcionando bem novamente. O bom do Windows 10 é que ele cria automaticamente um ponto de restauração sempre que você instala um novo software, para que você sempre possa voltar ao ponto antes da instalação. Se você começou a ter o ladrilho ao vivo não atualizando o problema depois de instalar algum software, valeria a pena experimentar uma restauração ou desinstalar o programa.
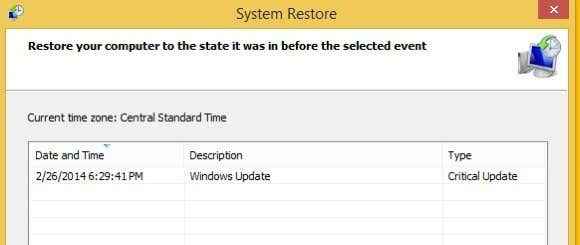
No entanto, observe que a desinstalação pode não resolver o problema porque alguns programas não removem tudo do registro. A restauração de um ponto de restauração removerá qualquer coisa que tenha sido adicionada ao registro pelo programa. Você pode ler meu post anterior se quiser saber mais sobre a restauração do sistema.
Método 4 - Limpeza de disco
Outra coisa que você pode tentar é limpar os arquivos do sistema, que podem limpar o cache do aplicativo. Clique em Iniciar e digitar limpeza de disco. Em seguida, clique em Free Up Disk Space excluindo arquivos desnecessários.
Quando a caixa de diálogo aparecer, vá em frente e clique no Limpe os arquivos do sistema botão.
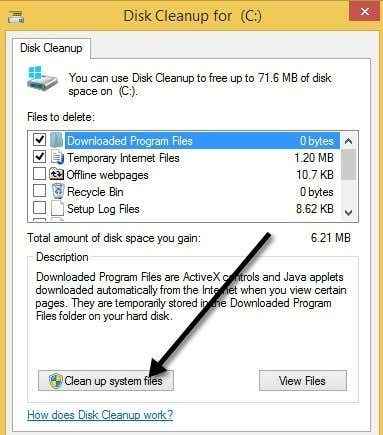
Ele fará alguns cálculos sobre quanto espaço em disco pode ser libertado, após o que você pode pressionar OK E vai perguntar se você deseja excluir permanentemente os arquivos.
Método 5 - Crie uma nova conta de usuário
Esse problema também está às vezes conectado a uma conta de usuário específica. Se você efetuar logoff e fazer logon como outro usuário e não tiver o problema de atualização ao vivo, sua melhor opção é excluir essa conta de usuário e criar uma nova. Você pode adicionar uma nova conta no Windows 10 abrindo o aplicativo de configurações e clicando em Contas.
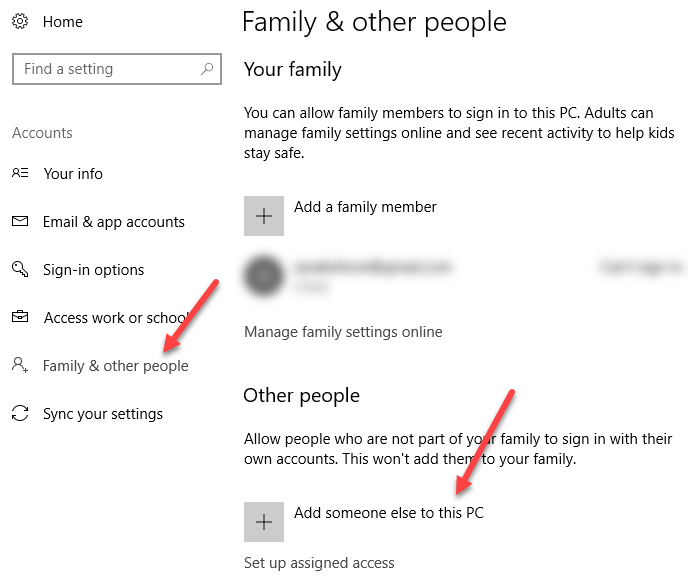
Clique em Família e outras pessoas e depois clique em Adicione outra pessoa a este PC. Isso o levará à página onde você pode criar uma nova conta de usuário. Claro, você terá que transferir seus dados para a nova conta. Se você estiver usando uma conta de usuário local no Windows 10, você também pode apenas tentar fazer login com sua conta da Microsoft e vice -versa. Alternar entre a conta local e a Microsoft pode corrigir o problema.
Se a alternância entre as contas não funcionar, criar uma nova conta pode ser sua única opção. Não é uma ótima opção, pois você precisará configurar todos os seus aplicativos novamente, transferir arquivos, etc.
Método 6 - Redefinir PC
Se nada mais acima funcionou, você pode ter que redefinir seu PC. Este é definitivamente um último recurso, pois redefinirá todas as configurações do seu PC. Todos os seus dados e aplicativos embutidos permanecerão, mas você terá que reinstalar quaisquer aplicativos de terceiros.
Vá para Configurações, Clique em Atualização e segurança e depois clique em Recuperação.
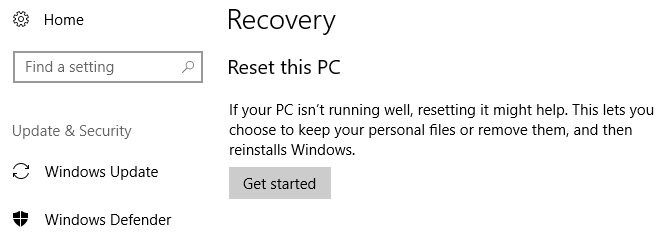
Felizmente, uma das soluções acima resolverá seu problema. Também é uma boa ideia instalar qualquer uma das atualizações mais recentes do Windows, pois uma delas pode incluir uma correção para problemas como este. Aproveitar!
- « Fix não pode ajustar o brilho após a atualização para o Windows 8.1/10
- Use HP Print and Scan médico para corrigir problemas comuns da impressora »

