Um guia para novos recursos de acessibilidade no Windows 11
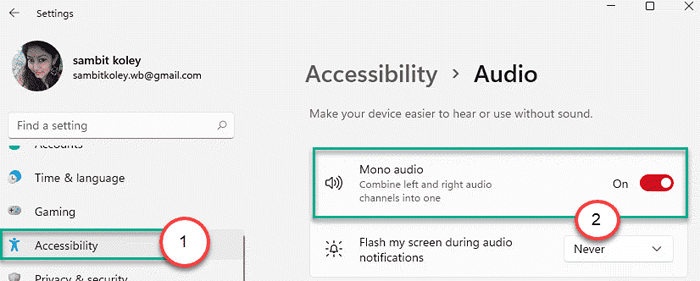
- 1612
- 332
- Randal Kuhlman
A Microsoft sempre garantiu que sua plataforma possa atender à necessidade de todas as pessoas em torno deste mundo. Assim como o Windows 10, o Windows 11 está cheio de novos recursos de acessibilidade incorporados ao núcleo do sistema operacional que ajuda pessoas com habilidades especialmente usadas a usar o sistema operacional com mais eficiência do que nunca. Há a introdução de muitos recursos, como áudio mono, flash de tela durante notificações audíveis e alguns recursos antigos são polidos e integrados mais. Discutimos os novos recursos de acessibilidade e como obter toda a extensão desses novos recursos no seu novo Windows 11.
Você pode acessar esses recursos a partir dos recursos de acessibilidade do menu Configurações.
1. Basta pressionar o Chave do Windows+i Chaves para abrir o painel de configurações.
2. Depois disso, clique no “Acessibilidade”Configurações no painel esquerdo. [O "Facilidade de acesso”As configurações são renomeadas para ser“Acessibilidade“]
3. Agora, no painel direito, você encontrará o
Diferentes tipos de recursos de acessibilidade no Windows 11
Existem três novos recursos de acessibilidade que ajudarão as pessoas que enfrentam dificuldade em ouvir adequadamente.
- Áudio mono
- Tela flash durante notificações de áudio
- Legendas fechadas
Áudio mono
O recurso 'Mono Audio' apenas combina dois canais (esquerda e direita) em um único. Esse recurso é bastante útil para pessoas que ouvem menos em um de seus ouvidos. Siga estas etapas para ativar este recurso -
1. Abra a janela de configurações.
2. Em seguida, clique no “Acessibilidade" do lado esquerdo.
3. Em seguida, role para baixo no painel direito e clique no “Áudio”Na seção 'Audição'.
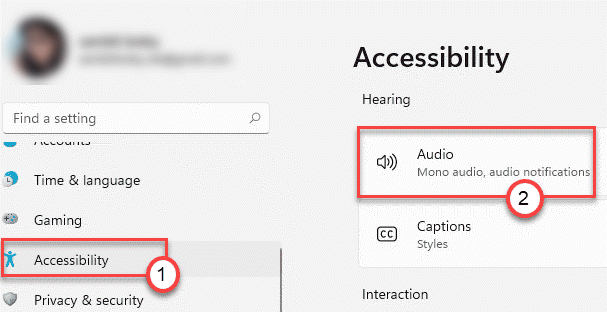
4. Depois disso, gire o “Áudio mono" configurações "Sobre““.
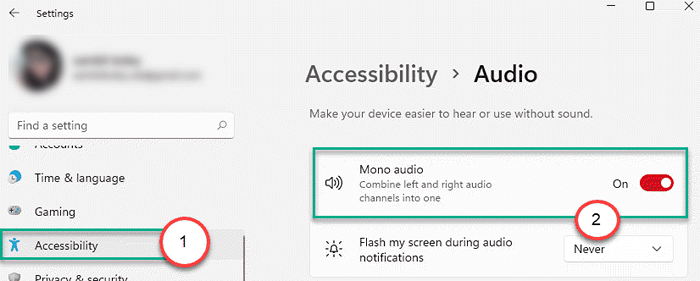
Isso permitirá o recurso de áudio mono no seu computador.
Tela flash durante um alerta de notificação
Ativar esse recurso flash a tela sempre que seu computador receber uma nova notificação, trabalhando como substituto para os alertas de notificação audível.
1. Abra as configurações.
2. Então, vá por aqui -
Acessibilidade> Áudio
3. Então, no painel direito, clique em “Flash minha tela durante as notificações de áudio““.
4. Agora, basta selecionar o “Flash minha tela inteira”Da lista suspensa.
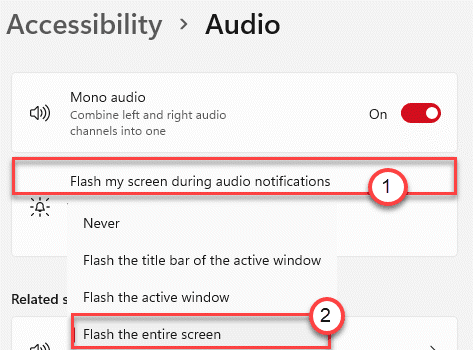
Basta fechar as configurações e você terminará.
Editando estilos de legenda
Você pode ajustar os estilos de legenda como preferir. Este recurso é renovado para mais facilidade de uso.
1. Apenas, abra a página de configurações como você fez anteriormente.
2. Em seguida, clique no “Acessibilidade" do lado esquerdo.
3. Depois disso, role para baixo no painel direito e clique no “Legendas fechadas”Na seção 'Audição'.
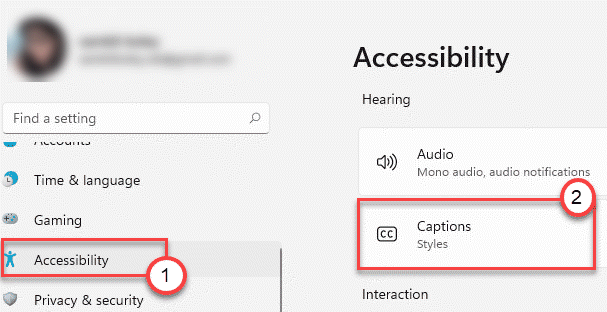
4. Você pode alterar o 'estilo de legenda' se não gostar do existente.
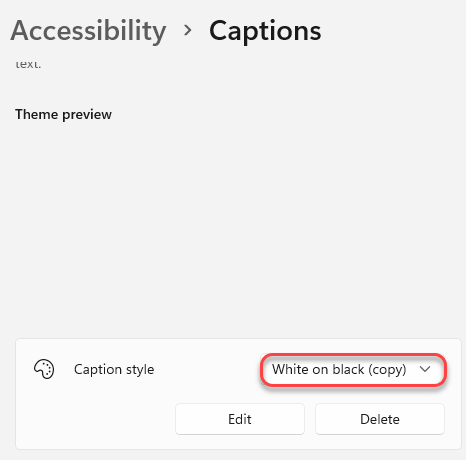
5. Além disso, se você quiser editar o estilo de legenda existente, toque no “Editar" botão.
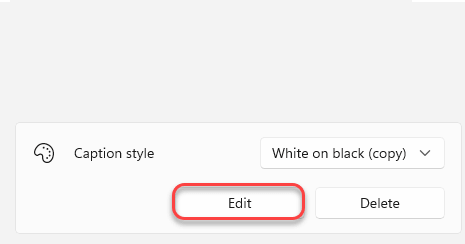
6. Agora, você pode ajustar o estilo de legenda de acordo com suas preferências.
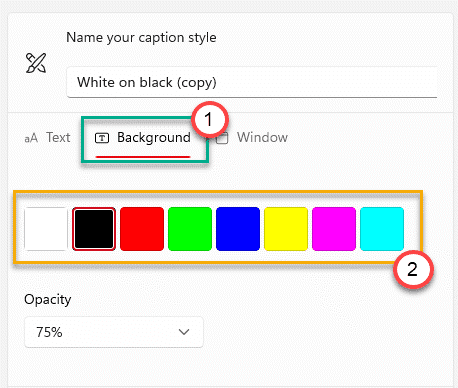
Estes são os novos recursos de acessibilidade no Windows 11.
Existem outros vários recursos de acessibilidade para os usuários cegos, presentes no sistema operacional que já fazem parte do Windows 10.
1. No início, abra a tela Configurações.
2. Em seguida, clique no “Acessibilidade”Configurações no lado esquerdo.
3. No lado direito, você encontrará a lista dessas configurações de acessibilidade.
Tamanho do texto -
Você pode aumentar o tamanho do texto para compensar a hipermetropia (a condição ocular que restringe parcialmente a visão de objetos próximos).
1. Toque no “Tamanho do texto”No lado direito dos recursos de 'acessibilidade'.
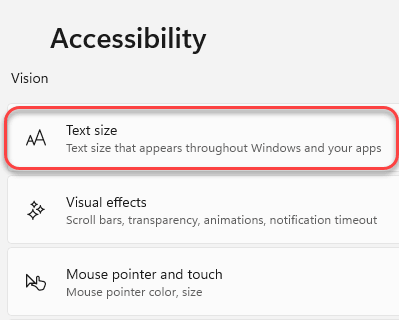
2. Agora, basta arrastar o tamanho deslizante para o lado direito para aumentar o tamanho. Você notará que o tamanho do texto de referência está aumentando o mesmo.
3. Depois de ficar satisfeito com o tamanho, toque em “Aplicar”Para aplicar as configurações.
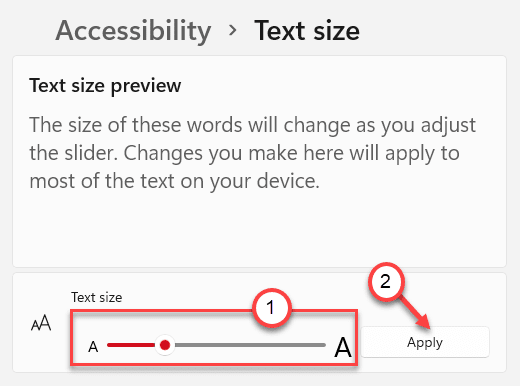
Efeitos visuais -
Você também pode ajustar os efeitos visuais, como animação, efeitos de transparência, recurso de visibilidade da barra de rolagem de acordo com a sua vontade do “Efeitos visuais" configurações.
1. Clique no "Efeitos visuais”No painel direito.
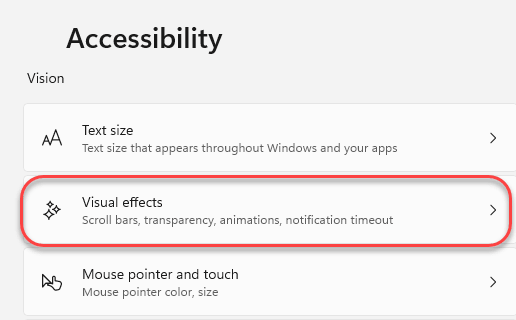
2. Basta alternar o recurso específico “Sobre" ou "Desligado““.
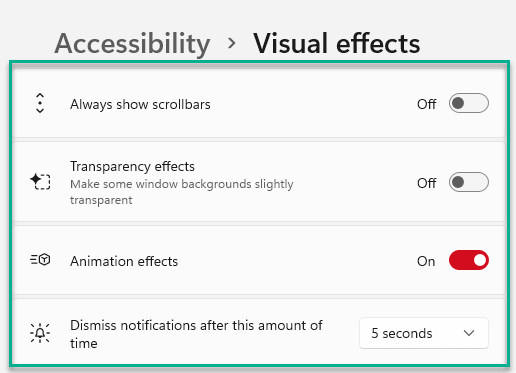
Feche as configurações.
Ponteiro de mouse e toque
Você pode alternar a visibilidade das configurações do ponteiro do mouse e tocar nas opções.
1. Apenas, clique no “Ponteiro de mouse e toque" configurações.
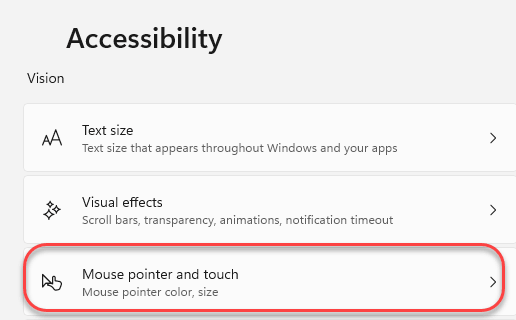
2. Agora, você pode selecionar qualquer um dos estilos de cursor predefinidos para uma melhor visibilidade.3. Você pode até corrigir o tamanho do cursor correto ajustando o controle deslizante do cursor na mesma tela.
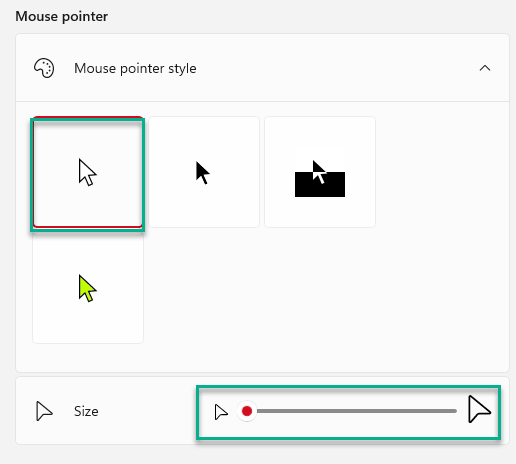
4. O Windows 11 tornou-se um sistema operacional mais adequado ao toque. Então, se você quiser ver onde está tocando na tela, pode ter um indicador de toque aparecendo no menor dos toques.
5. Vez "SOBRE" o "Indicador de toque" configurações.
6. Além disso, você pode verificar o “Tornar o círculo mais escuro e maior”Para tornar o indicador de toque mais visível.
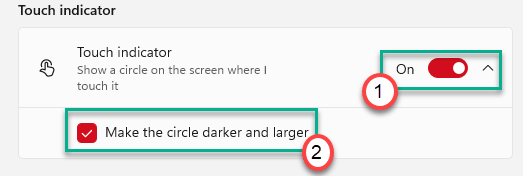
Cursor de texto -
Você pode ajustar a aparência do cursor de texto (como espessura, cor, tamanho). Você pode corrigi -lo facilmente de acordo com o seu requisito.
Lupa -
Configurações de lupa permitem ampliar toda a tela para obter uma opção de visibilidade melhor. Você pode alternar o nível de zoom, Zoom Increment Configurações na tela.
Filtros de cores -
Se seus olhos forem sensíveis a cores específicas, você pode experimentar filtros de cores embutidos para corrigir as cores de acordo com seus requisitos.
Você também pode pressionar o Ícone do Windows + Ctrl + C chaves para ativar ou desativar os filtros de cores.
Temas de contraste -
O Windows 11 tem um novo estilo de tema chamado 'temas de contraste'. Este tema usa duas ou mais cores contrastantes para destacar texto e aplicativos na sua tela mais do que o habitual. Existem quatro temas distintos chamados -
AquaticDesertdusknight Sky
1. Nas configurações de 'acessibilidade', clique em "Temas de contraste”No painel direito.
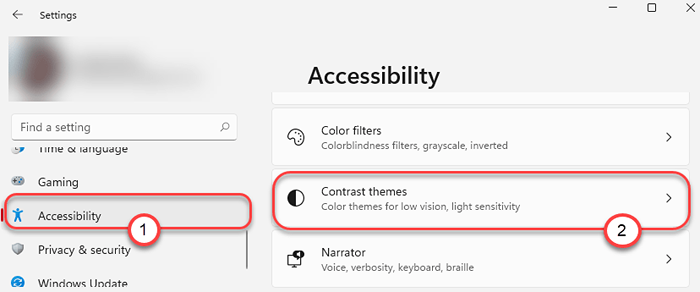
2. Aqui você verá visualizações de todos os quatro temas de contraste.
3. Apenas clique no ícone suspenso e selecione os temas de contraste.
4. Em seguida, clique em “Aplicar““.
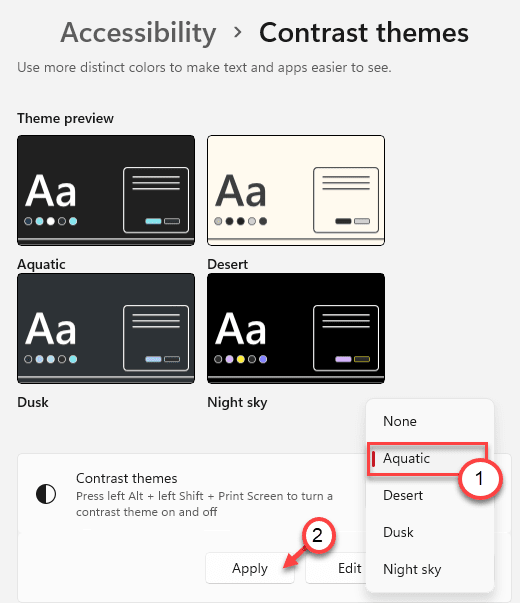
Você verá o tema do contraste no seu computador. Além disso, se você pressionar o Alt + Shift esquerdo + tela de impressão chaves juntos para ativar ou desativar temas de contraste.
Narrador -
O recurso narrador é projetado especificamente para usuários cegos. O recurso de leitura em voz alta lê tudo em que o usuário coloca o ponteiro do mouse.
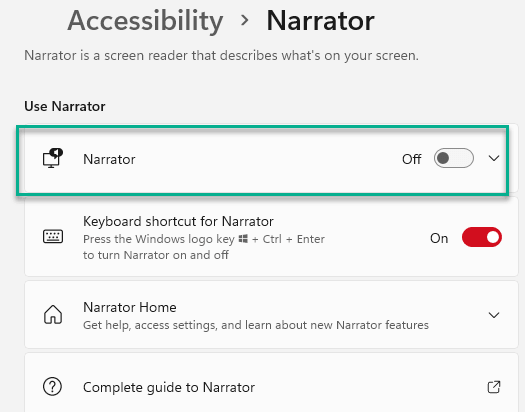
Estes são os principais recursos de acessibilidade

