Como corrigir problemas de login na janela 11

- 1568
- 436
- Enrique Crist
Os problemas de login com o sistema operacional Windows não são novidade, mas com atualizações mais recentes, o número de problemas peculiares de login aumenta ano a ano Windows 10 ou 11. Neste artigo, vamos explicar como corrigir problemas básicos de login que causam problemas para usuários normais. Se você está enfrentando algum problema em sua conta normalmente, essas correções são apenas para você.
Índice
- Corrigir 1 - Basta reiniciar o dispositivo
- Fix 2 - Use o reparo automático
- Corrigir 3 - inicializar no modo de segurança e criar uma nova conta
- Corrigir 4 - Desative as configurações de inicialização rápida
Corrigir 1 - Basta reiniciar o dispositivo
A melhor maneira de resolver esse problema é reiniciar seu computador. Se esse for um problema único, uma simples reinicialização do seu dispositivo deve fazer o truque.
1. Depois de chegar à tela de login, clique no “Botão de energia”No canto do fundo esquerdo.
2. Então, toque no “Reiniciar”Para reiniciar seu computador imediatamente.
Depois que o computador reiniciar, você poderá fazer login normalmente usando seu ID de usuário e efetuar login. Se você não pode descansar
Fix 2 - Use o reparo automático
Você pode usar o 'reparo automático' (anteriormente conhecido como 'reparo de startup') para corrigir este problema. Mas para fazer isso, você precisa inicializar no ambiente de recuperação.
Passos para inicializar seu computador para reparo automático -
a. No começo, você tem que desligar seu computador.
b. Basta pressionar o botão liga / desliga para inicializar seu sistema.
c. Então, quando o seu sistema inicializa, pressione o botão de espera O botão liga / desliga novamente para forçar o desligamento do seu sistema assim que você viu o logotipo do fabricante.
d. Continue isso por mais 2-3 vezes e ele chegará automaticamente na tela de reparo de inicialização.
Quando o seu computador inicializar, você estará em Ambiente de recuperação modo.
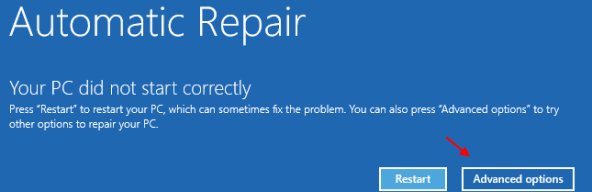
Agora, uma vez que você estiver no modo de ambiente de recuperação, vá para essas etapas -
1. Quando você estiver no 'Escolha uma opção' tela, clique no “Solucionar problemas““.

4. Você precisa clicar em “Opções avançadas““.
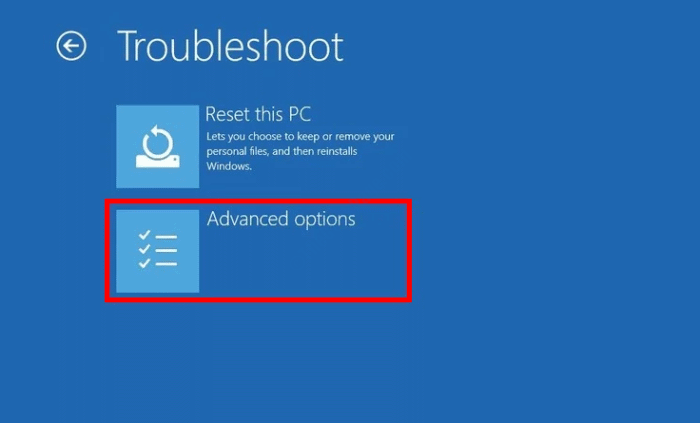
6. Depois disso, basta clicar em “Reparo de inicialização”Para iniciar o processo de reparo.
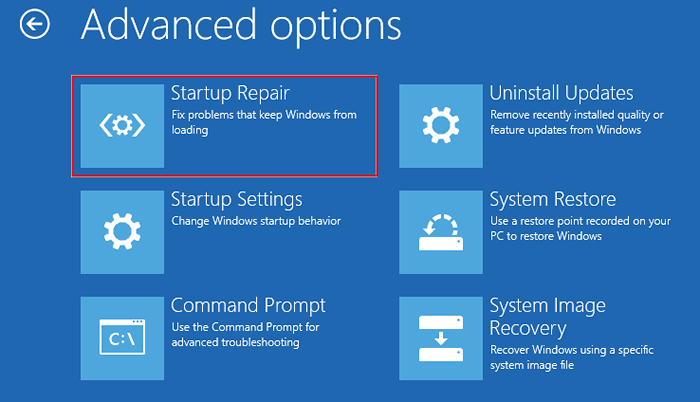
Deixe o método de reparo de inicialização resolver o problema de login que você está enfrentando. Isso deve corrigir o problema no seu computador.
Corrigir 3 - inicializar no modo de segurança e criar uma nova conta
Você pode criar uma nova conta no modo de segurança.
Etapa 1 - inicialize no modo de segurança
1. No começo, inicialize seu computador no ambiente de recuperação do Windows.
2. Então, toque no “Opções avançadas““.
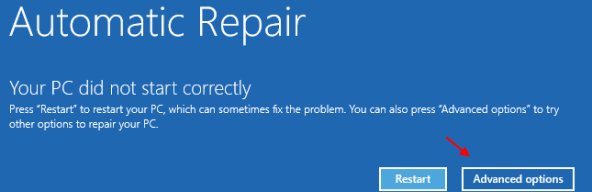
3. Em seguida, clique no “Solucionar problemas““.

4. Então, toque no “Opções avançadas”Para acessar mais opções de solução de problemas.
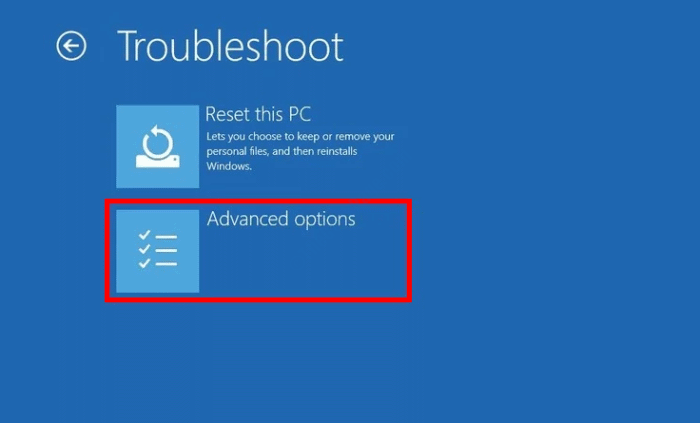
5. Em seguida, clique no “Configuração de inicializaçãos ".
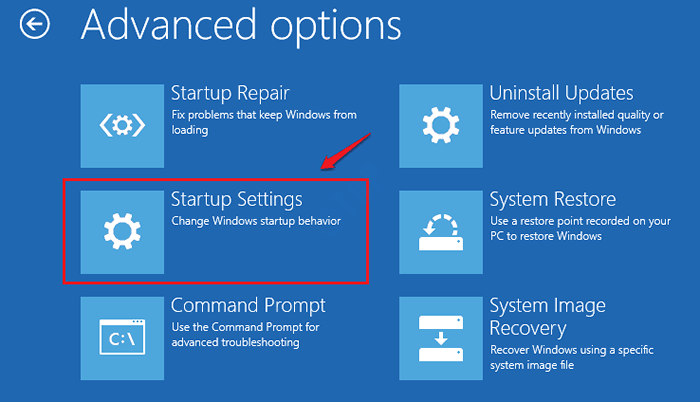
8. Finalmente para reiniciar Seu dispositivo corretamente, clique em “Reiniciar““.
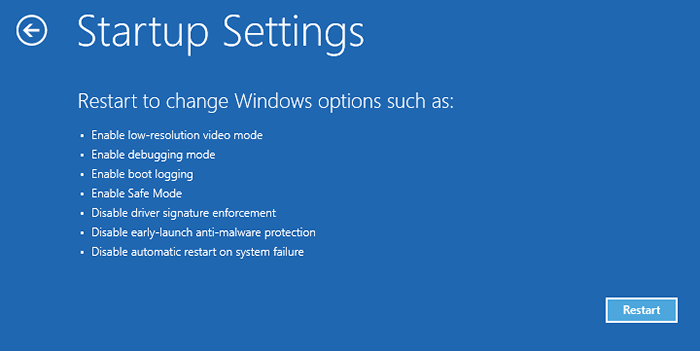
9. Aqui você detectará várias possibilidades de tipos de inicialização.
10. Então aperte F4 Do teclado para selecionar a opção que diz “Ativar modo de segurança““.
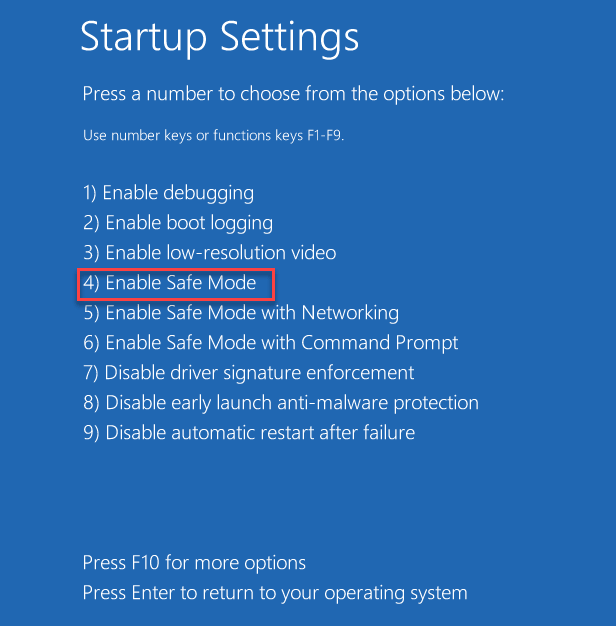
Quando o seu computador inicializa no modo de segurança, sua tela de desktop aparecerá preta com 'modo de segurança' escrito nos quatro cantos da tela.
Etapa 2 - Crie uma conta local
Agora, você pode criar uma nova conta local a partir de configurações.
1. No começo, abra a janela de configurações pressionando a tecla Windows+I Teclas juntos.
2. Quando as instalações aparecerem, toque em “Contas" do lado esquerdo.
3. No lado direito, toque no “Família e outros usuários““.
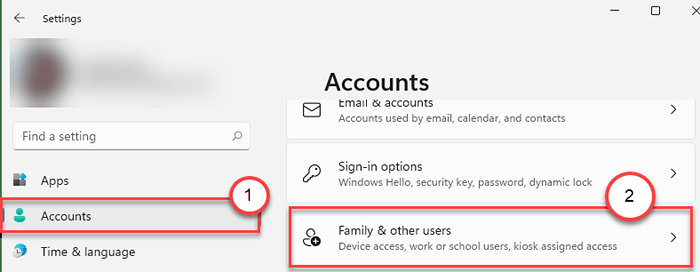
4. Em seguida, desça pelo lado direito, role para baixo no 'Outros usuários' seção.
5. Em seguida, clique em “Adicionar Conta”Para adicionar uma nova conta no seu computador.
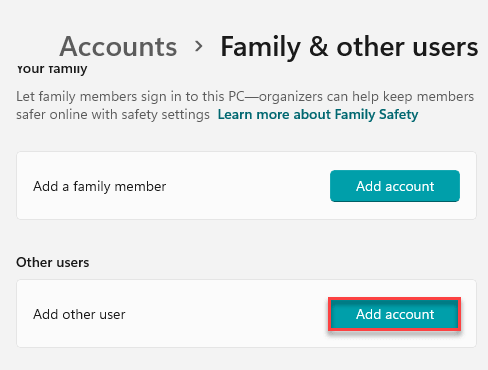
6. Quando o painel de inscrição da Microsoft é aberto, você deve clicar no “Eu não tenho informações de assinatura dessa pessoa”Opção.
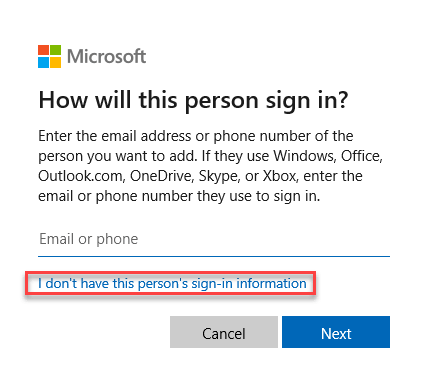
7. Em seguida, clique em “Adicione um usuário sem uma conta da Microsoft““.
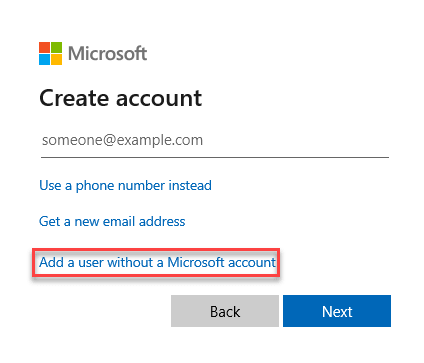
8. Digite o nome da conta de usuário como você deseja na caixa específica.
9. Em seguida, coloque uma senha na caixa. Vestem o mesmo na caixa a seguir para confirmá -la.
10. Finalmente, clique em “Próximo““.
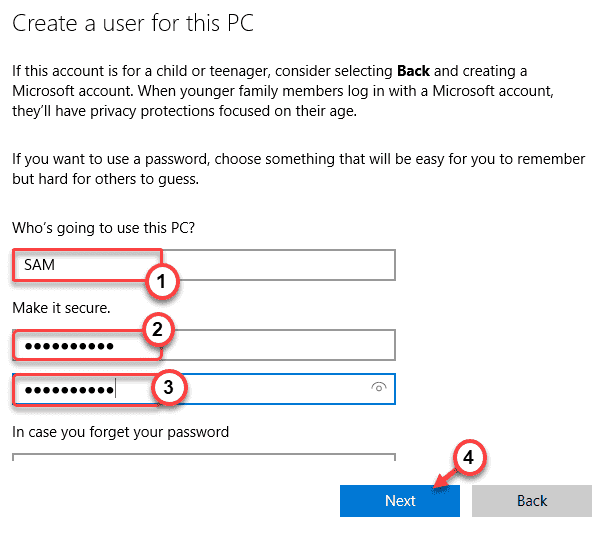
Não se esqueça de escolher corretamente as três perguntas e respostas de segurança.
Você notará que sua nova conta de usuário apareceu na janela Configurações.
Você pode usar esta conta por enquanto até poder voltar à sua própria conta.
Corrigir 4 - Desative as configurações de inicialização rápida
Simplesmente desativando as configurações de inicialização rápida no seu computador deve corrigir o problema que você está enfrentando agora.
1. No início, inicialize seu computador no modo de segurança (siga as instruções mencionadas no CIX 3)
1. No começo, basta pressionar o Chave do Windows+R teclas juntas.
2. Agora, tipo “PowerCfg.cpl”E acerte Digitar.
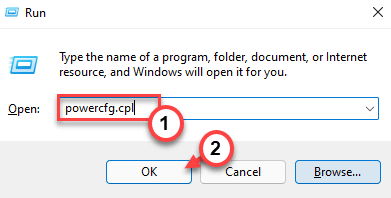
Opções de energia A janela será aberta.
3. Agora, clique no “Escolha o que os botões de energia fazem”Opção do painel esquerdo.
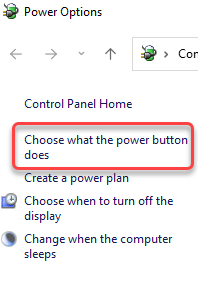
4. Em seguida, você precisa clicar em “Alterar configurações que atualmente não estão disponíveis““.
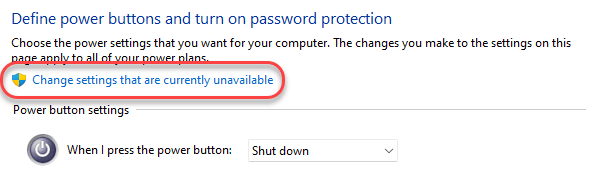
5. Em seguida, debaixo 'Configurações de desligamento ', desmarque o "Ligue a inicialização rápida (recomendado)”Opção.
6. Em seguida, clique em “Salvar alterações““.
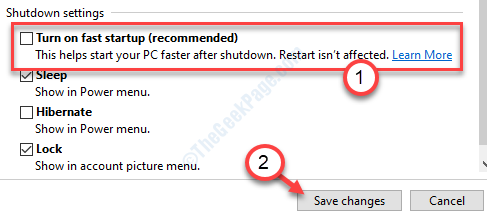
Depois de desligar a inicialização rápida, reiniciar seu computador normalmente. Ao inicializar, verifique se você pode fazer login em sua conta usando suas credenciais.
- « Como corrigir imagens discordadas não carregando problema
- Fix não pode mudar parte de uma matriz no MS Excel »

