Fix não pode acessar ou ver a pasta compartilhada de um PC Windows 10
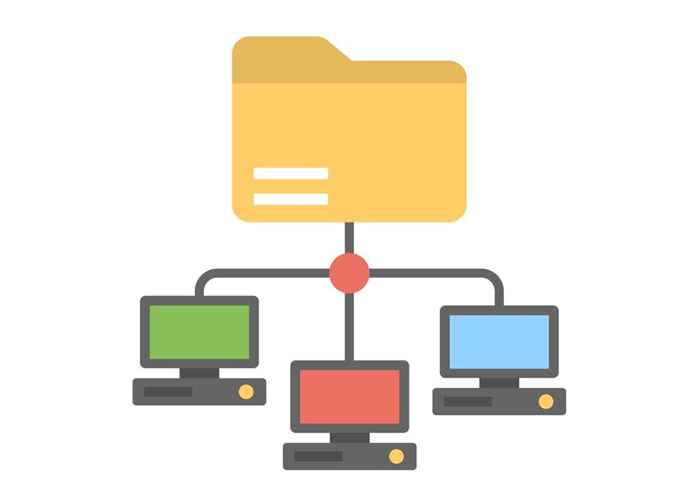
- 2061
- 289
- Randal Kuhlman
Antes de a Microsoft remover o recurso de grupo inicial no Windows 10, você pode compartilhar facilmente recursos em uma pequena rede com outras pessoas em seu grupo inicial.
Hoje, você precisará usar métodos diferentes para compartilhar pastas ou arquivos e impressoras, como usar o OneDrive, compartilhar e compartilhar nas proximidades.
ÍndiceSe você está tendo problemas para tentar acessar ou ver pastas compartilhadas no seu PC, tente algumas das correções deste guia.
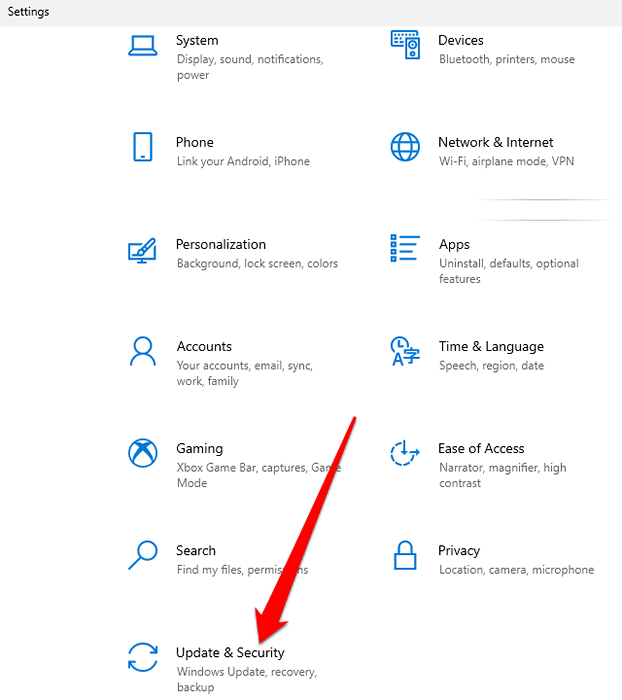
- Em seguida, selecione atualização do Windows e instalar as atualizações pendentes.
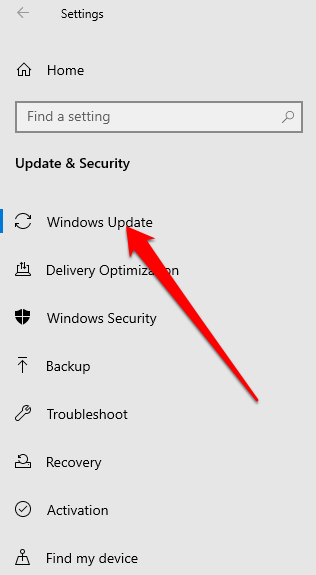
- Você também pode selecionar Verifique se há atualizações do Windows Para gerenciar suas opções e ver atualizações disponíveis.
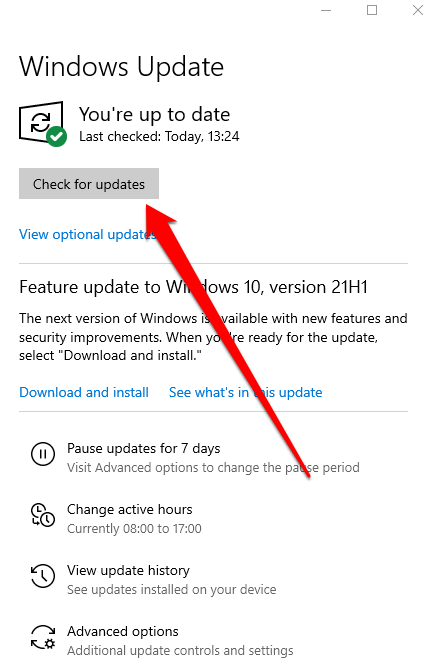
Defina sua rede de wifi como particular
Você pode definir uma rede wifi para privado ou público quando se conectar pela primeira vez a ela.
A opção de rede privada é adequada para redes em que você confia como sua casa ou rede de trabalho no local. Quando você define sua rede Wi -Fi como particular, outros dispositivos podem descobrir seu PC na rede e você pode usá -lo para compartilhar arquivos ou impressoras. Isso não está disponível em uma rede pública.
Observação: Para definir sua rede WiFi como privada, seu PC deve estar executando o Windows 10 versão 1709 ou posterior. Veja nosso guia sobre como saber qual versão do Windows você instalou.
- Selecione os Rede wifi ícone no lado direito da barra de tarefas.
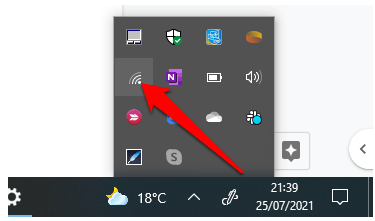
- Em seguida, selecione o rede você deseja se conectar e depois selecionar o Conectar opção.
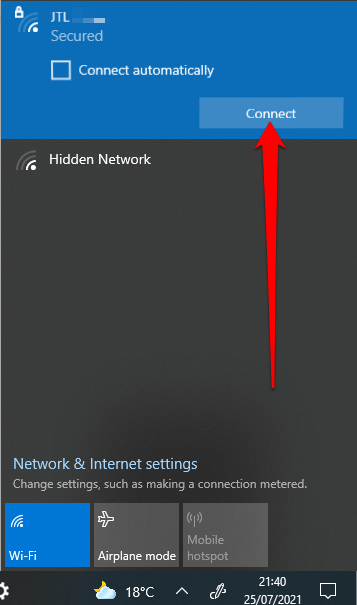
- Introduzir o senha de rede e selecione Próximo.
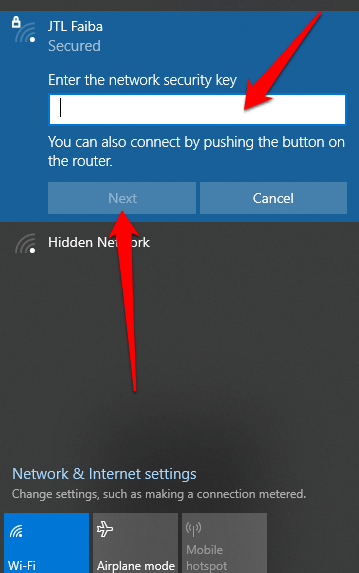
- Se você perguntar se deseja definir seu PC como descoberta para outros dispositivos na mesma rede, selecione Sim ao lado de Privado rede.
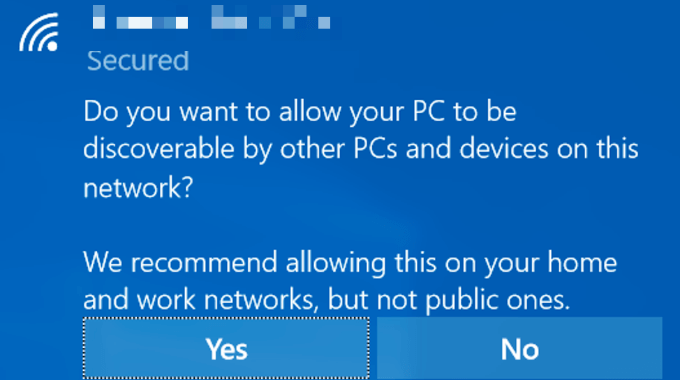
- Se sua rede wifi estiver definida como pública, você poderá alterá -lo para privado. Selecione os Rede wifi ícone e depois selecione Propriedades Sob o nome da rede que você está conectado.
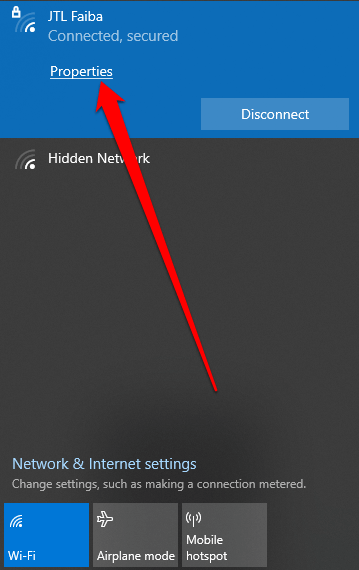
- Selecione Privado sob Perfil de rede.
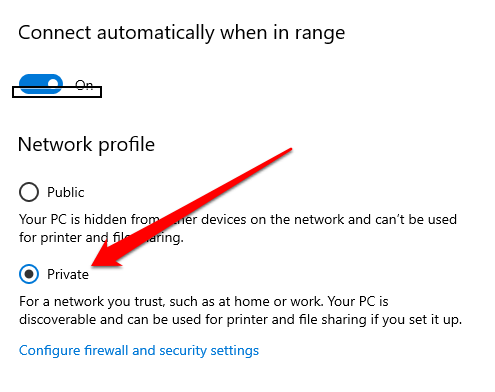
Com a rede definida como privada, verifique se agora você pode ver ou acessar as pastas compartilhadas no seu PC.
Ativar descoberta de rede e desativar o compartilhamento protegido por senha
Se a descoberta de rede estiver desativada no seu PC, talvez você não consiga ver ou acessar pastas compartilhadas no Windows 10. Para resolver o problema, ligue a descoberta de rede e desative o compartilhamento protegido por senha.
A descoberta de rede é uma configuração no Windows 10 que afeta se o seu PC pode ver e se conectar com outros dispositivos na rede e se outros dispositivos podem ver e acessar seu PC. A configuração é ativada quando você liga o compartilhamento de rede, mas se não estiver funcionando, você pode habilitá -la manualmente.
No entanto, não é recomendável ativar a descoberta de rede quando conectada a uma rede pública, por razões de segurança.
- Selecione Começar > Configurações > Rede e Internet.
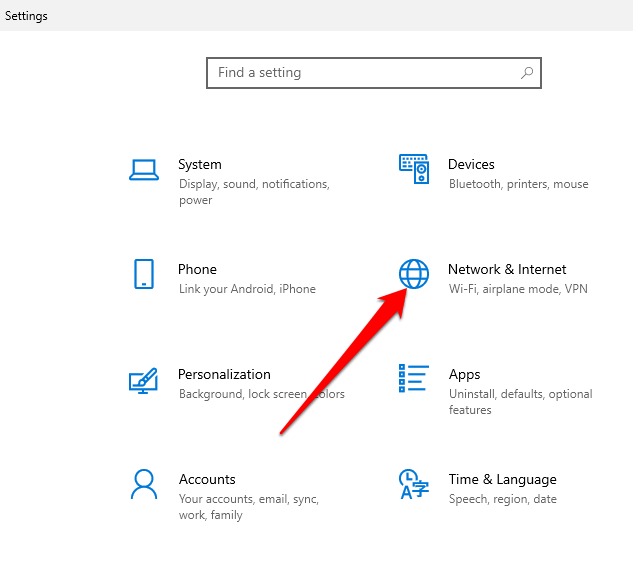
- Selecione Wi-fi > Mudar avançado Opções de compartilhamento sob Configurações relacionadas.
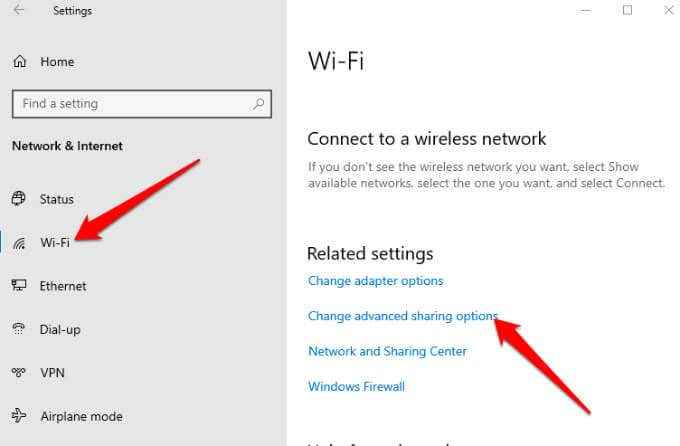
- Selecione Ligue a descoberta de rede sob Privado Para ativar a descoberta de rede e depois selecionar Salvar alterações.
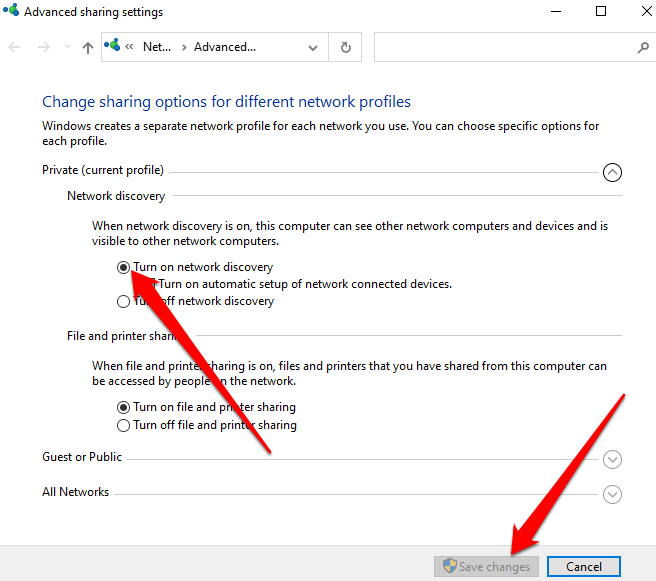
- Em seguida, selecione Desligue o compartilhamento protegido por senha sob Todas as redes > Compartilhamento de senha. Selecione Salvar alterações E então verifique se você pode ver ou acessar as pastas compartilhadas no seu PC.
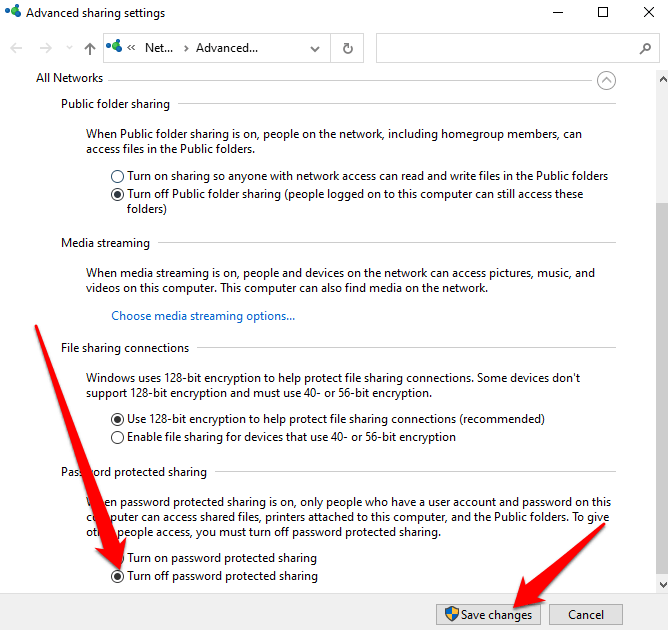
Faça os serviços de compartilhamento comece automaticamente
Os serviços de rede e compartilhamento do seu PC também podem afetar como você visualiza ou acessa pastas compartilhadas.
Esses serviços incluem descoberta do SSDP, host do provedor de descoberta de funções, host de dispositivo UPNP e publicação de recursos de descoberta de funções. Verifique se esses serviços começam automaticamente e estão atualmente em execução no seu PC.
- Selecione Chave do logotipo do Windows + R Para abrir o Correr caixa de diálogo.
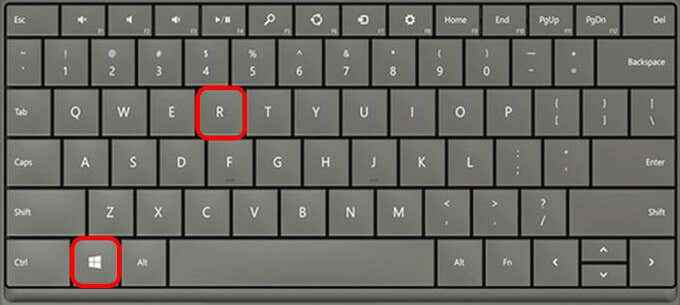
- Tipo Serviços.MSc na caixa de diálogo Run e depois selecione OK ou pressione Digitar.
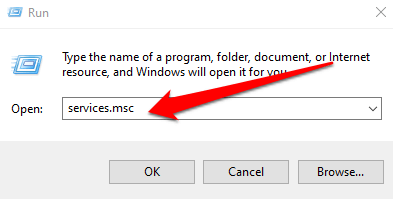
- Clique com o botão direito do mouse em cada um desses serviços, selecione Propriedades e selecione Começar:
- Descoberta do SSDP
- Host do dispositivo UPNP
- Publicação de recursos de descoberta de função
- Host do provedor de descoberta de funções
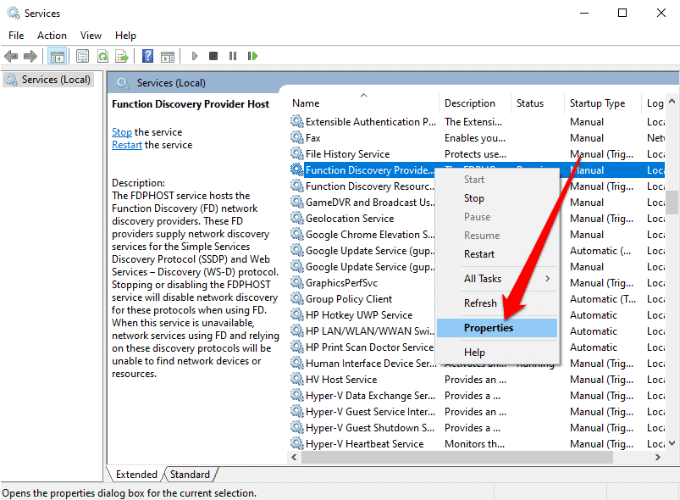
- Em seguida, selecione Automático sob Tipo de inicialização e depois selecione OK.
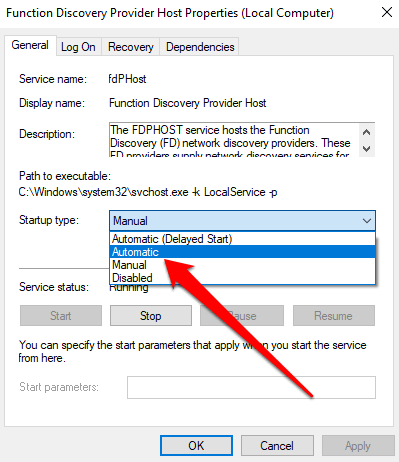
Permitir compartilhamento de arquivos e impressoras no Windows Defender Firewall
Se você ainda não consegue ver ou acessar pastas compartilhadas no seu PC e usa o Windows Defender Firewall, permita o compartilhamento de arquivos e impressoras no aplicativo firewall.
- Vá para Windows Defender e abra o Firewall e proteção de rede.
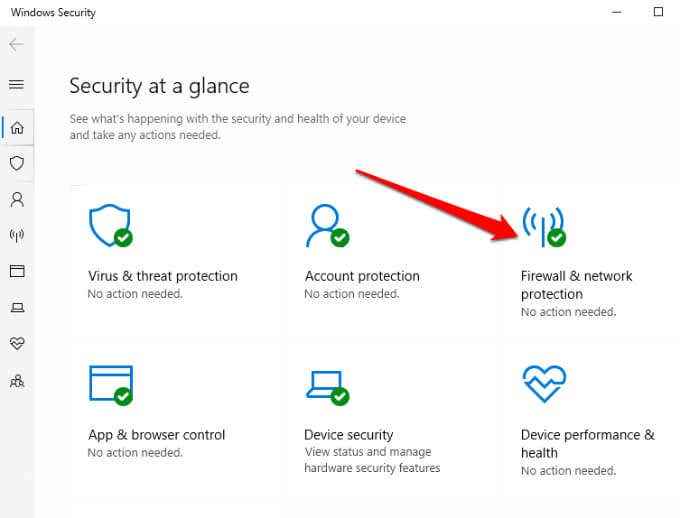
- Selecione Permitir um aplicativo através do firewall.
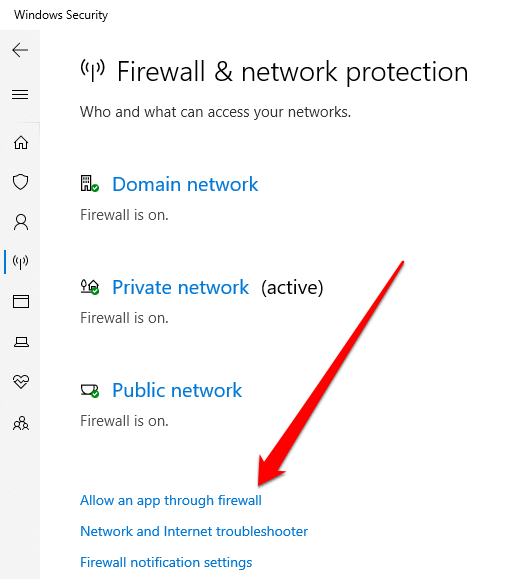
- Permitir Compartilhamento de arquivos e impressoras e verifique se você pode ver ou acessar pastas compartilhadas.
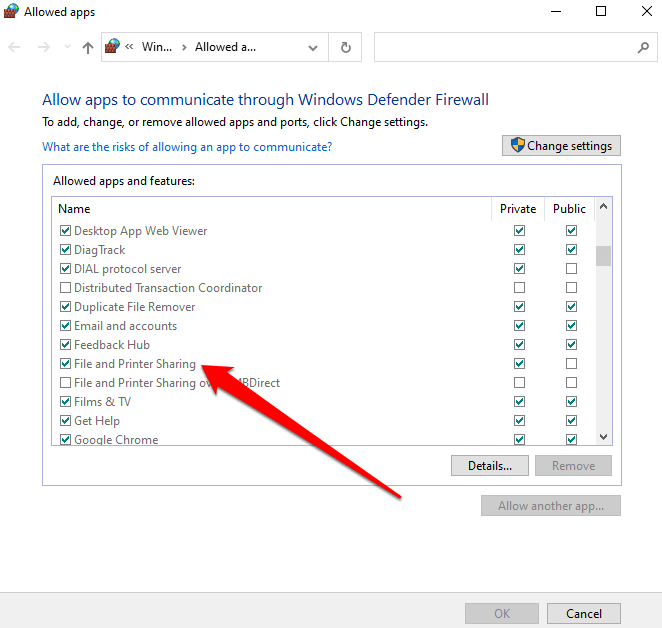
Verifique suas credenciais do Windows
Ainda não consigo ver ou acessar pastas compartilhadas? Tente verificar as credenciais do Windows no computador que você está tentando acessar as pastas.
- Abrir Painel de controle > Contas de usuário.
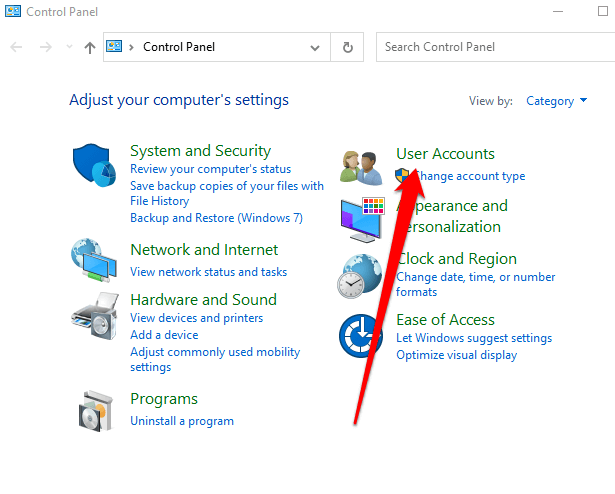
- Selecione Gerenciador de Credenciais.
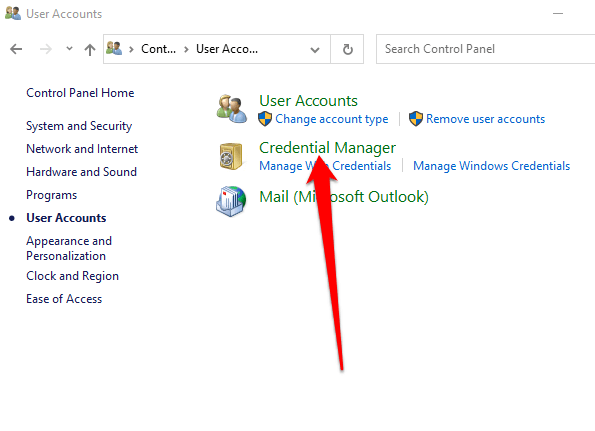
- Em seguida, selecione Credenciais do Windows.
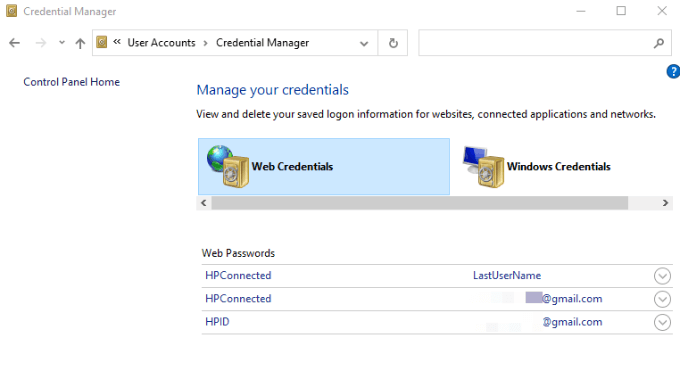
- Selecione Adicione uma credencial do Windows.
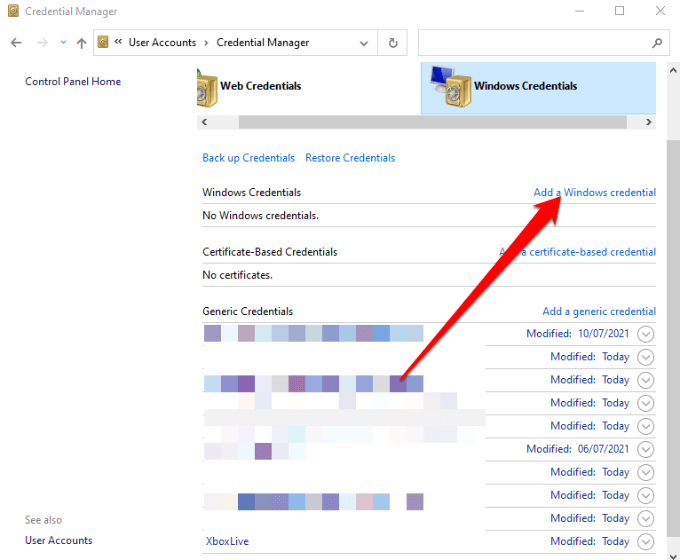
- Adicione o endereço de IP do computador que hospeda o arquivo e entra no admin usuário e senha do computador. Selecione OK Para salvar as credenciais e verifique se você pode ver ou acessar as pastas compartilhadas no seu PC.
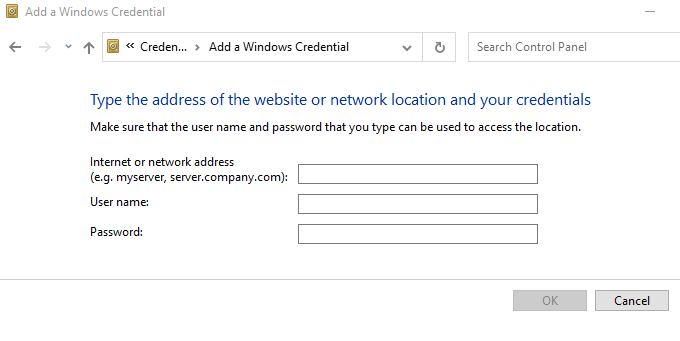
Observação: Você pode inserir o endereço de rede no File Explorer para ver ou acessar as pastas compartilhadas.
Use as pastas compartilhadas solucionador de problemas
O solucionador de problemas de pastas compartilhadas pode ajudar a identificar e resolver quaisquer problemas que possam impedir que você possa ver ou acessar pastas compartilhadas no seu PC.
- Selecione Começar > Configurações > Atualização e segurança.
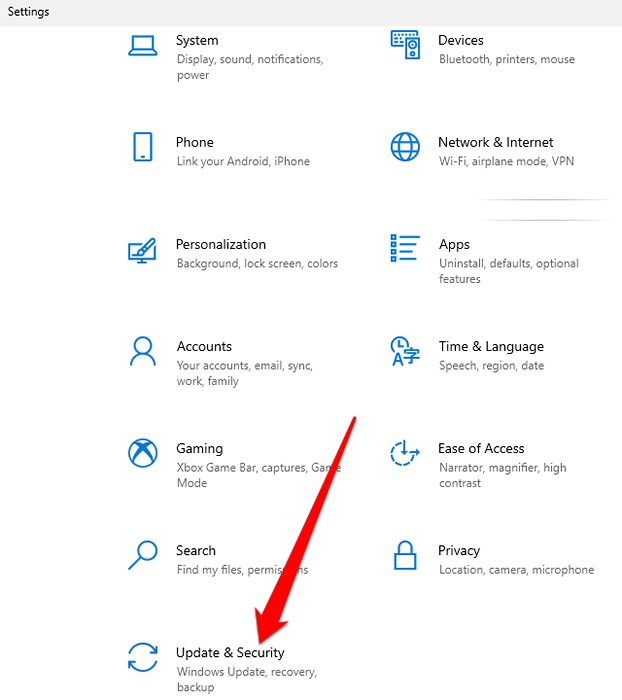
- Em seguida, selecione Solucionar problemas > Solucionadores de problemas adicionais.
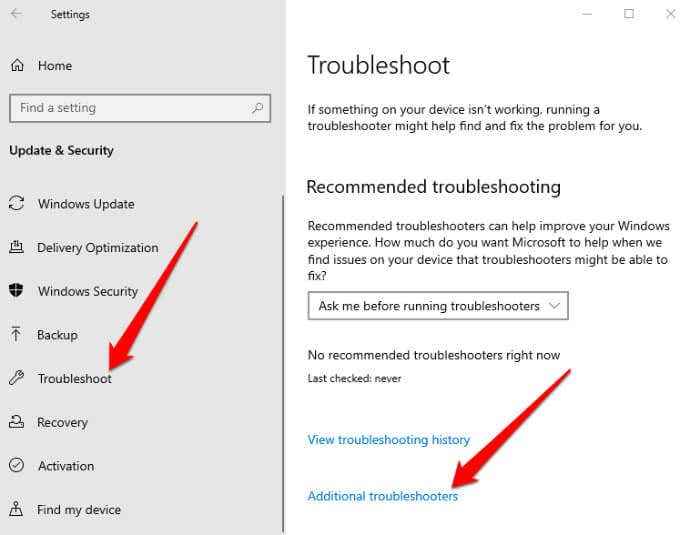
- Selecione Pastas partilhadas sob Encontre e conserte outros problemas.
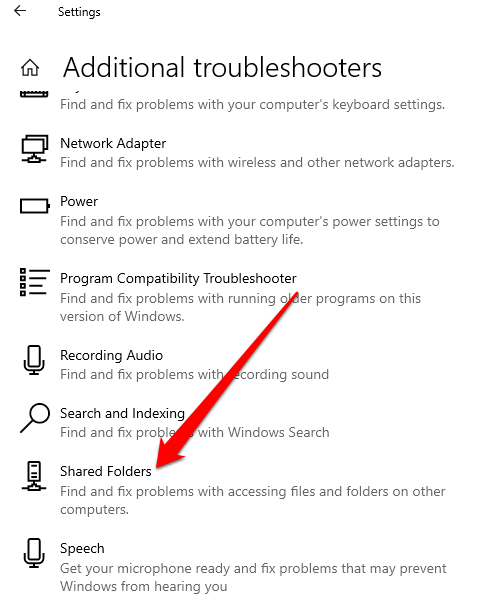
- Selecione Execute o solucionador de problemas, Digite o local da rede que deseja acessare siga as instruções na tela para concluir o processo. Depois de terminar, reinicie seu PC e verifique se você pode ver ou acessar as pastas compartilhadas.
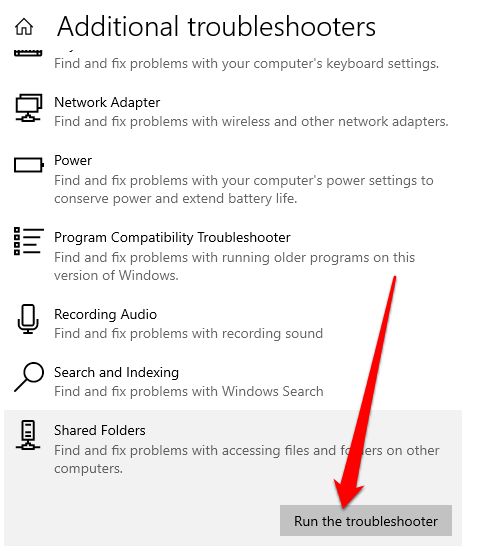
Use o prompt de comando para acessar a pasta compartilhada
Se você não pode ver ou acessar a pasta compartilhada através do File Explorer, poderá fazer isso via prompt de comando.
- Tipo Cmd Na caixa de pesquisa e selecione o prompt de comando nos resultados da pesquisa.
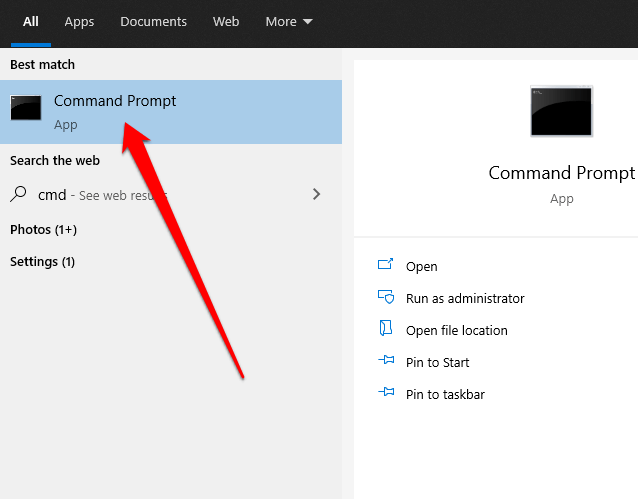
- Digite este comando e pressione Enter: Uso líquido: \\\
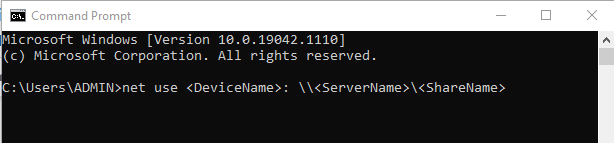
Em seguida, ative o SMB 1.0 recurso de suporte. O protocolo SMB (Message Block) é usado para compartilhar arquivos, serviços de impressora e comunicação entre PCs em uma rede.
- Abrir Painel de controle > Programas.
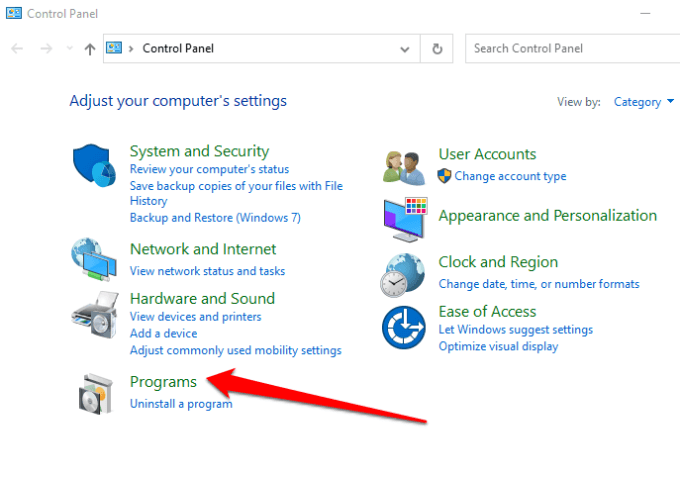
- Selecione Programas e características.
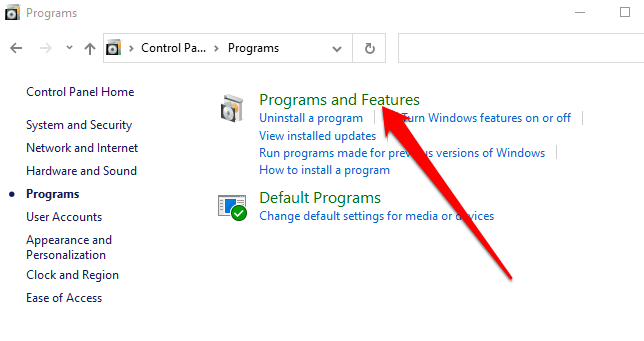
- Em seguida, selecione Liga ou desliga características das janelas > SMB 1.0/CIFS Suporte de compartilhamento de arquivos.
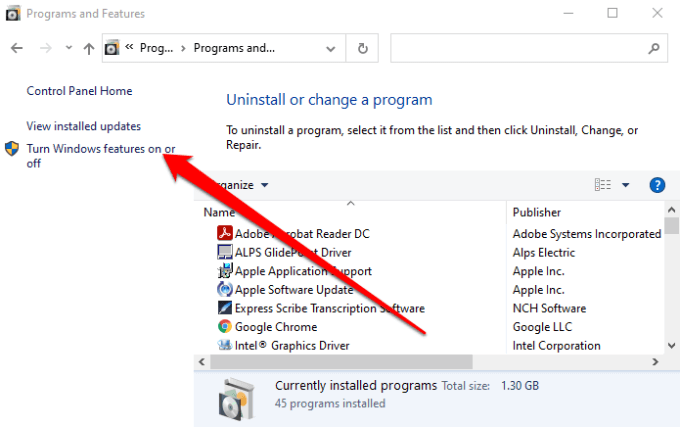
- Verifica a SMB 1.0/CIFS Client caixa e pressione Digitar.
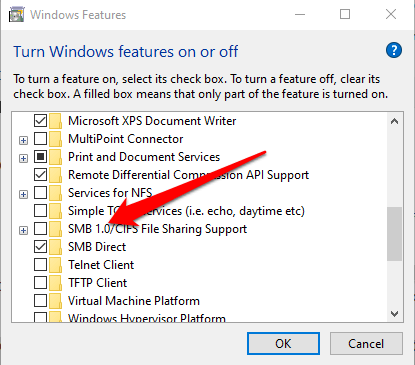
Veja e acesse pastas compartilhadas no seu PC
Há muito que você pode fazer com uma rede local em termos de compartilhamento de arquivos e pastas nos dispositivos em sua casa ou local de trabalho. Embora possa parecer fácil em princípio, pode ser uma dor tentando fazer tudo funcionando corretamente.
Com as soluções neste guia, você poderá ver e acessar suas pastas compartilhadas mais uma vez de qualquer PC da sua rede.
Temos mais guias sobre como criar e gerenciar pastas compartilhadas, incluindo como compartilhar pastas entre o SO do host e o convidado no VirtualBox e como conectar -se a pastas compartilhadas no Windows 10 do Mac OS X.
Deixe um comentário e deixe -nos saber qual solução funcionou para você, se houver. Se você tem uma solução não mencionada aqui, fique à vontade para adicionar um comentário e informe -nos.
- « O que fazer se a desktop ou origem da EA não abrirá
- Como corrigir “Houve um problema de iniciar a logilda.dll ”no Windows 10 »

