O que fazer se a desktop ou origem da EA não abrirá

- 3533
- 369
- Mr. Mitchell Hansen
Os jogos para PC já passaram pela era dos CDs e DVDS-todos os jogos que valem a pena ter agora estão disponíveis online. Plataformas como o Steam e os aplicativos de origem da EA e EA permitem comprar, baixar e jogar seus jogos favoritos sem sair de casa, desde que sua conexão seja boa o suficiente.
Se a EA Desktop ou origem não abrir ou não estiver funcionando corretamente, no entanto, você não poderá tirar proveito do backlog dos clássicos da AAA da EA, de Guerra nas Estrelas ao campo de batalha. Felizmente, a maioria dos usuários pode corrigir problemas de aplicativos da EA com algumas etapas de solução de problemas comuns, que descrevemos em detalhes abaixo.
Índice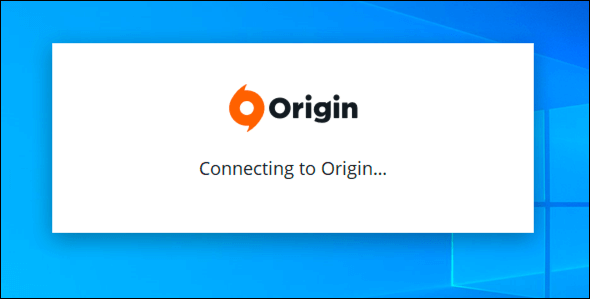
Embora a origem seja o provável culpado de seus problemas, não descontente o Windows ou seu hardware. Atualizações ausentes do sistema, drivers de gráficos desatualizados, arquivos corruptos do sistema-tudo pode ser suficiente para impedir que a origem funcione no seu PC.
É provável que esses problemas também causem problemas para os usuários do EA Desktop, o aplicativo de jogos com o qual a EA espera substituir a origem no futuro. Felizmente, você pode reparar esses problemas em origem ou desktop da EA facilmente (desde que o hardware do seu PC não esteja falhando).
Depois de verificar o desempenho do seu PC, você pode executar algumas etapas comuns para corrigir a Origin ou a EA Desktop e começar a jogar seus jogos favoritos novamente.
Feche o outro aplicativo EA
Você pode ver alguns conflitos se você atualizou recentemente para o aplicativo de desktop da EA mais recente, mas ainda tem origem instalada. Os dois aplicativos não podem ser executados ao mesmo tempo-se você tentar executar os dois, você deve ver uma mensagem de erro. O mesmo se aplica se você está tentando executar a origem enquanto o EA Desktop está funcionando.
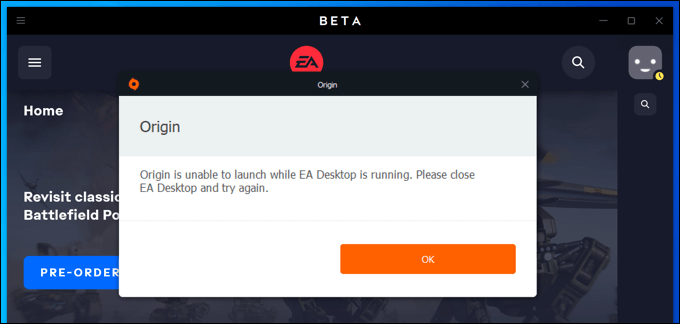
Se você acha que um dos aplicativos está em execução, feche -o completamente antes de abrir o outro aplicativo EA.
Verifique se há atualizações de aplicativos
Antes de tentar sugestões mais drásticas, você deve verificar se a versão de origem ou a área de trabalho da EA que você está usando é o mais recente. As versões desatualizadas do cliente da EA podem parar de funcionar ou ser bloqueado pela EA para impedir que bugs ou recursos desatualizados sejam mal utilizados.
Origin e a EA Desktop geralmente tentam se atualizar, mas se não puderem, talvez seja necessário forçá -lo a atualizar manualmente. Você precisará fazer isso se você desativou atualizações automáticas no seu menu de configurações.
- Para verificar as atualizações de origem manualmente, abra o cliente de origem. No menu superior, selecione Origem > Configurações do aplicativo. Se você estiver usando o novo desktop da EA, selecione o topo esquerdo Ícone do menu > Configurações em vez de.
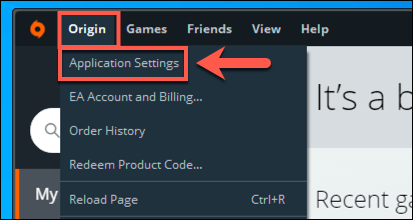
- Na origem Formulários aba (Aplicativo na área de trabalho da EA), você precisará garantir que o Atualize automaticamente a origem Slider é selecionado e no Sobre posição (em verde). Na área de trabalho da EA, verifique se o Ativar atualizações automáticas de aplicativos Slider está ativado em vez disso.
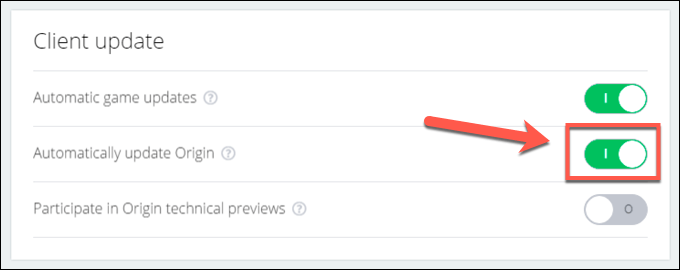
- Se as atualizações automáticas estiverem ativadas no Origin ou na EA Desktop, desligue o ajuste e o ajuste novamente selecionando o slider duas vezes. Isso forçará os aplicativos da EA a verificar se há atualizações.
- Depois que as atualizações automáticas forem ativadas, saia da Origin, selecionando Origem > Saída. Os usuários da área de trabalho da EA podem selecionar o topo esquerdo Ícone do menu > Saída em vez de.
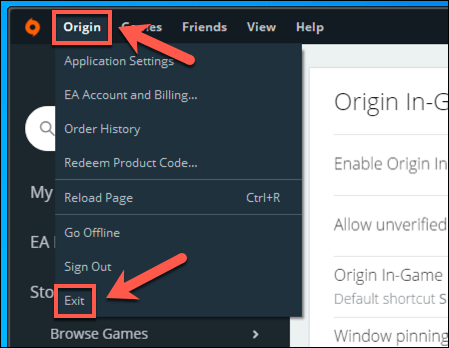
- Reabrir a origem depois de fechar o cliente totalmente, selecionando o Menu Iniciar > Origem (ou Menu Iniciar > Desktop da EA para usuários de desktop da EA). Certifique-se de que não esteja funcionando primeiro, verificando a bandeja do sistema na área inferior direita da barra de tarefas. Se for, clique com o botão direito do mouse no ícone e selecione Saia de origem (ou Saída).
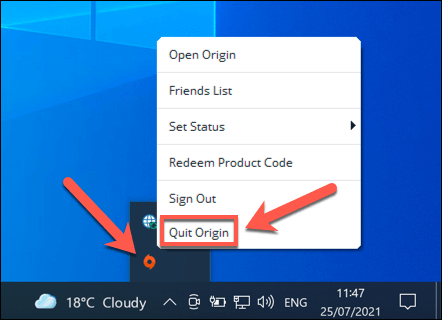
- Ao reabrir o Origin ou a EA Desktop após ativar (ou reenabilizar) atualizações de aplicativos, o cliente verifica novas atualizações e as instalará manualmente. Você pode verificar a versão do aplicativo que está executando selecionando Ajuda > Sobre no cliente de origem. Na área de trabalho da EA, selecione o Ícone do menu > Ajuda > Sobre.
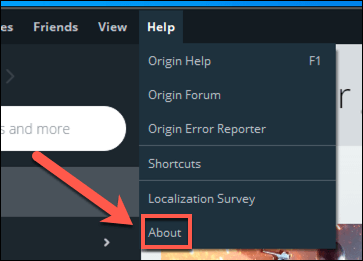
Exclua arquivos de cache
Tanto a Origin quanto o aplicativo de desktop da EA mais recente depende de vários arquivos de cache temporários para executar. Esses arquivos se acumulam como aplicativos de fã de jogos para jogos da EA baixam novos jogos e atualizações de aplicativos, carregam determinadas páginas da web no próprio aplicativo e se conectam aos servidores da EA.
Infelizmente, se esses arquivos de cache forem corrompidos ou muito grandes, a desktop e a origem da EA não abrirão ou pararão de funcionar de alguma forma. Também pode causar problemas de conexão com a EA.
Portanto, se a origem ou a desktop da EA estiver no modo offline e não se conectará, limpar seus arquivos de cache pode corrigir o problema.
Como limpar os arquivos de cache de origem
- Para limpar os arquivos de cache em origem, clique com o botão direito do mouse no menu Iniciar e selecionar Correr. Verifique se o aplicativo de origem não está sendo executado primeiro.
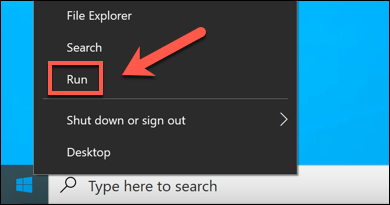
- Em corrida, digite %ProgramData%/origem e selecione OK.
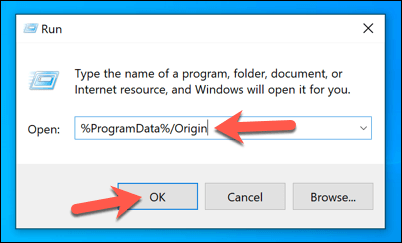
- No File Explorer, selecione todos os arquivos e pastas Exceto LocalContent, qual deve permanecer. Com os arquivos selecionados, clique com o botão direito do mouse e selecione Excluir.
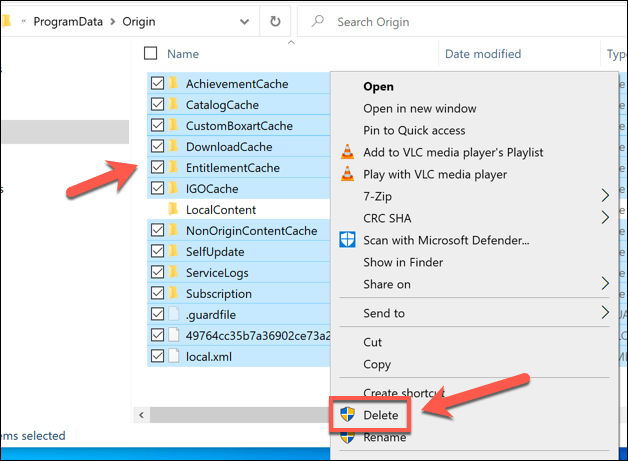
- Tipo %Dados do aplicativo% Na barra de endereços no arquivo explorador em seguida. Clique com o botão direito do mouse Origem pasta e selecione Excluir.
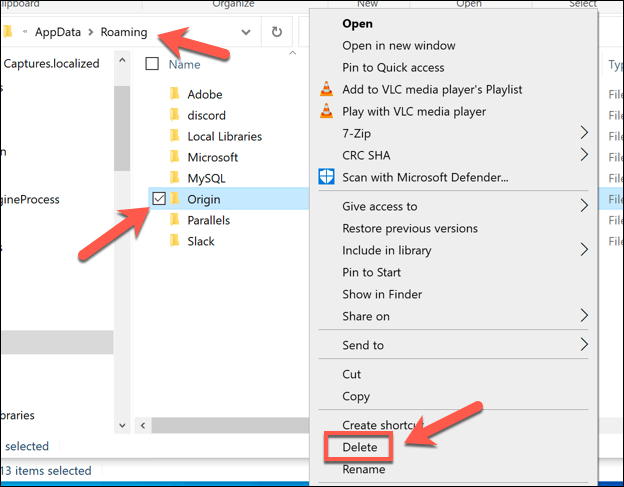
- Selecione a barra de endereço e substitua Roaming com Local no File Explorer.
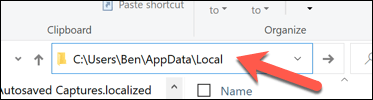
- No Local pasta, clique com o botão direito do mouse Origem pasta e selecione Excluir.
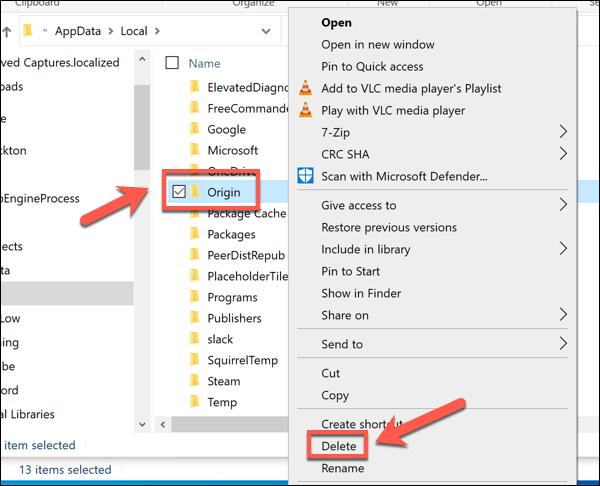
- Reinicie seu PC para concluir o processo.
Como limpar os arquivos de cache da área de trabalho da EA
- Para limpar os arquivos de cache na área de trabalho da EA, abra o aplicativo EA Desktop e selecione o Ícone do menu no topo esquerdo. No menu, selecione Ajuda > Recuperação de aplicativos.
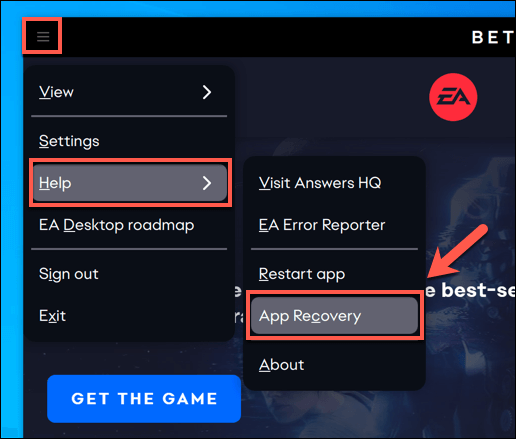
- Se a desktop da EA não abrir, você pode iniciar a recuperação de aplicativos manualmente selecionando o Menu Iniciar > Recuperação de aplicativos (com o logotipo da EA) para lançá -lo em vez disso.
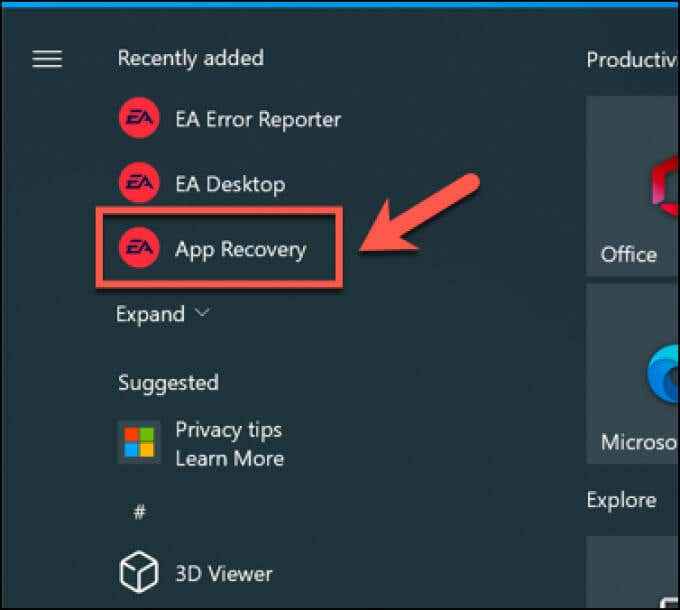
- No Reinicie para executar a recuperação de aplicativos menu, selecione o Limpar cache botão.
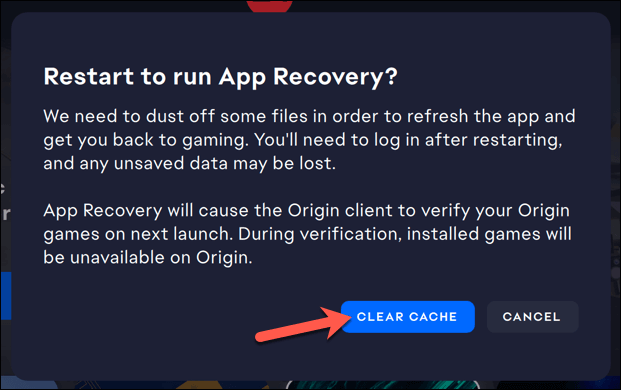
Após alguns momentos, a EA Desktop relançará com todos os arquivos de cache armazenados anteriormente removidos.
Executar origem ou desktop da EA no modo administrador
O Origin e o EA Desktop às vezes podem enfrentar problemas com as permissões de aplicativos, especialmente se você estiver tentando executar o aplicativo com uma conta de usuário local que não possui privilégios de administrador.
Se for esse o caso, origem ou desktop da EA podem não carregar corretamente, especialmente se uma atualização for necessária. No entanto, você pode ignorar isso ativando modo de administrador para o aplicativo.
- Para iniciar a origem ou a área de trabalho da EA no modo administrador, selecione o Menu Iniciar e localize Origem ou Desktop da EA (dependendo do aplicativo que você está usando). Clique com o botão direito do mouse na entrada e selecione Mais > Executar como administrador.
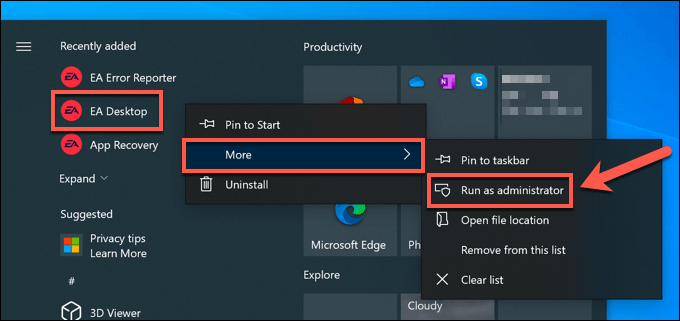
Se sua conta de usuário atual não for um administrador no seu PC, pode ser necessário digitar o nome de usuário e a senha para uma conta para que isso funcione.
Verifique se há atualizações de sistema e driver
Se o seu sistema não estiver atualizado, as correções e recursos mais recentes de bugs podem afetar o desempenho geral do seu PC. Origin e a EA Desktop podem parar de funcionar nessas circunstâncias, portanto, você deve verificar se há novas atualizações para ver se isso resolve algum problema com o aplicativo.
- Para verificar se há novas atualizações do sistema no Windows, clique com o botão direito do mouse no menu Iniciar e selecionar Configurações.
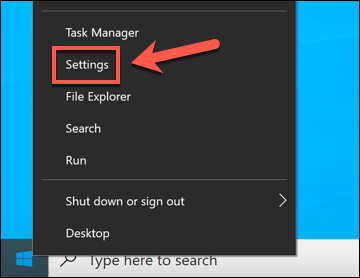
- No Configurações menu, selecione Atualização e segurança > atualização do Windows. O Windows será digitalizado para novas atualizações automaticamente. Se não for, selecione Verifique se há atualizações Para iniciar uma nova varredura e siga quaisquer instruções adicionais na tela para instalar novas atualizações.
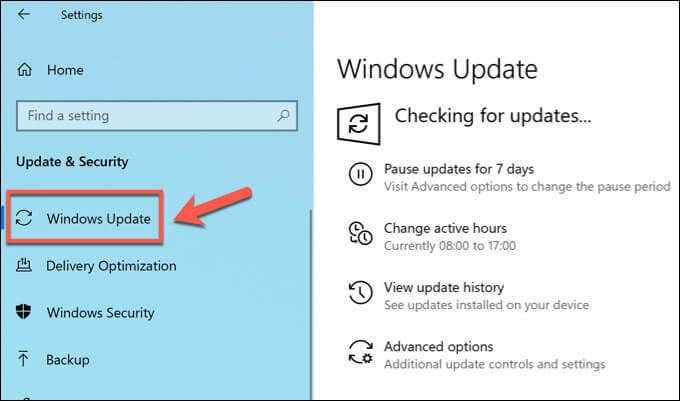
O Windows instalará qualquer atualização do sistema e driver disponível, mas, se o hardware do seu PC for muito novo, pode ser necessário verificar os sites do fabricante para obter arquivos de driver mais recentes. Por exemplo, se você instalou uma nova placa gráfica, pode ser necessário verificar os sites Intel, NVIDIA ou AMD para o driver mais recente do seu cartão.
Excluir e reinstalar a origem (ou desktop da EA)
Se tudo mais falhar, remover a origem e reinstalá -la corrigirá problemas onde a origem não será aberta, e você não pode determinar por que. O mesmo se aplica ao aplicativo de desktop da EA mais recente, se não estiver funcionando, remova e reinstale-o como um último recurso.
- Para remover a origem ou a área de trabalho da EA no Windows, clique com o botão direito do mouse no menu Iniciar e selecionar Configurações.
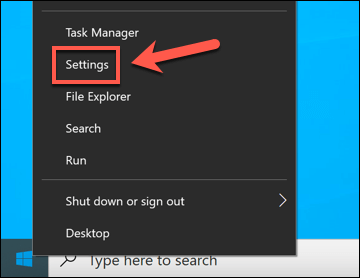
- No Configurações menu, selecione Aplicativos > Aplicativos e recursos. Localizar Origem ou Desktop da EA na lista de aplicativos, depois selecione Desinstalar > Desinstalar para removê -lo.
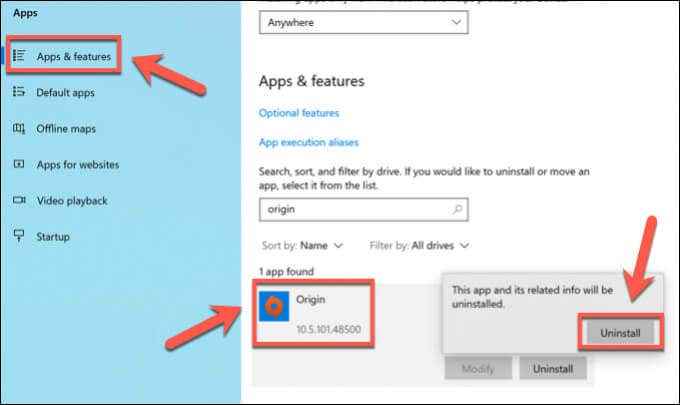
Siga quaisquer instruções adicionais na tela para remover o aplicativo. Depois de instalado, faça o download da versão mais recente do Origin ou da EA Desktop e execute o instalador para reinstalá -lo. A EA planeja substituir a origem pela desktop da EA no futuro, mas, por enquanto, os dois aplicativos permanecem disponíveis.
No momento, você pode escolher qual aplicativo usar, por isso, se a origem não abrir ou não estiver funcionando corretamente, a atualização para o EA Desktop pode funcionar. No entanto, se o desktop da EA mais recente não será aberto ou se não funcionar para você, removê -lo e voltar à origem pode ser sua melhor opção no curto prazo.
Seus jogos, salvar arquivos e detalhes do perfil da EA funcionarão nas duas plataformas, permitindo que você escolha entre eles.
Melhor jogabilidade com origem no PC
Se você quiser jogar os melhores jogos, precisa das melhores fachadas de lojas, tornando a Origin ou a EA Apps da EA uma instalação essencial para novos jogadores de PC. Existem muitas alternativas de jogos online, no entanto, incluindo jogos de vapor, GOG e épicos. No entanto, se você não é um jogador de PC, sempre pode experimentar os jogos da EA no console.
Origin mostra os melhores jogos recentes da EA, mas ainda há jogos mais antigos disponíveis para você tentar se você tiver um PC para jogos mais antigo. Se isso não funcionar, dê serviços de streaming de jogo como GeForce agora e Microsoft Xcloud A Go. Caso contrário, pode ser necessário considerar atualizar seu PC para jogar os jogos mais recentes em vez disso.
- « Como mudar sua voz em tempo real no iPhone, Android e PC
- Fix não pode acessar ou ver a pasta compartilhada de um PC Windows 10 »

