FIX- O computador parece estar configurado corretamente, mas o dispositivo ou recurso não está respondendo no Windows 10 e 11
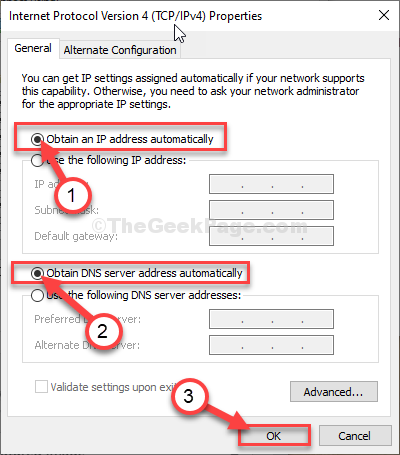
- 1633
- 57
- Enrique Crist
Ao executar um diagnóstico de rede para resolver uma questão de não conectividade, o solucionador de problemas pode criar um “O computador parece estar configurado corretamente, mas o dispositivo ou recurso não está respondendo" mensagem de erro. Para resolver este problema, siga estas correções fáceis no seu computador.
Soluções alternativas iniciais: -
1 - Desative qualquer terceiro Anti -vírus você está usando e tente novamente.
2 - Reiniciar seu computador e seu roteador
Índice
- FIX-1 FLIX A configuração DNS
- FIX-2 Defina as configurações IPv4 como automático-
- Corrigir 3 - Altere as configurações de DNS
- Correção - 4 atualização ou reversão do driver do adaptador
- Corrigir 4 - Desativar configurações de proxy
- Corrigir 5 - Modifique as configurações de energia
FIX-1 FLIX A configuração DNS
1 - Pesquise cmd na caixa de pesquisa.
2. Faça um Clique com o botão direito do mouse no resultado da pesquisa e depois clique em executar como administrador.
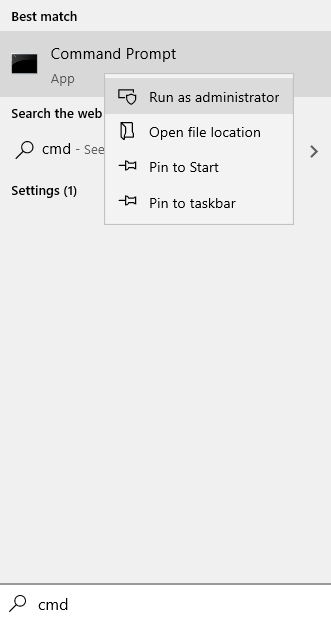
2. Agora, execute o comando dado abaixo na janela Prompt de comando.
redefinição netsh int ip.registro
3. Para lavar o DNS e re-registrá-lo novamente copiar colar esses dois comandos no Prompt de comando janela e depois bater Digitar.
ipconfig /flushdns ipconfig /registerdns
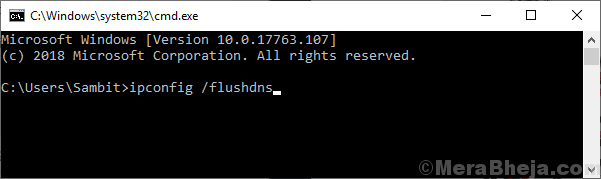
4. Para liberar e renovar os dados de configuração do IP, execute os comandos abaixo no terminal.
netsh winsock redefinir ipconfig /renovação
Espere alguns minutos para concluir o processo.
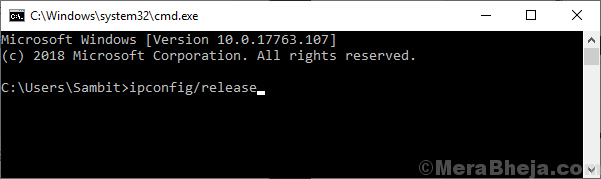
Tente se conectar ao site, verifique se o problema ainda está lá ou não.
FIX-2 Defina as configurações IPv4 como automático-
Contexto IPv4 As configurações para automaticamente resolverão este problema.
1. Clique no ícone do Windows e digite “Conexões de rede““.
2. Então, você precisa clicar em “Veja conexões de rede”Para acessar.
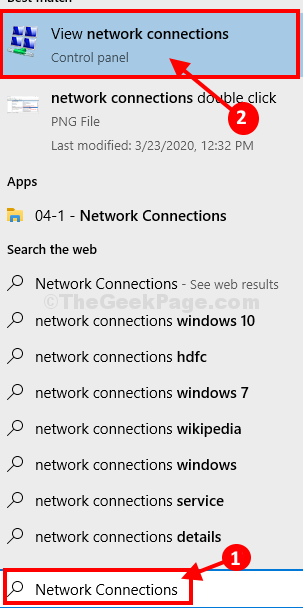
4. Você verá a lista de adaptadores disponíveis.
5. Para acessar as propriedades do adaptador, Clique com o botão direito do mouse No adaptador de rede com o qual você está enfrentando problemas e depois clique em “Propriedades““.
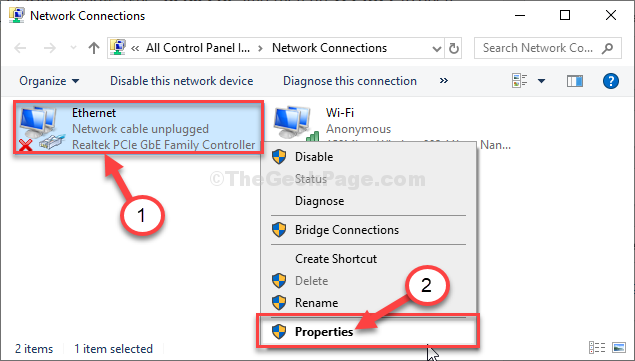
4. Para acessar o IPv4 Configurações, você precisa Duplo click sobre "Internet Protocol Versão 4 (TCP/IPv4)““.
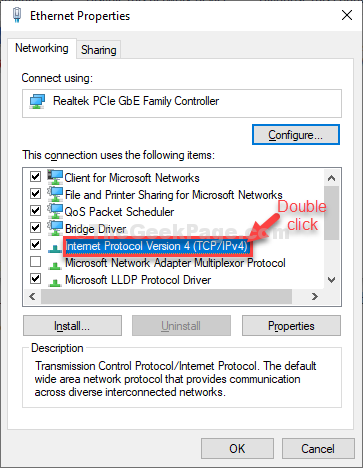
5. No início, clique no botão de rádio ao lado da opção “Obter um endereço IP automaticamente““.
6. Da mesma forma, selecione o “Obtenha o endereço do servidor DNS automaticamente”Opção.
7. Finalmente, clique em “OK““.
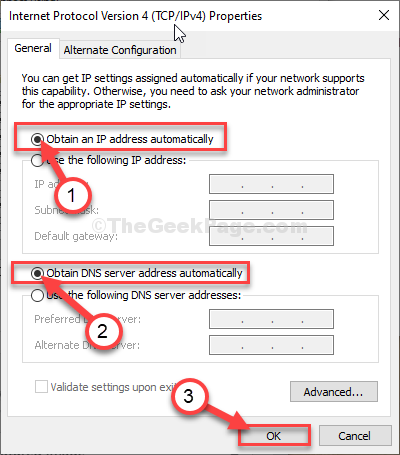
8. Agora, Duplo click no "Internet Protocol Versão 6 (IPv6)" configurações.
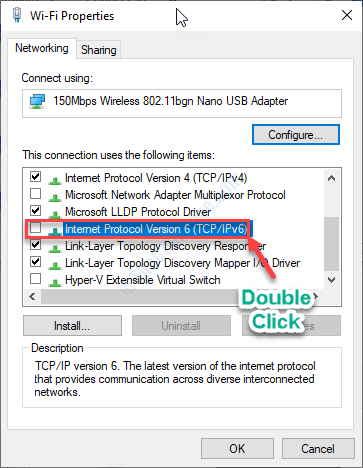
9. Depois disso, verificar essas duas opções.
Obtenha um endereço IPv6 obter automaticamente o endereço do servidor DNS
10. Em seguida, verifique a opção “Validar configurações após a saída““.
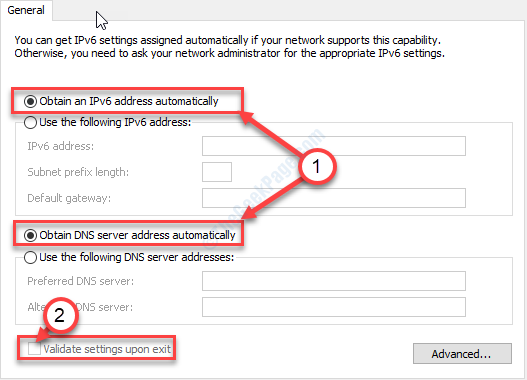
Clique em "OK”Para salvar as configurações.
As configurações serão verificadas pelo seu sistema. Fechar as conexões de rede janela.
Reinício Seu computador para salvar as alterações no seu computador.
Nota: - Para usuários do Windows 11
Se você é um usuário do Windows 11, leia este artigo para saber como alterar o DNS no Windows 11
Corrigir 3 - Altere as configurações de DNS
1. Clique no ícone do Windows e digite “Conexões de rede““.
2. Então, você precisa clicar em “Veja conexões de rede”Para acessar.
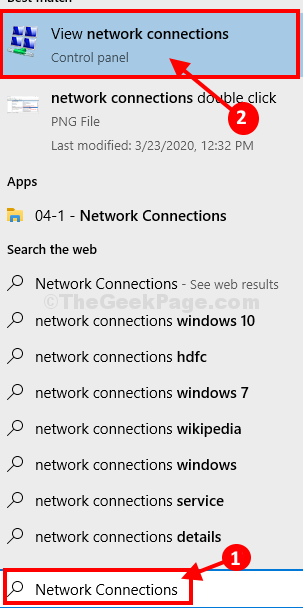
4. Você verá a lista de adaptadores disponíveis.
5. Para acessar as propriedades do adaptador, Clique com o botão direito do mouse No adaptador de rede com o qual você está enfrentando problemas e depois clique em “Propriedades““.
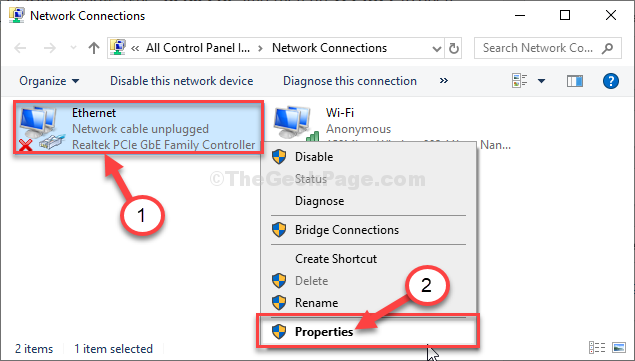
4. Para acessar o IPv4 Configurações, você precisa Duplo click sobre "Internet Protocol Versão 4 (TCP/IPv4)““.
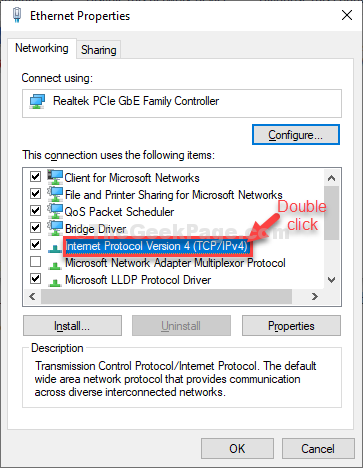
Observação: Se o método acima não funcionar, altere as configurações do DNS para configurações de IPv4 para o Google DNS.
a. Para fazer isso, basta clicar em usar o seguinte endereço do servidor DNS.
b. Então tipo 8.8.8.8 em um servidor DNS preferido e 8.8.4.4 em um servidor DNS alternativo.
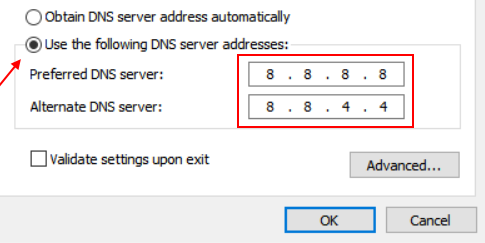
Depois disso, clique em OK e tente novamente.
Nota: - Para usuários do Windows 11
Se você é um usuário do Windows 11, leia este artigo para saber como alterar o DNS no Windows 11
Correção - 4 atualização ou reversão do driver do adaptador
Atualize o driver se você estiver usando um driver antigo.
1. Basta pressionar o Chave do Windows+R chaves.
2. Então digite “NCPA.cpl”E depois bate Digitar.
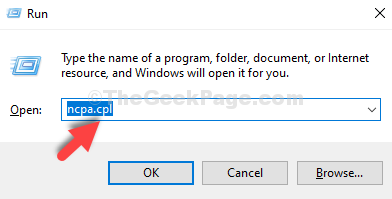
3. Procure atentamente o adaptador de rede que você está tentando usar no seu computador.
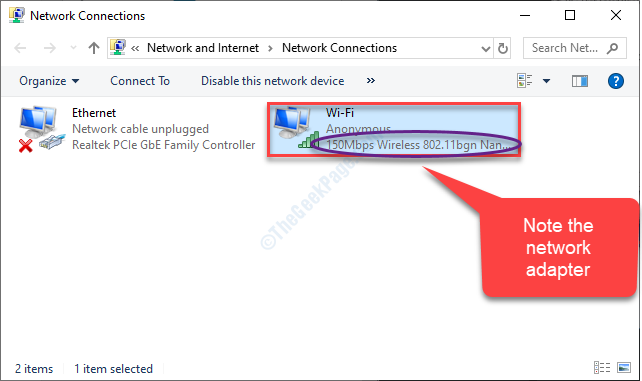
4. Imprensa Chave do Windows+R lançar Correr.
5. Então escreva "devmgmt.MSc”E acerte Digitar.
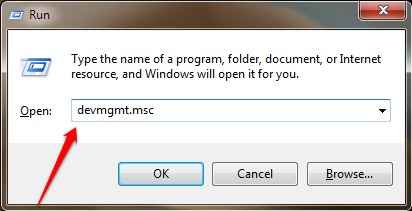
6. Clique no "Adaptadores de rede"Droga para listar os drivers adaptadores disponíveis.
7. Depois disso, Clique com o botão direito do mouse no driver adaptador de rede e depois clique em “Driver de atualização““.
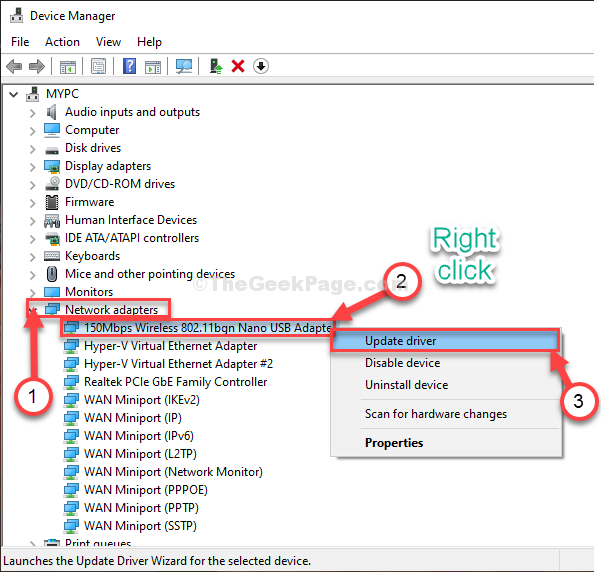
8. Para deixar o Windows pesquisar os drivers, escolha a opção “Pesquise automaticamente por drivers““.
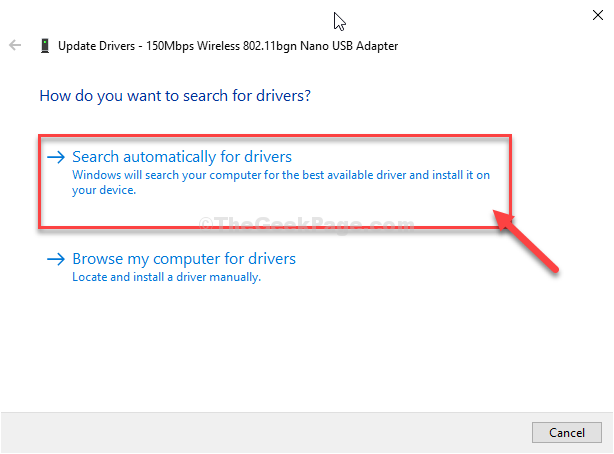
Reinicie assim que o processo de atualização estiver concluído.
Caso você tenha recebido recentemente uma atualização para o driver de rede, considere reverter a atualização.
1. Acesse o Gerenciador de Dispositivos novamente no seu computador.
2. Da mesma maneira, expanda a seção adaptadora de rede e Duplo click No adaptador que você está usando.
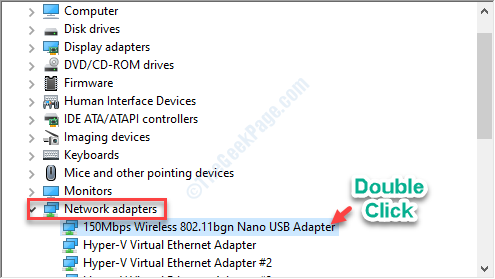
3. Então, vá para o “Motorista" aba.
4. Depois disso, clique em “Driver de reversão““.
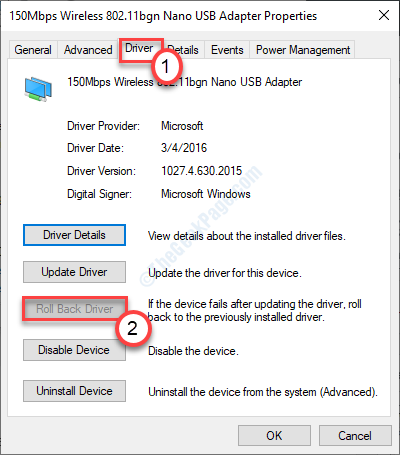
A atualização do driver será revertida do seu dispositivo.
Corrigir 4 - Desativar configurações de proxy
Segundo alguns usuários, esse problema está ocorrendo devido a configurações de proxy equivocadas no IE.
1. Clique com o botão direito do mouse no Ícone do Windows e depois clique em "Correr““.
2. Quando a corrida aparecer, digite “inetcpl.cpl““. Clique em "OK““.
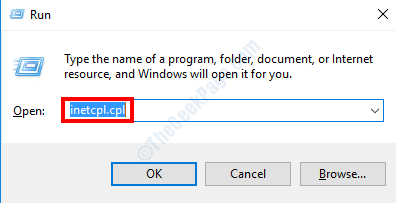
3. Na janela Opções da Internet, você precisa clicar no “Conexões" aba.
4. Depois disso, você deve clicar em “Configurações de lan““.
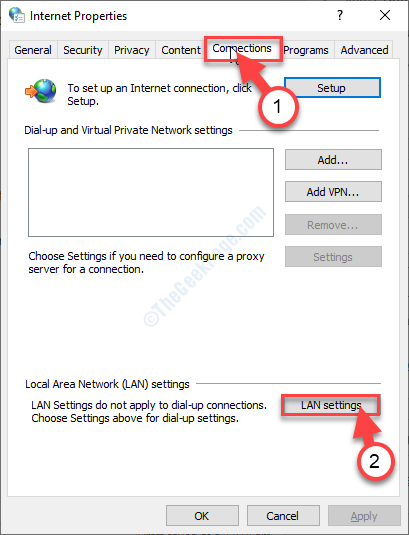
5. Simplesmente, verificar a caixa ao lado da opção “Detectar automaticamente configurações““.
6. Para salvar as configurações, clique em “OK““.
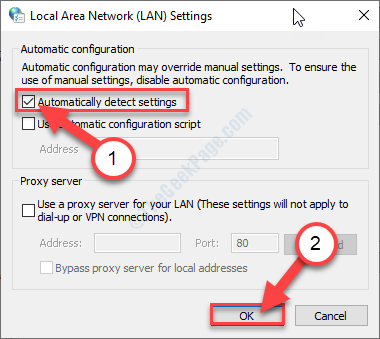
7. Finalmente, clique em “Aplicar”E depois clique em“OK”Para salvar as mudanças.
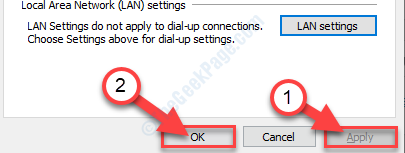
Agora, tente verificar a conexão novamente.
Corrigir 5 - Modifique as configurações de energia
A modificação das configurações de energia deve permitir que o adaptador use a energia o tempo todo.
1. Basta digitar “devmgmt”Na caixa de pesquisa.
2. Um simples golpe no Digitar chave e para abrir o gerente de dispositivos.

3. De novo Duplo click no adaptador de rede que você está usando.
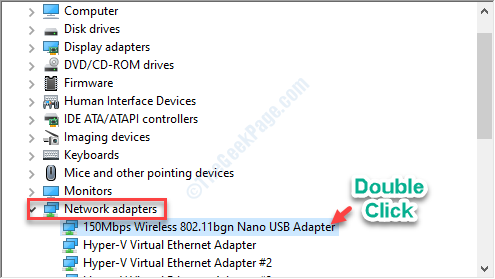
4. Vou ao "Gerenciamento de energia" aba.
5. Aqui apenas desmarque a opção "Deixe o computador desativar este dispositivo para economizar energia:'.
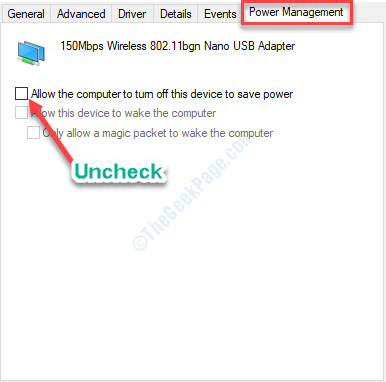
Em seguida, clique em "OK”Para salvar as configurações no seu computador.
Reiniciar o dispositivo.
- « Como aumentar a RAM no Windows 10 sem comprá -lo
- Corrija a câmera ausente no gerenciador de dispositivos no Windows 10/11 »

