Corrija o BSOD com o código de erro 0x135 no Windows 10
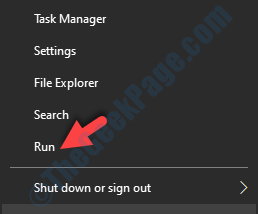
- 1221
- 8
- Mr. Mitchell Hansen
Existem diferentes tipos de erros de BSOD (tela azul da morte) e um deles é o código de erro - 0x135. O BSOD com código de erro 0x135 no Windows 10 pode ser visto aleatoriamente no seu PC Windows 10 a qualquer momento. Pode haver poucas razões por trás desse erro, por exemplo, devido a software incompatível, dados de configuração de inicialização danificados ou se os arquivos do sistema estiverem corrompidos. As falhas do BSOD podem ser aterrorizantes, no entanto, neste post listamos alguns métodos que podem ajudá -lo a corrigir o problema. Vamos ver como.
Índice
- Método 1: Desinstalando o software incompatível
- Método 2: Ao reconstruir os dados do BCD
- Método 3: Executando a restauração do sistema
Método 1: Desinstalando o software incompatível
Antes de prosseguir com o método, inicialize seu PC Windows 10 no modo de segurança.
Passo 1: Clique com o botão direito do mouse Começar menu e selecione Correr Para abrir o Comando de execução.
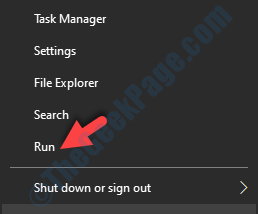
Passo 2: Tipo Appwiz.cpl no Comando de execução caixa de pesquisa e pressione OK Para abrir o Programas e características janela no Painel de controle.
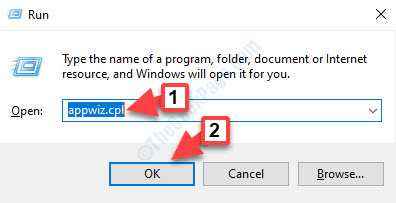
Etapa 3: No Programas e características janela, sob o Desinstalar ou alterar um programa, Clique com o botão direito do mouse no programa incompatível e selecione Desinstalar.
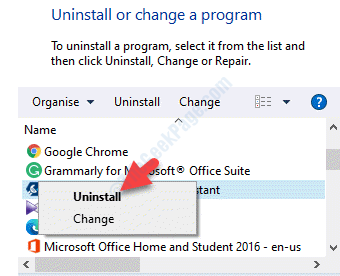
Uma vez desinstalado, reinicie seu PC e o erro do BSOD deve desaparecer.
Método 2: Ao reconstruir os dados do BCD
O código de erro do BSOD - 0x135 também pode aparecer devido aos dados de configuração de inicialização levam a uma falha do sistema durante a inicialização. Vamos ver como corrigir esse problema reconstruindo os dados de configuração de inicialização usando o prompt de comando.
Passo 1: Para começar, certifique -se de Inicialize seu computador no modo de segurança com prompt de comando.
Passo 2: Quando você inicializa para a inicialização avançada do Windows 10, o computador será reiniciado. Selecione uma conta para continuar. Aqui, você pode selecionar Administrador.
Etapa 3: No Prompt de comando janela, execute o comando abaixo e pressione Digitar:
BootRec /RebuildBCD
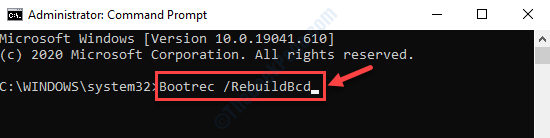
Agora, espere até que o processo termine e reinicie seu PC. O problema do BSOD deve ser resolvido agora.
Método 3: Executando a restauração do sistema
Passo 1: Imprensa Win + X teclas juntas no teclado e selecione Correr Para abrir o Comando de execução.
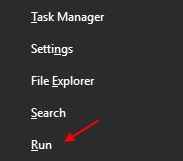
Passo 2: Tipo rstrui no Comando de execução campo de pesquisa e pressione OK Para abrir o Restauração do sistema janela.
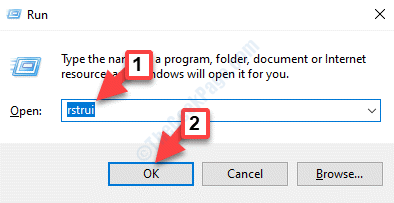
Etapa 3: No Restauração do sistema Janela, clique Próximo.
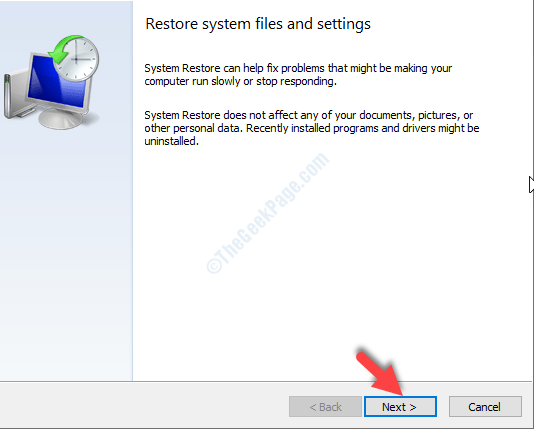
Passo 4: Em seguida, no menu de configuração, verifique a caixa ao lado de Mostre mais pontos de restauração em direção ao fundo.
Agora, selecione o ponto de restauração da lista que mostra uma data antes de você ter o problema do BSOD e clique Próximo.
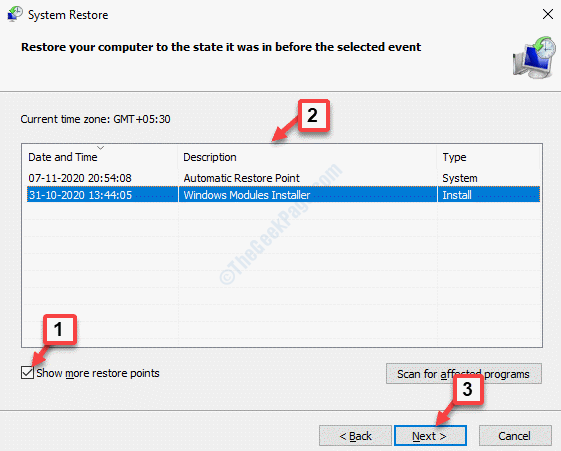
Etapa 5: Na próxima janela, clique no Terminar botão e depois clique Sim no prompt para confirmar.
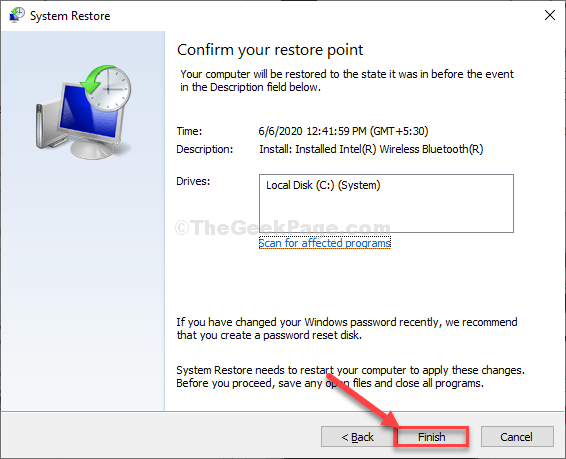
Leva um tempo, então espere pacientemente. Uma vez concluído, seu sistema será reiniciado e reverterá para um estado anterior quando estava funcionando bem.
Agora, o código de erro do BSOD - 0x135 deve desaparecer.
No entanto, se nenhum dos métodos acima funcionar, poderá ser devido a arquivos do sistema corrompido. Nesses casos, você pode executar uma instalação limpa que pode ser executada sem um mídia de instalação compatível (USB/DVD) e pode ser feito diretamente no menu GUI do seu sistema Windows 10. No entanto, certifique -se de criar um backup dos dados do seu sistema. Mas como você não pode inicializar no Windows devido ao erro do BSOD, você pode seguir esse processo para fazer backup de dados sem inicializar no Windows 10.
Como alternativa, você pode executar uma instalação de reparo que o ajudará a atualizar seus arquivos do Windows sem a necessidade de fazer backup de seus dados. No entanto, para isso, você precisaria de uma mídia inicializável para o Windows 10. Veja como criar um USB ou mídia inicial para reparo instalar.
- « O bate -papo de voz do Steam não está funcionando no Windows 10/11 PC FIX
- Chaves de seta que não estão funcionando no Microsoft Excel Fix »

