Chaves de seta que não estão funcionando no Microsoft Excel Fix
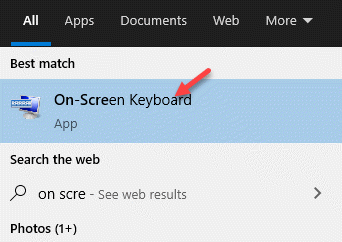
- 958
- 100
- Robert Wunsch DVM
Enquanto trabalhamos no MS Excel, geralmente tendemos a mover -se entre as células usando as teclas de seta no teclado. Isso vem naturalmente para nós e essa é a maneira mais fácil, em vez de se mover entre as células usando o mouse. No entanto, às vezes as teclas de seta podem parar de funcionar. Isso pode ser frustrante porque usar o toque ou o mouse para clicar nas células pode ser demorado. Além disso, se você ainda usar as teclas de seta, em vez de se mudar para a próxima célula, ela poderá abrir uma nova planilha. No entanto, o bom é que as teclas de seta não funcionam no Microsoft Excel podem ser resolvidas. Vamos ver como.
Índice
- Método 1: Ao desligar a trava de rolagem
- Método 2: Usando o teclado na tela
- Método 2: Ligando as teclas pegajosas
- Método 3: Ao desligar os suplementos
- Método 4: Usando a barra de status do Excel
Método 1: Ao desligar a trava de rolagem
Algumas vezes, as chaves de seta podem parar de trabalhar em sua folha de excel, porque você ligou o bloqueio de rolagem no seu sistema. O Trava de rolagem é uma chave com o mesmo nome no seu teclado e com uma luz, geralmente colocada ao lado do Num Lock no lado direito, acima das chaves numéricas. No entanto, pode ou não estar presente em todos os teclados de todas as marcas. Onde quer que esteja disponível, basta pressionar o botão uma vez e a luz ficará desligada, indicando que a trava de rolagem está desligada.
Método 2: Usando o teclado na tela
Para os sistemas modernos, você não encontrará o Trava de rolagem tecla no teclado e, em vez disso, é encontrado no teclado na tela como Scrlk em direção ao lado inferior direito do teclado.
Passo 1: Vou ao Barra de pesquisa de janelas e tipo Teclado na tela Na caixa de pesquisa.

Passo 2: Clique com o botão esquerdo no resultado para abrir o Teclado na tela no seu PC.
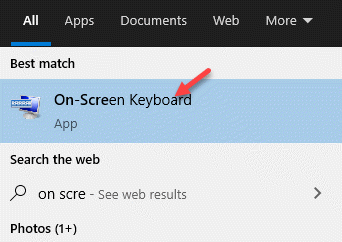
Etapa 3: Vá para o lado direito extremo do Teclado na tela e procurar Scrlk. Quando ativado, é de cor azul.
aperte o Scrlk Chave para desativá -lo e a cor azul desaparecerá.
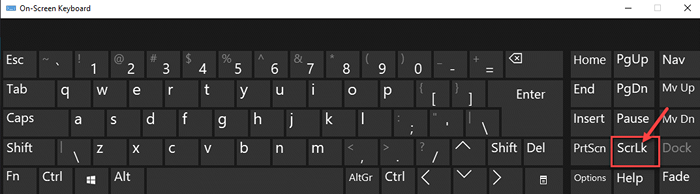
*Observação - Você pode ligar o Trava de rolagem de volta mais tarde, se necessário, simplesmente pressionando o Trava de rolagem tecla no teclado ou clicando no Scrlk Chave no teclado na tela clicando nele novamente.
Agora você pode tentar usar as teclas de seta no Excel e elas devem funcionar normalmente.
Método 2: Ligando as teclas pegajosas
Embora esse método não esteja diretamente associado ao problema do Excel Arrow Keys, você pode tentar isso para ver se funciona. Vamos ver como.
Passo 1: aperte o Win + r teclas de atalho no teclado para abrir o Comando de execução.
Passo 2: No Comando de execução campo de pesquisa, escreva painel de controle e pressione OK Para abrir o Painel de controle janela.
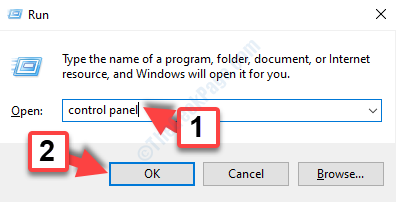
Etapa 3: No Painel de controle janela, vá para o Visto por campo e selecione Ícones grandes do suspenso ao lado dele.
Agora, selecione Facilidade de Access Center da lista.

Passo 4: Na próxima janela, vá para o lado direito do painel e sob Explore todas as configurações, Clique em Tornar o teclado mais fácil de usar.
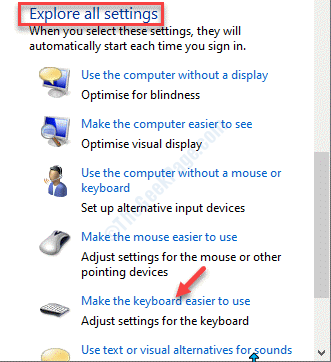
Etapa 5: Em seguida, vá para Tornar mais fácil digitar seção e verifique a caixa ao lado de Ligue as chaves pegajosas.
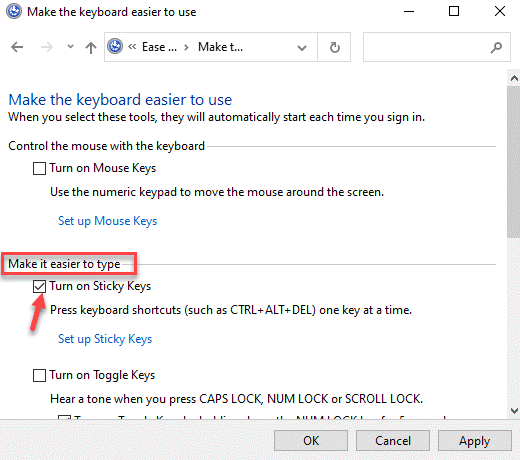
Agora, saia Painel de controle e tente usar as teclas de seta em seu Excel folha e deve funcionar bem.
Método 3: Ao desligar os suplementos
Passo 1: Abrir MS Excel e clique no Arquivo guia no lado superior direito da folha.

Passo 2: De Arquivo menu, selecione Opções.

Etapa 3: No Opções do Excel Janela, clique no Suplementos opções no lado esquerdo do painel.
Agora, vá para o lado direito do painel e navegue para o Gerenciar campo. Selecione Suplementos do Excel do suspensão.
Clique no Ir botão.
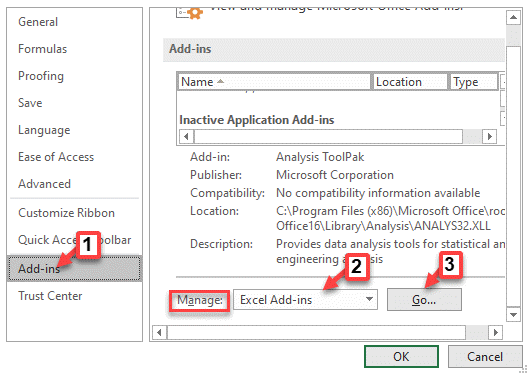
Passo 4: Desmarque todas as caixas ao lado de todos os Suplementos e clique OK Para salvar as mudanças.
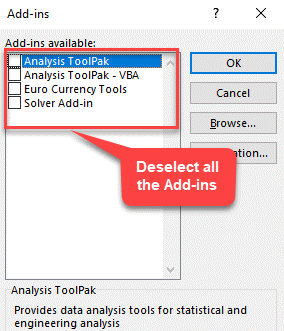
Agora, tente usar as teclas de seta no seu MS Excel e elas devem funcionar bem.
Método 4: Usando a barra de status do Excel
Passo 1: Lançar MS Excel e clique com o botão direito do mouse no Barra de status na parte inferior da folha.
Agora, desmarque Trava de rolagem No menu do clique com o botão direito.

Agora você pode tentar usar as teclas de seta na sua planilha do Excel e deve estar funcionando bem.
Para os teclados que não apresentam o Trava de rolagem, você pode pressionar a função (Fn) digite ou pressione o Shift + F14 Chave para desativar a trava de rolagem.
- « Corrija o BSOD com o código de erro 0x135 no Windows 10
- Como corrigir D3DX9_42.DLL Falta erro no Windows 10 »

