O bate -papo de voz do Steam não está funcionando no Windows 10/11 PC FIX
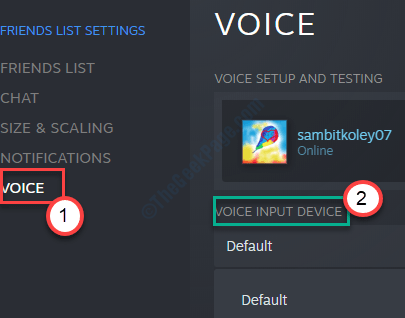
- 4781
- 471
- Enrique Crist
O bate -papo do vapor não está funcionando enquanto joga jogos? Como você, alguns usuários estão reclamando sobre esse problema nos fóruns. Os usuários não podem conversar com seus amigos no Steam. Isso ocorre principalmente devido a configurações de Windows configuradas em seu sistema. Se você não conseguir se comunicar com seus amigos, basta aprovar essas soluções fáceis em seu computador.
Soluções alternativas
1. Verifique se o seu microfone não está silenciado. Tente aumentar e diminuir o volume.
2. Reconecte o microfone com seu computador. Verifique se isso ajuda.
Índice
- Corrigir 1 - Ativar acesso ao microfone para vapor
- Corrigir 2 - Desativar aprimoramentos de áudio
- Corrigir 3 - Ativar microfone no vapor
- Corrija 4 - termine os processos de vapor
- Corrigir 5 - FLUCA configuração padrão do vapor
- Fix 6 - Desinstale e reinstale o vapor
- Corrigir 6 - Sai do vapor de outros dispositivos
- Corrigir 7 - mudou o vapor da tela cheia para a janela
Corrigir 1 - Ativar acesso ao microfone para vapor
É possível que o acesso ao microfone no vapor seja bloqueado pelo seu sistema.
1. aperte o Chave do Windows+i.
2. Depois disso, clique no “PrivacidadeConfigurações para acessá -lo.
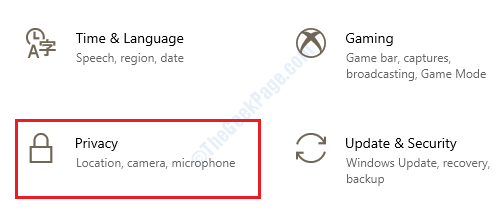
3. Depois disso, clique no “Microfone" do lado esquerdo.
4. Sob as configurações 'Acesso ao microfone para este dispositivo', clique no “Mudar““. Alternar para “SOBRE““.
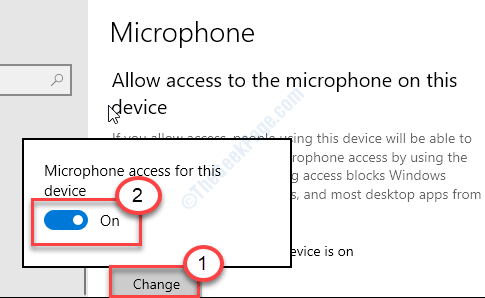
5. Em seguida, role para baixo até 'Permitir que os aplicativos de desktop acessem as configurações do seu microfone'.
6. Aqui, mude esta configuração para “SOBRE““.
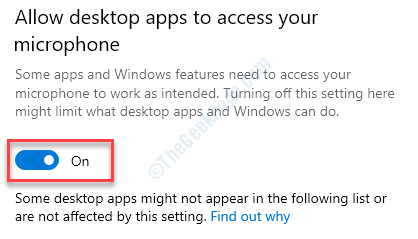
Essas modificações devem ajustar quaisquer discrepâncias de microfone em seu sistema. Isso deveria ter corrigido o problema.
Corrigir 2 - Desativar aprimoramentos de áudio
Os aprimoramentos de áudio como o bass boost, o surround virtual podem interromper a função de bate -papo por voz no vapor.
1.No começo, o que você precisa fazer é pressionar 'Tecla Windows' juntamente com o 'R'Chave para abrir a janela de corrida.
2. Agora, tipo “mmsys.cpl”E acerte Digitar.
O som A janela será aberta.
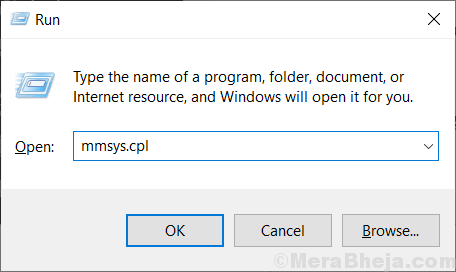
3. Uma vez o Som Janela, procure o dispositivo que você está usando atualmente.
4. Então você tem que Clique com o botão direito do mouse nele e depois clique em “Propriedades““.
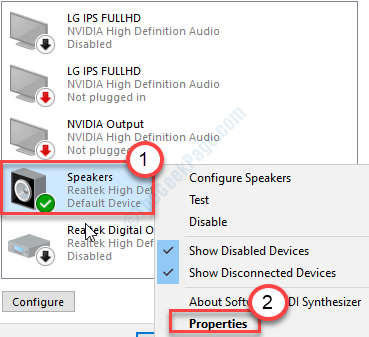
5. Quando a janela de propriedades dos alto -falantes se abrir, vá para o “Aprimoramento" aba.
6. Então, desmarque a opção "Desative todos os efeitos sonoros““.
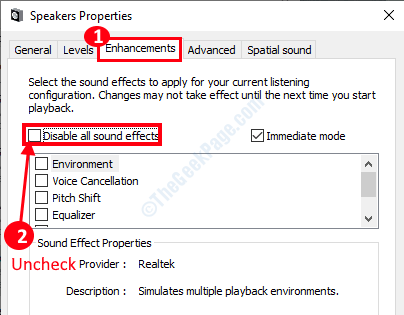
7. Não se esqueça de clicar em “Aplicar"E em"OK““.
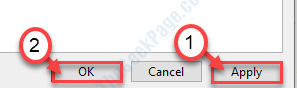
Isso desativará todos os aprimoramentos do alto -falante.
Corrigir 3 - Ativar microfone no vapor
1. Abra o vapor no seu computador.
2. Depois disso, clique em “Amigos”No menu-bar.
3. Em seguida, clique em “Veja a lista de amigos““.
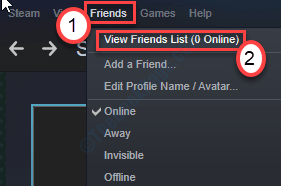
4. Depois que o painel da lista de amigos se abrir, clique em em forma de engrenagem “ConfiguraçõesÍcone.
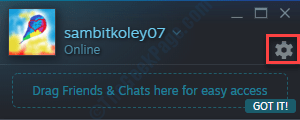
5. No 'Dispositivo de entrada de voz'Seção, clique no suspensão e escolha seu microfone.
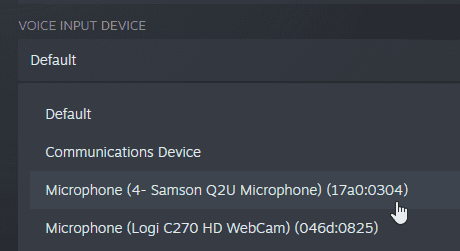
6. Em seguida, verifique o “Dispositivo de saída de voz““.
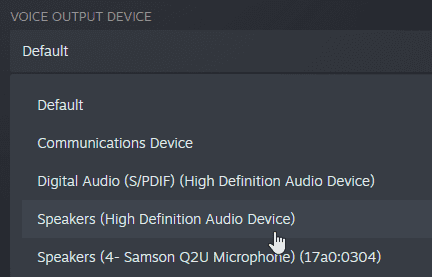
7. Defina -o como “Microfone aberto" ou "Pressione para falar““.
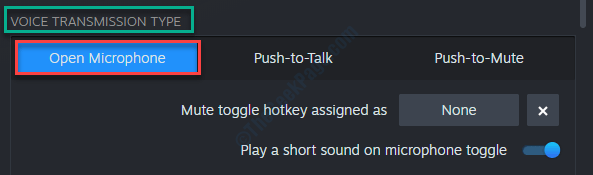
Depois disso, feche todos os painéis. Feche a vapor. Reavaliá-lo ainda mais e experimente as comunicações mais uma vez.
Corrija 4 - termine os processos de vapor
Às vezes, a operação a vapor em segundo plano pode causar esse problema.
1. No começo, você precisa clicar com o botão direito do mouse no Ícone do Windows no canto inferior esquerdo.
2. Depois disso, clique no “Gerenciador de tarefas““.
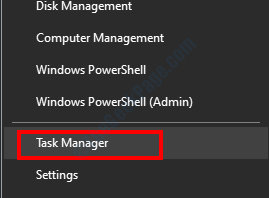
3. Quando a tela do gerenciador de tarefas aparecer, verifique os serviços de vapor (como o Steam Webhelper, o serviço de cliente do Steam etc.).
4. Clique com o botão direito do mouse no “Vapor”Serviços um por um.
5. Em seguida, clique no “Finalizar tarefa”Para encerrar os processos sequencialmente.
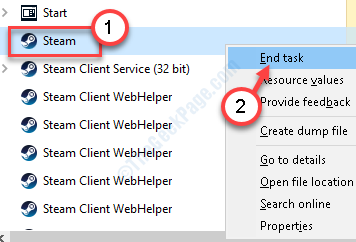
Depois de terminar todo o Steam processado, feche o gerente de tarefas.
Corrigir 5 - FLUCA configuração padrão do vapor
Langue a configuração original do vapor corrigirá as configurações de configuração de voz no vapor.
1. aperte o Tecla Windows juntamente com o "R" chave.
2. Depois disso, cole este código na janela Run. Em seguida, clique em “OK““.
vapor: // flushconfig
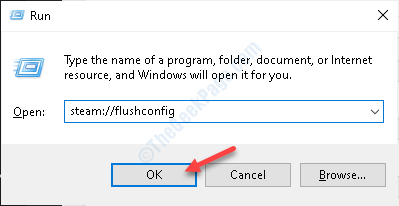
Depois disso, reinicie o vapor em seu sistema.
Experimente o bate -papo de voz mais.
Fix 6 - Desinstale e reinstale o vapor
Se nada está dando certo para você, basta desinstalar e reinstalar ainda mais o cliente do Steam.
1. No começo, clique com o botão direito do mouse no ícone do Windows e clique no “Correr““.
2. Depois disso, digite “Appwiz.cpl““. Clique em "OK““.
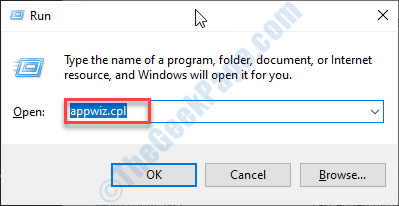
3. Depois disso, clique com o botão direito do mouse no “Vapor”Aplicativo e clique em“Desinstalar““.
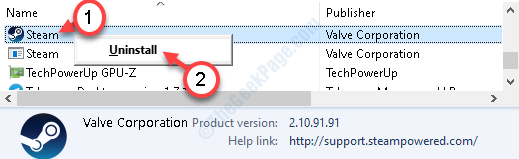
4. Depois disso, clique em “Desinstalar““.
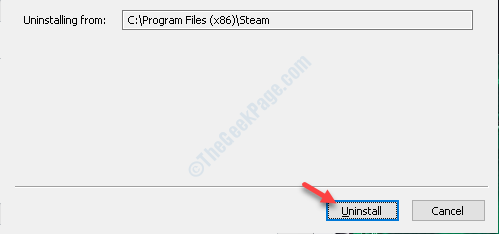
O vapor será desinstalado facilmente.
5. Quando o vapor não for desinstalado do seu sistema, clique em “Fechar”Para fechar a janela de configuração.
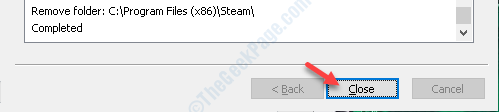
6. Depois disso, vá para o site do Steam.
7. Em seguida, clique em “Instale o vapor““.
O arquivo de configuração do Steam irá baixar.
8. Depois que a configuração do vapor terminar de baixar, clique duas vezes no “SteamSetup.exe" no seu computador.
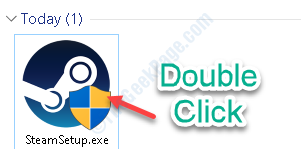
Siga as instruções na tela para instalar o aplicativo Steam.
9. Clique em "Terminar”Para terminar a instalação.

Você não enfrentará o problema de comm de voz depois de reinstalar o vapor.
Corrigir 6 - Sai do vapor de outros dispositivos
1 - aberto Vapor
2 - Clique em Vapor Da guia superior
3 -clique configurações
4 -clique Contas
5 -clique em Gerenciar a segurança do Steam Guard
6 - Agora, clique em Desautora todos os dispositivos
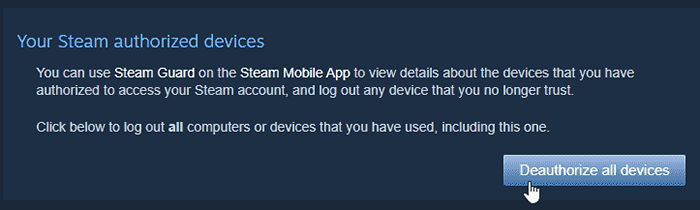
7 - Clique em Continuar Para sair de outros dispositivos
8 - Faça login novamente
Corrigir 7 - mudou o vapor da tela cheia para a janela
Tente mudar de vapor da tela cheia para o modo de janela.
- « PC Windows 10 preso em “Preparando o Windows, não desligue seu computador”
- Corrija o BSOD com o código de erro 0x135 no Windows 10 »

