Como ativar ou desativar a opção 'Pin / Unpin to Task Bar' no Windows 11
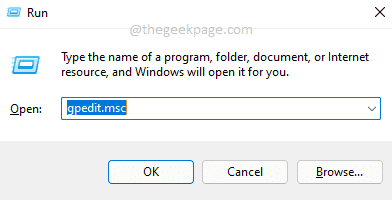
- 3301
- 563
- Mr. Mitchell Hansen
Se um aplicativo já estiver aberto, você pode clicar com o botão direito do mouse e escolher o Fixar a barra de tarefas Opção para fixar esse aplicativo na barra de tarefas para que você possa iniciá -lo diretamente com um único clique de depois em. No entanto, por mais simples que seja fixar um aplicativo, é ainda mais simples também desconhecer um aplicativo. Ou seja, você pode acidentalmente desconhecer um aplicativo da barra de tarefas clicando com o botão direito do mouse e depois clicando no Unpin da barra de tarefas opção.
Se você tem certeza de quais aplicativos desejar na barra de tarefas e se sua barra de tarefas estiver um pouco finalizada, talvez não queira fixar ou desconectar quaisquer aplicativos da barra de tarefas após um determinado ponto. Nesse caso, você pode simplesmente remover o PIN ou não opção no seu Windows 11. Neste artigo, explicamos 2 métodos diferentes em detalhes, usando os quais você pode desativar ou ativar o Pin/Unpin to TaskBar opção no seu Windows 11.
Observação: Observe que, se você desativar esse recurso, não poderá remover quaisquer aplicativos da barra de tarefas que já estão fixados, nem poderá adicionar novos aplicativos à barra de tarefas, até que você habilite o Pin/Unpin da barra de tarefas opção novamente.
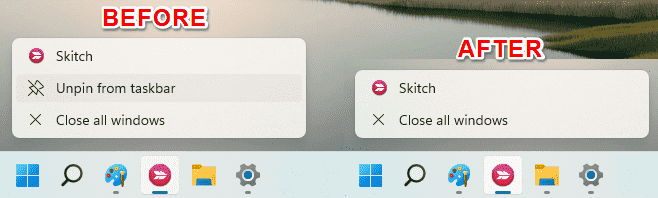
Método 1: Através do editor de políticas de grupo local
Passo 1: Inicie o Correr caixa de diálogo pressionando o Vencer e r chaves simultaneamente.
Digitar gpedit.MSc e acertar o Digitar chave.
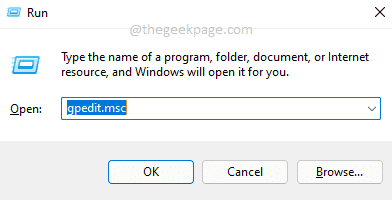
Passo 2: Quando o editor de políticas de grupo local lança, Navegue até o seguinte local clicando duas vezes em cada pasta no caminho.
Configuração do usuário> Modelos administrativos> Menu Iniciar e barra de tarefas
Agora no CDigite a parte da janela, clique no cabeçalho nomeado Contexto uma vez, para Classifique as configurações Para facilitar a localização da configuração necessária.
A partir das configurações classificadas, clique duas vezes naquele que diz Não permita fixar programas na barra de tarefas.
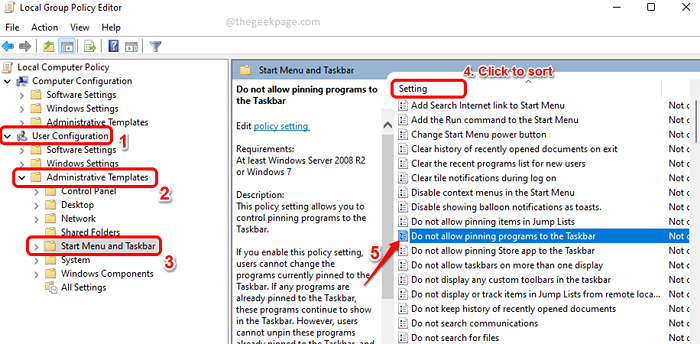
etapa 3: No Não permita fixar programas na barra de tarefas janela, escolha o botão de rádio correspondente ao Habilitado opção. Bater Aplicar botão e depois o OK botão.
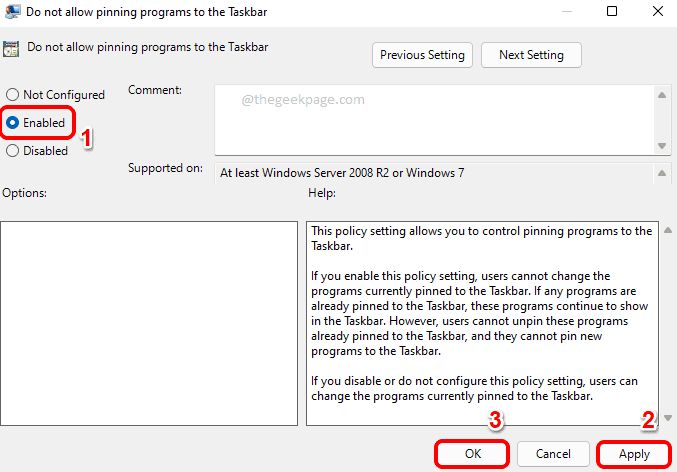
Se você deseja ativar esse recurso novamente, basta escolher o botão de rádio correspondente ao Não configurado opção, pressione o Aplicar botão, e então o OK botão.
Método 2: através do editor de registro
Este método envolve fazer alterações nas configurações do seu registro. Como as configurações de registro incorretas podem causar instabilidades sérias do sistema, é aconselhável que você faça um backup de suas configurações de registro antes de prosseguir com este método.
Passo 1: Pressione as chaves Vencer e r ao mesmo tempo para abrir o Correr janela. Quando isso acontecer, digite regedit e acertar o Digitar chave.
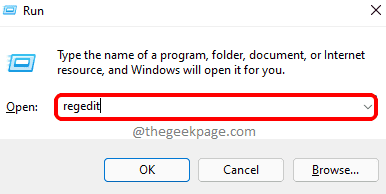
Passo 2: Na barra de navegação, copiar colar o local a seguir e depois atingir o Digitar chave.
Hkey_current_user \ software \ políticas \ microsoft \ windows
Como a seguir, Clique com o botão direito do mouse no janelas Pasta como mostrado na captura de tela abaixo, clique no Novo opção e depois clique no Chave opção.
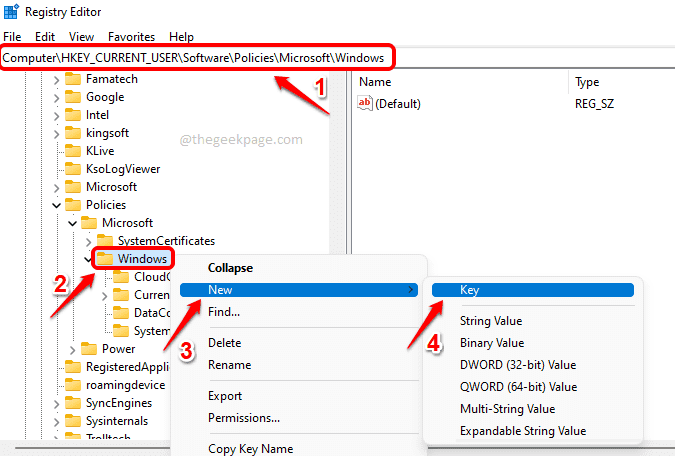
etapa 3: Clique com o botão direito do mouse no chave recém -criada e escolha o Renomear opção. Defina o nome como Explorador.
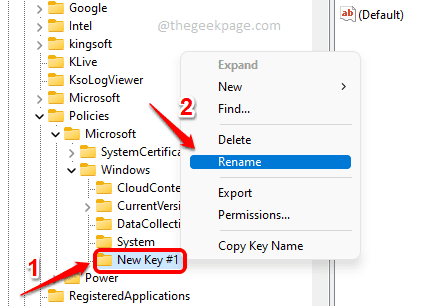
Passo 4: Como a seguir, verifique se o Explorador a tecla é clicada e selecionada no Janela esquerda Paine. Então no Janela direita Paine, Clique com o botão direito do mouse Em um espaço vazio, clique no Novo opção e depois clique no Valor DWORD (32 bits) opção.
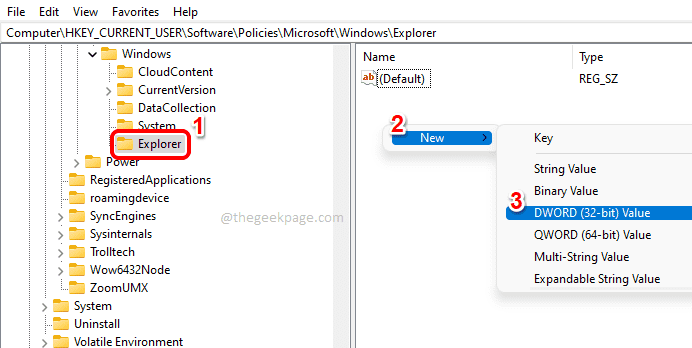
Etapa 5: Colocou o nome do Recentemente criado DWORD valor como NopinningTotaskbar. Você pode fazer isso simplesmente clicando no novo chave, então pressionando o F2 botão e depois por digitando no nome.
Uma vez que a chave é nomeada, Duplo click nele para abrir seu Propriedades janela. Dê o Dados de valor Valor do campo como 1. Acerte o OK botão uma vez feito.
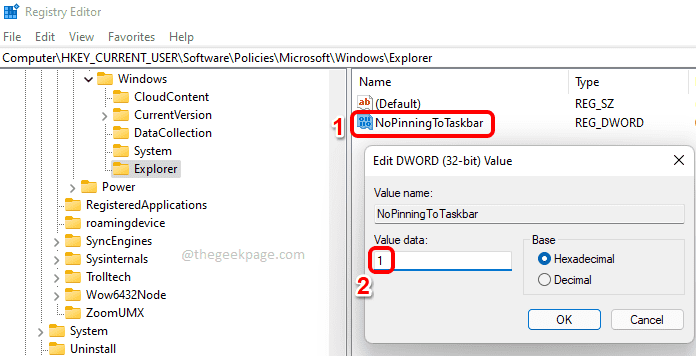
É isso. Para as mudanças assumirem, você precisa reiniciar explorador de janelas. Para isso, siga as etapas abaixo.
Etapa 6: Clique com o botão direito do mouse no Windows Start ícone do menu e clique no Gerenciador de tarefas opção.
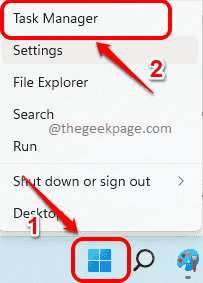
Etapa 7: Clique no Processos guia primeiro. Da lista de processos, Clique com o botão direito do mouse no explorador de janelas processar e clicar no Reiniciar opção.
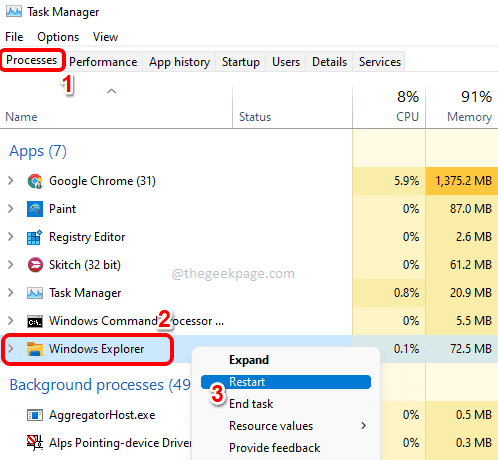
É isso. A opção PIN/Unpin da barra de tarefas deve agora ser removida com sucesso.
Se você deseja ativar esse recurso novamente através do editor de registro, na etapa 5, Remova o recém -criado DWORD valor NopinningTotaskbar e então reiniciar o explorador de janelas conforme explicado STEPS 6 e 7 Para as mudanças assumirem.
Espero que você tenha achado o artigo útil.
- « Corrija Iniciar a mensagem de erro PXE sobre IPv4 enquanto inicializa no Windows 10/11
- Fix Bluestacks Engine não pôde iniciar o problema no Windows 11/10 »

