Corrija o problema de exibição de fundo da área de trabalho preta no Windows 11
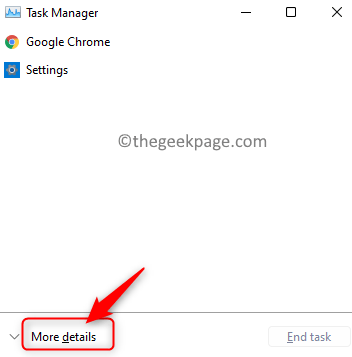
- 1822
- 448
- Mr. Mitchell Hansen
Um dos problemas enfrentados pelos usuários do Windows 11 é um fundo preto de desktop sendo exibido em momentos aleatórios após uma atualização do Windows 10. De acordo com a maioria dos usuários, eles viram um papel de parede preto na tela enquanto muda o tema ou usando um novo papel de parede. Existem alguns outros que encontraram o plano de fundo de exibição ficando preto enquanto tentava abrir o menu Iniciar.
A razão para esse problema no Windows 11 não é conhecida, mas existem algumas correções que foram tentadas com sucesso por outros usuários que encontram esse problema. Neste artigo, foram listadas algumas soluções que podem ajudá -lo a limpar esse problema no seu PC Windows 11.
Antes de seguir em frente e tentar as correções mencionadas abaixo, execute um reinicialização do sistema e verifique se isso resolve o problema.
Índice
- Corrigir 1 - reinicie o Windows Explorer usando o gerenciador de tarefas
- Fix 2 - Altere o fundo da área de trabalho manualmente
- Corrigir 3 - Centro de Acesso de Ajuste
- Corrigir 4 - Atualize o driver gráfico
Corrigir 1 - reinicie o Windows Explorer usando o gerenciador de tarefas
1. Use o Ctrl + Shift + ESC combinação de chave para abrir o Gerenciador de tarefas.
2. Clique em Mais detalhes na parte inferior para ver a visão completa do gerente de tarefas.
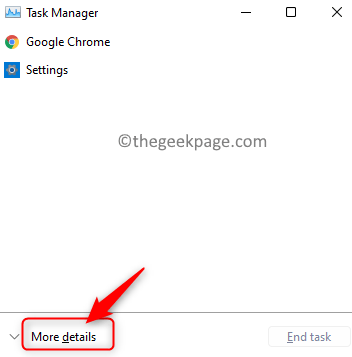
3. Selecione os Processos aba.
4. Aqui, selecione explorador de janelas Na lista de processos atualmente em execução em seu sistema.
Observação: Se você não pode ver o Windows Explorer na lista, abra File Explorer (Windows + E) e então continue.
5. Clique no Reiniciar Botão no canto inferior direito. Isso atualiza o papel de parede da área de trabalho.
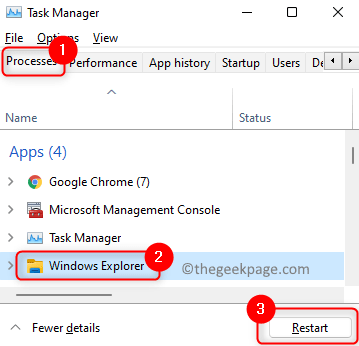
6. Agora você verá a imagem original de fundo que você usou como papel de parede em vez do papel de parede preto.
Fix 2 - Altere o fundo da área de trabalho manualmente
Se reiniciar o Windows Explorer não ajudou você a resolver a tela de papel de parede preta, tente alterar o papel de parede manualmente usando as etapas mencionadas abaixo.
1. Abrir Correr usando o Windows e r Combinação de chaves.
2. Tipo MS-Settings: Personalização Para abrir o Configurações de personalização página.
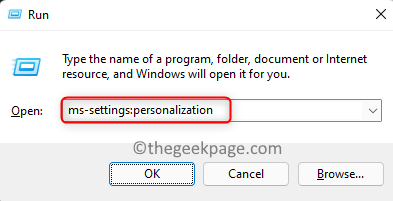
3. Agora, clique em Fundo Para alterar o papel de parede da área de trabalho.
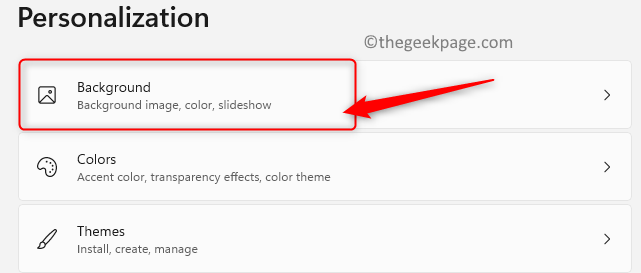
4. Você agora estará no Fundo seção.
5. Aqui, selecione a opção Foto no menu suspenso ao lado de Personalizar sua formação.
6. Abaixo, há um Imagens recentes Seção onde você verá todos os fundos/imagens usados recentemente. Selecione qualquer pessoa deles para aplicar um novo fundo.
7. Se você quiser usar uma imagem diferente como papel de parede da área de trabalho, clique no Navegue por fotos Botão ao lado de Escolher uma foto.
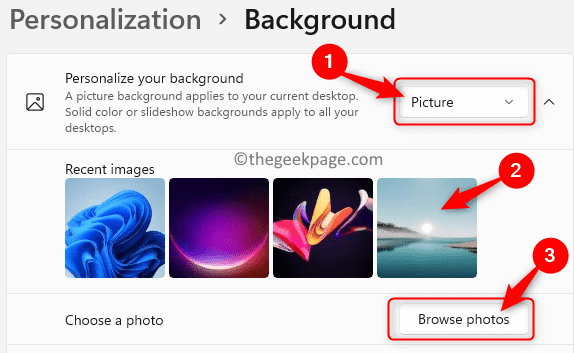
8. Selecione a imagem em que você está interessado e clique em Escolha a imagem.
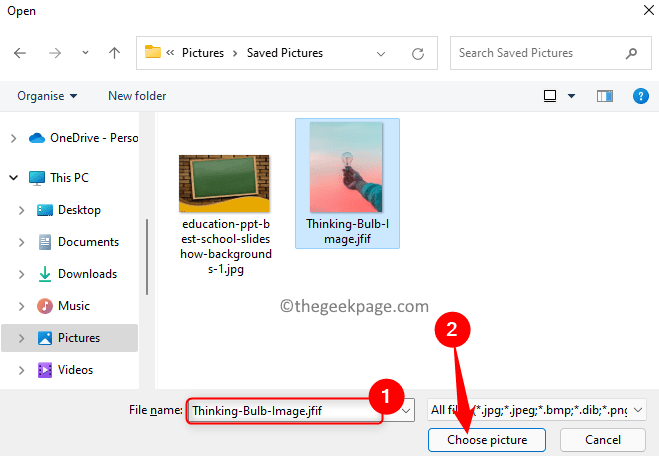
9. É isso. O novo papel de parede agora será exibido.
Corrigir 3 - Centro de Acesso de Ajuste
1 - aberto painel de controle
2 -agora, certifique -se de Vista por> categoria é selecionado
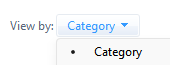
3 -agora, clique em facilidade de acesso
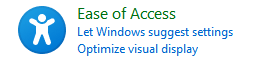
4 - Depois disso, clique em Facilidade de Access Center
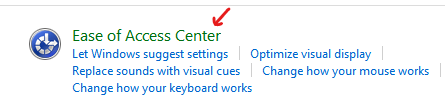
5 - Agora, clique em Tornar o computador mais fácil de ver
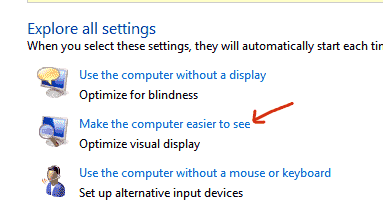
6 - agora, desmarque Remova as imagens de fundo (quando disponíveis)
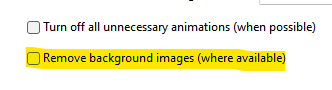
Corrigir 4 - Atualize o driver gráfico
1. Imprensa Windows + r Para abrir o Correr diálogo.
2. Tipo devmgmt.MSc e acertar Digitar abrir Gerenciador de Dispositivos.
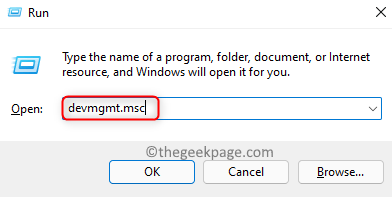
3. Clique no seta para baixo ao lado de Adaptadores de vídeo Para expandi -lo e ver as diferentes entradas da placa gráfica.
4. Clique com o botão direito do mouse na placa gráfica e escolha Driver de atualização.
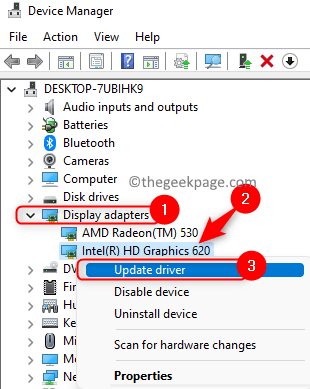
5. No Assistente de driver de atualização que se abre, clique no Pesquise automaticamente por drivers opção.
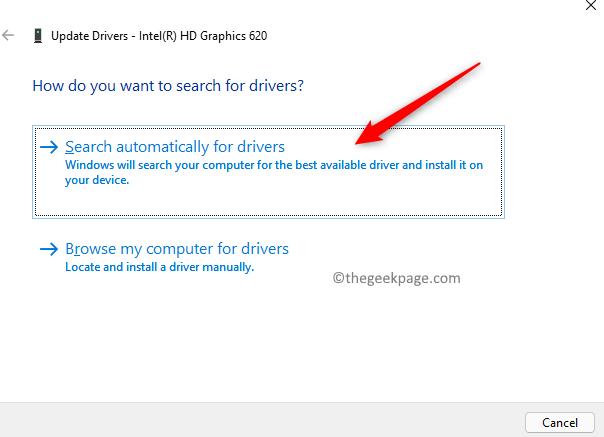
6. O Windows começa a procurar atualizações do driver para a placa gráfica selecionada.
7. Se houver alguma atualização, ele o instalará e mostrará uma mensagem “Os melhores drivers para o seu dispositivo já estão instalados ”.
8. Reiniciar Seu PC assim que a atualização é concluída e verifique se o problema é resolvido.
Obrigado pela leitura.
O problema com o papel de parede preto sendo exibido aleatoriamente será resolvido depois de tentar as correções mencionadas neste artigo. Esperamos que isso tenha ajudado você a limpar o problema no seu PC Windows 11. Deixe -nos saber nos comentários que correção funcionou para você.
- « Como corrigir o lançador Upllay não está lançando a edição no Windows 11/10
- Como corrigir o editor de registro que não abre a edição no Windows 11, 10 »

