Como corrigir o editor de registro que não abre a edição no Windows 11, 10
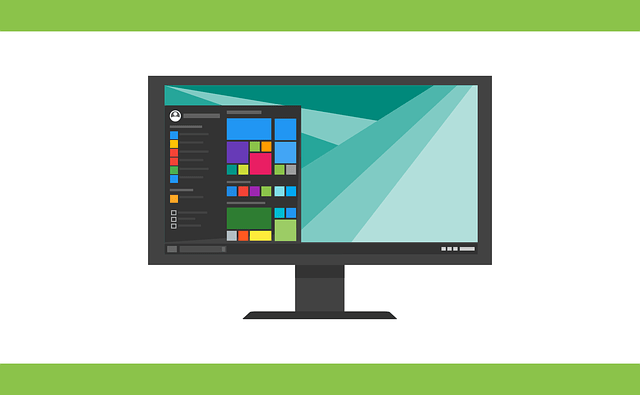
- 1056
- 225
- Ms. Travis Schumm
Editor de registro é a ferramenta que vamos para corrigir o erro no sistema Windows. É o centro das chaves do registro que, quando ajustadas corretamente, corrige a maioria dos problemas. Mas em casos muito raros, o editor de registro também pode pendurar.
Muitos usuários relataram ter visto o erro quando tentam procurar uma chave que não existe no sistema. Se você tentar cancelar a pesquisa, o aplicativo está pendurado e, mesmo que não o fizer, cancele a pesquisa, o aplicativo congela com a seguinte mensagem.
Editor de registro parou de funcionar.
A causa raiz da questão é o comprimento da subchave. Se o comprimento da subchave for superior a 255 bytes, esse erro será visto. No entanto, às vezes, isso também pode ser por causa do vírus ou malware.
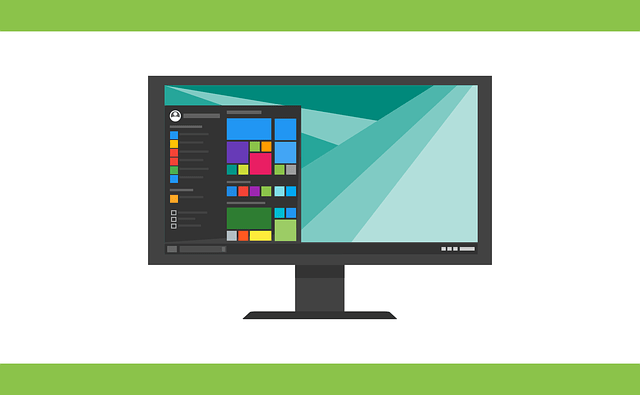
Se você está percebendo esse problema no seu sistema, não entre em pânico. Neste artigo, vamos discutir as soluções para superar esta questão.
Correção 1: renomeie o regedit.exe e tente abrir
1. Abra o explorador de janelas janela segurando as chaves Windows+e.
2. Copiar colar o local abaixo e pressione Enter.
C: \ Windows \ System32 \
3. Na janela de abertura, role para baixo para localizar o Regedit32.exe ícone.
4. Depois de encontrar o ícone, clique com o botão direito do mouse e selecione a cópia.
Como alternativa, você pode clicar no regedit32.arquivo exe e segure a chave Ctrl+C para copiar o arquivo.
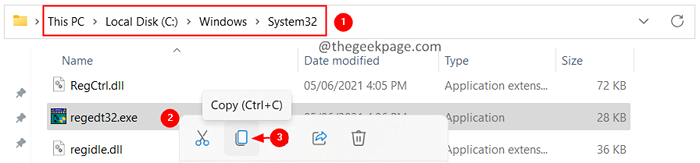
5. Vá para a área de trabalho e cole este arquivo.
6. Agora, clique no arquivo e pressione a tecla F2 para renomear o arquivo
7. Renomeie o arquivo para outra coisa. Digamos, Regedit32-Test.exe
8. Simplesmente, clique duas vezes no arquivo para abri-lo.
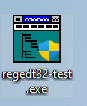
Você deve ver a abertura do editor de registro.
Verifique se isso ajuda você a resolver o problema.
Correção 2: execute um SFC e DISP
1. Abra o Correr diálogo usando as chaves Windows+r ao mesmo tempo.
2. Tipo cmd e segure as chaves Ctrl+Shift+Enter Para abrir o prompt de comando no modo de administrador.
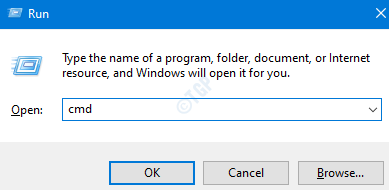
3. No prompt de controle de acesso ao usuário que abre, clique no Sim botão.
4. Na janela Prompt de comando que abre, digite o comando abaixo e pressione Enter.
Descartar.EXE /Online /Cleanup-Imagem /RestaureHealth
5. Observe que a varredura levará alguns minutos para terminar. Por favor, espere pacientemente.
6. Depois que a varredura estiver concluída, reinicie o sistema.
7. Abra o prompt de comando novamente e digite o comando abaixo:
6. No terminal, digite o comando abaixo e pressione Enter.
sfc /scannow
7. Espere pacientemente até que a varredura seja concluída.
8. Uma vez feito, reinicie o sistema.
Verifique se o problema foi resolvido.
Se isso não ajudar, você pode executar uma restauração do sistema para restaurar o sistema para um ponto anterior. .
Isso é tudo.
Esperamos que este artigo tenha sido informativo. Obrigado pela leitura.
Comente e deixe -nos saber a correção que o ajudou a resolver o problema. Além disso, deixe -nos saber se você estiver enfrentando algum problema, ficaremos felizes em ajudá -lo.
- « Corrija o problema de exibição de fundo da área de trabalho preta no Windows 11
- Como abrir um arquivo sem uma extensão no seu Windows 11, 10 »

