Como corrigir o lançador Upllay não está lançando a edição no Windows 11/10
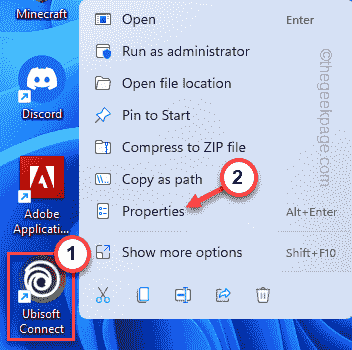
- 2879
- 52
- Maurice Champlin
Uplay é o lançador oficial da loja para todos os jogos da Ubisoft por aí. E se você tentar lançar seu título de Creed de Assasin e lançador de assassinatos favoritos não forem lançar? Bem, não há nada com que se preocupar. Assim como todos os outros lançadores, o uplay pode travar, gagueja devido a bugs, arquivos de lançador corrompido. Apenas instalando o mais recente, ele deve ser consertado.
Soluções alternativas -
1. Se o lançador uplay estiver travando pela primeira vez, feche o uplay e reinicie o sistema uma vez. Depois disso, relançam e teste.
2. Desativar ou desinstalar completamente o antivírus de terceiros.
OBSERVAÇÃO -
A Ubisoft renomeou Uplay Ubisoft Connect. Neste artigo, usaremos o nome Ubisoft Connect.
Índice
- Corrigir 1 - Limpe o cache da Ubisoft Connect
- Fix 2 - Inicie um jogo da Ubisoft Connect de um atalho
- Fix 3 - Execute o lançador no modo de compatibilidade
- Corrija 4 - Instale a versão mais recente da placa gráfica
- Fix 5 - Desinstale e reinstale a Ubisoft Connect
Corrigir 1 - Limpe o cache da Ubisoft Connect
Se os arquivos de cache da Ubisoft Connect forem corrompidos, a limpeza do cache da Ubisoft Connect deve corrigir o problema.
1. Feche a Ubisoft Connect, se você o abriu.
2. Em seguida, abra o File Explorer.
3. Uma vez se abrir, navegue por essa maneira -
C: \ Arquivos de Programas (x86) \ Ubisoft \ Ubisoft Game Launcher \
4. Quando você chegar lá, selecione o “cache" pasta.
5. Então aperte Ctrl+x teclas juntas para cortar a pasta.
6. Em seguida, vá para o desktop e colar lá.
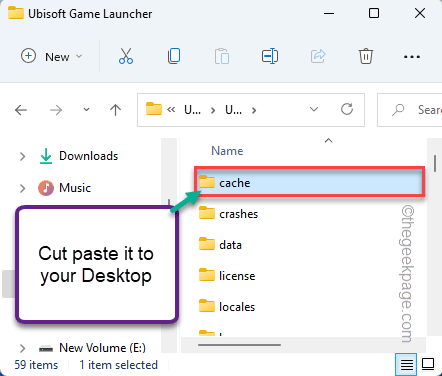
Feche o explorador de arquivos. Então, reiniciar seu computador. .
Você pode ter que fazer login novamente. Então, se a Ubisoft Connect está travando ou não.
Fix 2 - Inicie um jogo da Ubisoft Connect de um atalho
Se o lançador estiver travando ao lançar um jogo dentro do lançador, tente lançar o jogo diretamente do atalho.
1. .
2. .
3. Então, toque duplo no atalho do jogo para lançar o jogo diretamente do desktop.
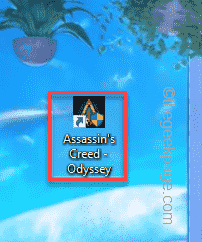
Esta deve ser uma boa solução alternativa, pois você nem precisa acessar diretamente o lançador.
Fix 3 - Execute o lançador no modo de compatibilidade
O problema também pode ocorrer devido à incompatibilidade do Ubisoft Connect Launcher.
1. Clique com o botão direito do mouse no “Ubisoft Connect”Lançador e toque em“Propriedades““.
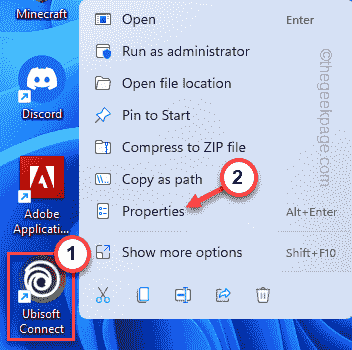
2. Na página da Ubisoft Connect Properties, toque na “Compatibilidade" aba.
3. Então, verificar o "Execute este programa no modo de compatibilidade para:" caixa.
4. Depois disso, selecione “Windows 8”Da lista suspensa.
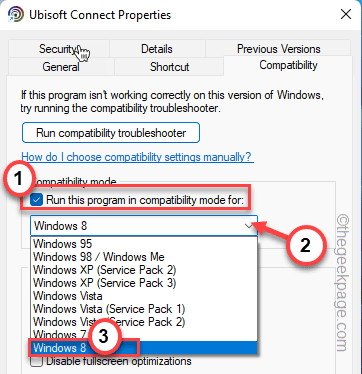
5. Finalmente, toque em “Aplicar" e "OK”Para salvar as mudanças.
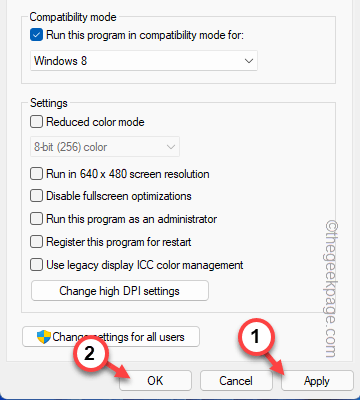
. Teste se ainda está travando ou não.
Corrija 4 - Instale a versão mais recente da placa gráfica
Você pode atualizar facilmente a placa gráfica para a versão mais recente.
Opção 1 - Usando o gerenciador de dispositivos
1. aperte o Tecla Windows e tipo “Gerenciador de Dispositivos”Nos resultados de pesquisa.
2. Então, toque no “Gerenciador de Dispositivos”Para acessar.
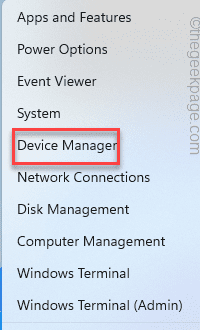
3. Na janela Gerenciador de dispositivos, expanda o “Adaptadores de vídeo““.
4. Agora, clique com o botão direito do mouse no driver gráfico e toque em “Driver de atualização““.
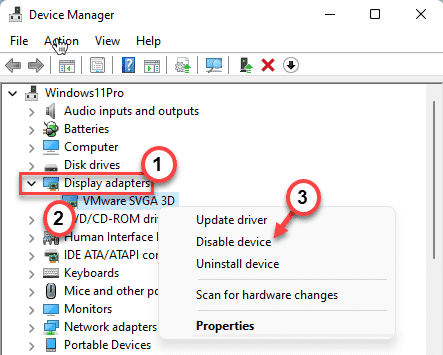
5. Na próxima tela, clique em "Pesquise automaticamente por drivers”Para procurar o mais recente driver gráfico.
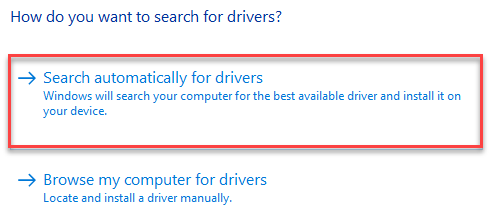
. Se for esse o caso, preencha a instalação.
Você pode pular mais etapas dessa correção.
6. Se você vir esta mensagem na sua tela -
'Os melhores drivers para o seu dispositivo já estão instalados', Clique em "Pesquise drivers atualizados na atualização do Windows““.
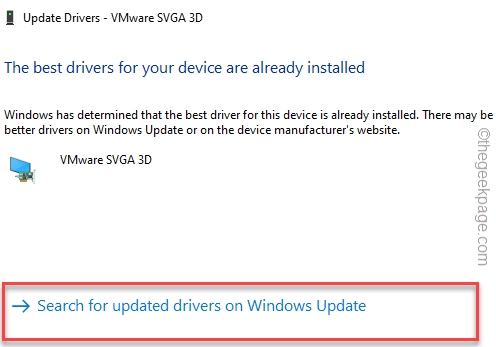
Configurações vão se abrir.
7. Quando a seção de atualização do Windows abrir, clique em “Baixe Agora”Para baixar e instalar o driver mais recente.
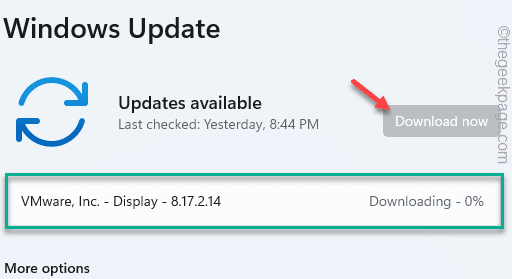
.
Depois que o processo estiver completo, reiniciar Seu sistema.
Opção 2 - Usando o aplicativo de experiência nvidia geForce
Se você estiver usando uma placa gráfica dedicada, use o aplicativo NVIDIA GeForce Experience para baixar e instalar a versão mais recente da placa gráfica.
OBSERVAÇÃO -
. Se você estiver usando a placa gráfica AMD Radeon ou Intel,
1. A princípio, abra o Experiência de Geforce aplicativo.*
2. Então, toque no “Motoristas" aba.
3. Em seguida, clique em “Verifique se há atualizações““.

4. Agora "Download”Para baixar a versão mais recente do driver.
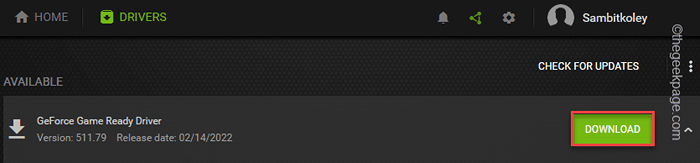
Isso vai baixar a versão mais recente do driver gráfico.
5. Depois de baixado, toque em “instalação expressa““.
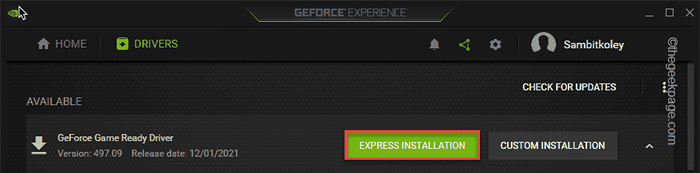
Agora tudo o que você precisa fazer é esperar que o processo de instalação seja concluído.
Depois de terminar, feche tudo e reinicie seu sistema para concluir o processo.
*OBSERVAÇÃO -Se você ainda não instalou o aplicativo GeForce Experience, faça o download e instale -o aqui.
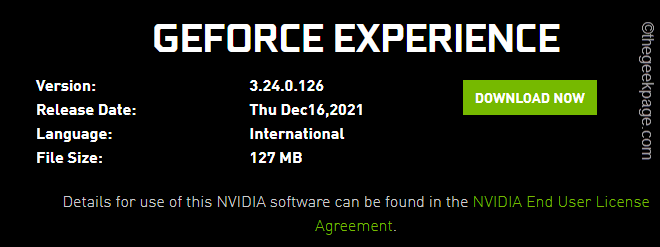
Fix 5 - Desinstale e reinstale a Ubisoft Connect
Se nada funcionar, você pode desinstalar e reinstalar a Ubisoft Connect.
Etapa 1 - Desinstale Ubisoft Connect
1. Clique com o botão direito do mouse no Ícone do Windows e toque no “Aplicativos e recursos““.
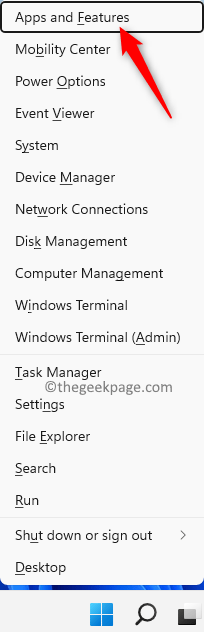
2. Quando os aplicativos e recursos se abrirem, digite “Ubisoft”Na caixa de pesquisa.
3. Depois disso, toque no menu de três pontos ao lado “Ubisoft Connect”E então, clique em“Desinstalar““.
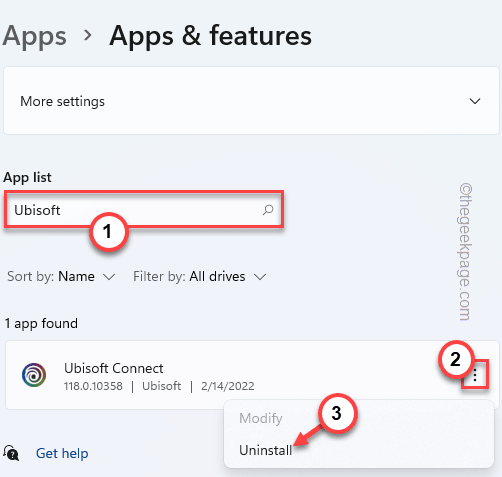
4. Toque em “Desinstalar”Mais uma vez para confirmar ainda mais.
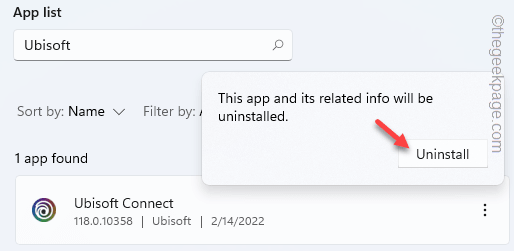
5. Na tela Ubisoft Connect Uninstall, toque em “Próximo”Para prosseguir.
6. Na próxima etapa, deixe o “" e "Exclua arquivos de jogo para salvar locais.
7. Finalmente, toque em “Desinstalar”Para desinstalar o lançador do sistema.
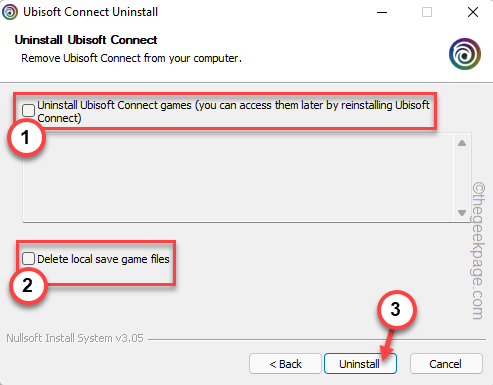
Etapa 2 - Instale a Ubisoft Connect
Agora, você deve baixar a configuração mais recente da Ubisoft Connect e instalá -la.
1. Abra a página da Ubisoft Connect.
2. No canto superior esquerdo, toque no três barras (≡) cardápio.
3. Em seguida, clique em “Baixe para PC”Para baixar a versão mais recente do Ubisoft Connect Installer.
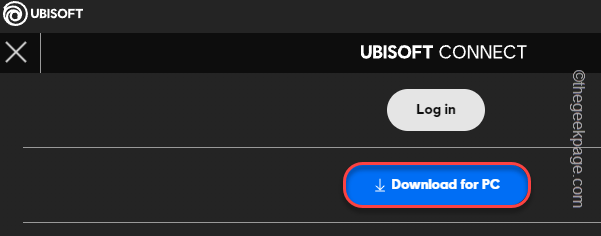
4. Depois de baixá -lo, Duplo click no "UbisoftConnectInstaller““.
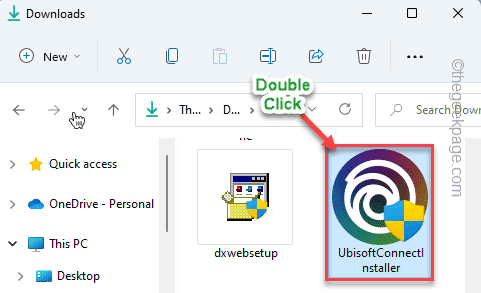
5. Toque em “Aceito”Para prosseguir.
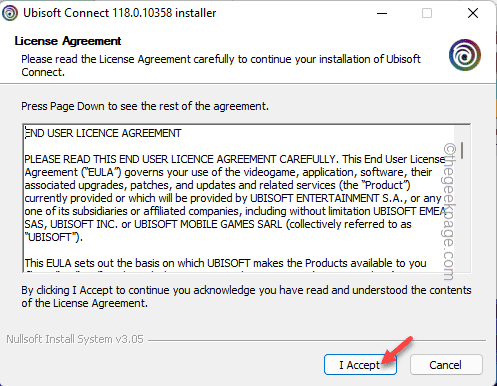
6. Agora, toque em “Navegar”Para alterar o diretório de instalação.
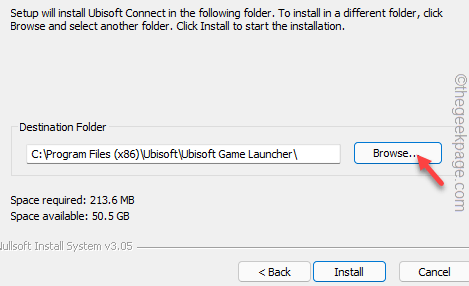
7. Toque em “Área de Trabalho”Para selecionar o local.
8. Em seguida, clique em “OK”Para confirmar.
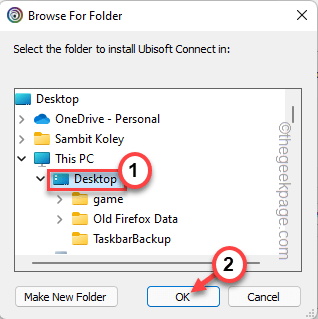
8. Em seguida, clique em “Instalar”Para iniciar o processo de instalação.
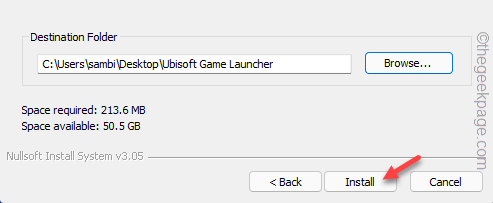
9. Finalmente, toque em “Terminar”Para completar o processo.
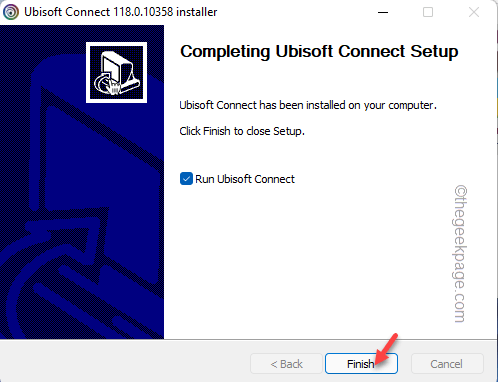
A Ubisoft Connect deve ser lançada automaticamente. Tente lançar um jogo e a Ubisoft Connect não estará travando novamente.
- « Como corrigir o erro JavaScript (0) no Windows 11/10
- Corrija o problema de exibição de fundo da área de trabalho preta no Windows 11 »

