Consertar a batalha.Lançador de rede não abrindo a edição no Windows 11/10
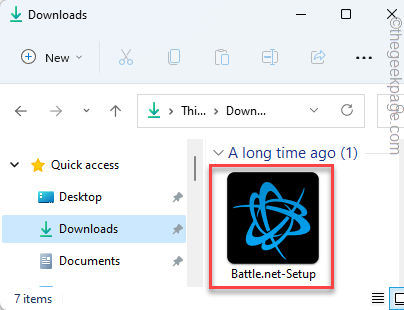
- 4820
- 435
- Howard Fritsch
Batalha.Net é o famoso lançador da Blizzard Entertainment que acumula todos os seus jogos de bacalhau favoritos em um só lugar. Se você quer jogar WoW ou o novo Cod Vanguard, você precisará da batalha.Lançador de rede em funcionamento em funcionamento no seu sistema. Então, e se esta batalha.O lançador de rede não está abrindo em seu sistema? Não se preocupe. Se o cache existente for muito grande, esse problema pode ocorrer. Existem algumas resoluções rápidas que você pode usar para corrigir este problema.
Soluções alternativas -
1. Você pode usar o cabo Ethernet para conectar seu sistema diretamente ao modem. Então tente abrir a batalha.Aplicativo net.
2. Desinstalar qualquer antivírus de terceiros que você está usando.
Índice
- Fix 1 - Exclua a batalha.arquivos de rede
- Fix 2 - Exclua a batalha.Pasta de cache net
- Corrigir 3 - Defina o aplicativo para ser executado no modo de compatibilidade
- Fix 4 - Ligue o serviço de logon secundário
- Corrigir 5 - Corrida de batalha.rede como administrador
- Corrigir 6 - Executar comandos de rede
- Corrija o servidor proxy de 7 de 7
- Fix 8 - Desinstale e reinstale a batalha.cliente da rede
- Corrigir 9 - Use o modo de inicialização limpa
Fix 1 - Exclua a batalha.arquivos de rede
Como mencionamos, o tamanho do arquivo de cache pode ser a causa raiz deste problema.
1. A princípio, pressione o Tecla do Windows+X teclas juntas.
2. Então, toque no “Gerenciador de tarefas““.
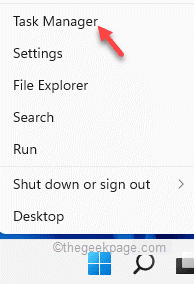
3. Depois que o gerente de tarefas se abrir, procure o “Batalha.Líquido" processo.
4. Apenas clique com o botão direito do mouse nesse processo e toque em “Finalizar tarefa”Para matar o processo em seu sistema.
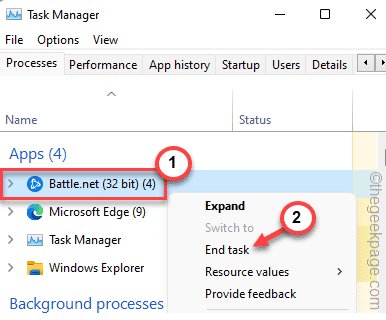
5. Depois disso, role para baixo e procure qualquer outra batalha.Processo líquido.
6. Se você vir um, clique com o botão direito do mouse e toque em “Finalizar tarefa”Para matar.
Dessa forma, certifique -se de toda a batalha.Os processos líquidos são encerrados.
7. Depois disso, pressione o Chave do Windows+e Chaves juntas para abrir o File Explorer.
8. Depois de abrir, vá aqui -
C: \ ProgramData
[[
Se você não pode ver a pasta 'ProgramData', siga estas etapas.
1. Quando o arquivo explorador abrir, toque no menu de três pontos.
2. Em seguida, clique no “Opções““.
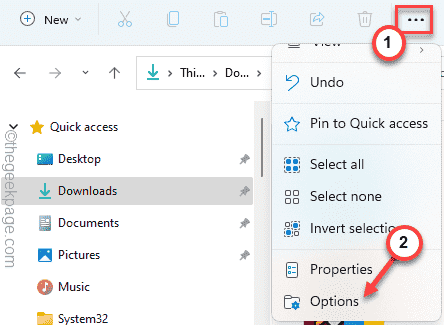
3. Agora, na janela 'Opções de pasta', clique no “Visualizar" seção.
4. Depois disso, alterne o botão de rádio ao lado da opção “Mostre arquivos, pastas e unidades ocultas““.
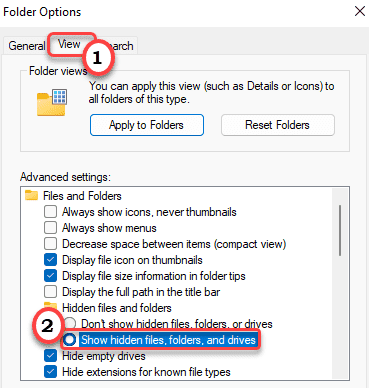
5. Finalmente, clique em “Aplicar" e "OK““.

]
9. Na pasta ProgramData, Selecione o "Batalha.líquido" pasta.
10. Em seguida, toque no Ícone de bin Na barra de menus para excluir a pasta do seu sistema.
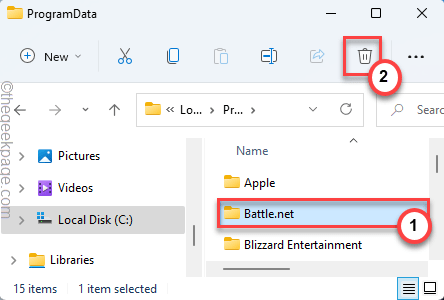
Depois de excluir o aplicativo, feche o arquivo explorador.
Então, abra o Batlle.Aplicativo net. Pode executar uma verificação de atualização e se funcionar.
Fix 2 - Exclua a batalha.Pasta de cache net
Se excluir a batalha.Os arquivos da rede não funcionam, tente remover a pasta de entretenimento da Blizzard.
1. Certifique -se de que a batalha.O aplicativo Net não está em execução no seu sistema.
2. A princípio, pressione o Ctrl+Shift+ESC teclas juntas.
3. Quando o gerente de tarefas, clique com o botão direito do mouse em qualquer batalha.processo líquido e toque em “Finalizar tarefa”Para matar.
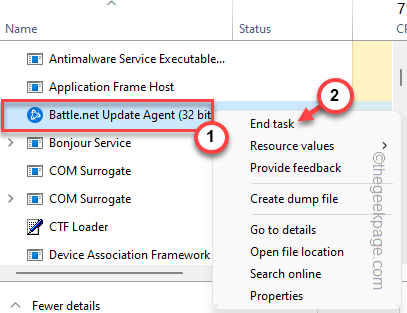
4. Depois disso, pressione o Chave do Windows+R teclas juntas.
5. Então, digite “%dados do Programa%”E clique em“OK““.
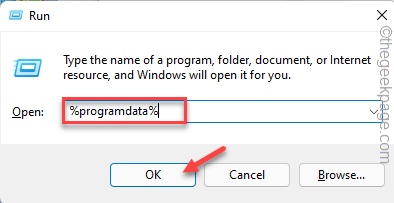
6. Em seguida, escolha “Entretenimento da Blizzard”Na lista de aplicativos.
7. Depois disso, toque no “ExcluirÍcone para remover a pasta.
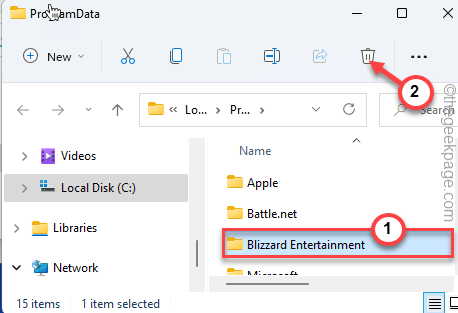
Finalmente, feche o explorador de arquivos. Comece a batalha.Lançador de rede em seu sistema. Ele vai baixar arquivos de dados essenciais. Deve funcionar.
Corrigir 3 - Defina o aplicativo para ser executado no modo de compatibilidade
Você pode definir este aplicativo para executar no modo de compatibilidade.
1. No começo, clique com o botão direito do mouse no “Batalha.líquido”App e toque em“Propriedades”Para abrir.
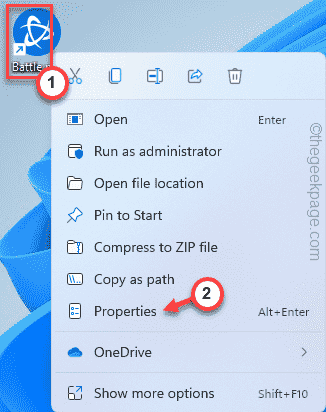
2. Então, vá para o “Compatibilidade" aba.
3. Depois disso, verifique o “Execute este programa no modo de compatibilidade para:”Opção.
4. Então, escolha o “Windows 8”Da lista suspensa.
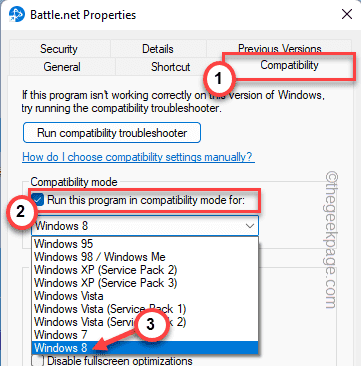
5. Próximo, verificar o "Execute este programa como administrador" caixa.
6. Finalmente, clique em “Aplicar" e "OK”Para salvar as configurações.
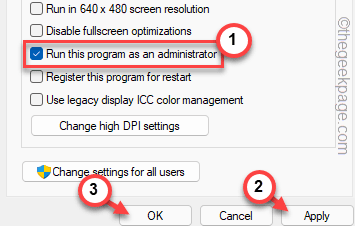
Então, inicie a batalha.Net App e depois atualize o jogo se precisar. Se isso não der certo, verifique se isso funciona.
Fix 4 - Ligue o serviço de logon secundário
Este serviço é bastante crucial para a batalha.rede para operar sem problemas.
1. aperte o Tecla Windows e tipo “Serviços““.
2. Então, toque no “Serviços”Para acessar.
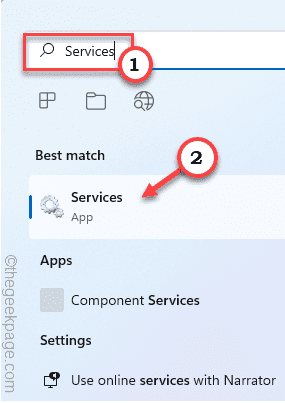
3. Quando os serviços se abrirem, role para baixo para encontrar o “Logon secundário" serviço.
4. Então, Duplo click nele para acessar.
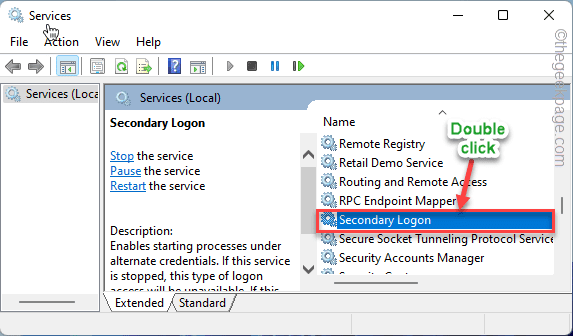
5. Depois disso, clique no tipo 'Startup:' para “Automático““.
6. Em seguida, clique em “Começar”Para iniciar o serviço.
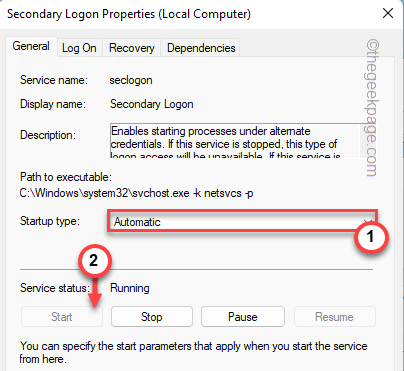
7. Finalmente, toque em “Aplicar" e "OK““.
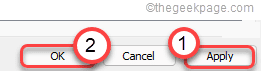
Em seguida, feche a janela de serviços. Reinício Seu sistema. Você deve ser capaz de usar a batalha.rede normalmente.
Corrigir 5 - Corrida de batalha.rede como administrador
1 - Clique com o botão direito do mouse na batalha.atalho líquido e clique Corra como Adminsitrator
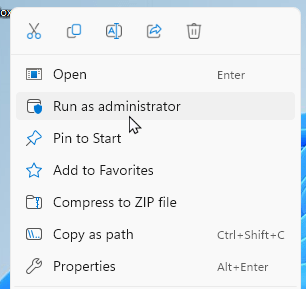
Corrigir 6 - Executar comandos de rede
1 - caixa de pesquisa aberta e tipo cmd iniciar.
2 -do a Clique com o botão direito do mouse no ícone de prompt de comando e clique executar como administrador.
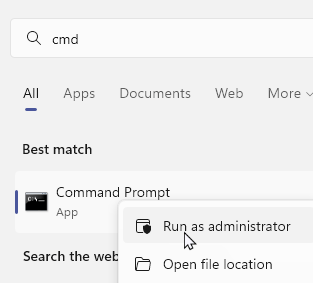
3 - Agora, execute os códigos dão abaixo um por um
netsh int ip redefinir C: \ RESETLOG.TXT
Netsh Winsock Reset
ipconfig /flushdns
4 -agora, feche a janela CMD.
Corrija o servidor proxy de 7 de 7
1 - aberto CORRER pressionando janelas chave e R.
2 - agora, digite Inetcpl.Cpl nele e clique OK botão.
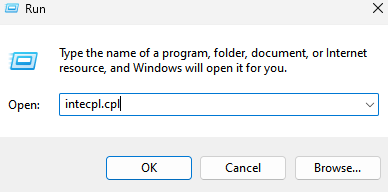
3 - Clique em Conexões Aba.
4 - Agora, clique em Configurações de lan
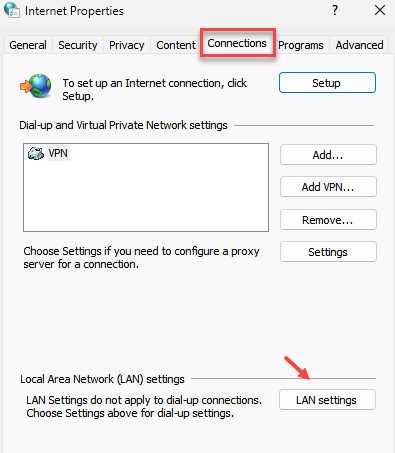
5 - Agora, selecione Detectar automaticamente configurações
6 - Em seguida, desmarque Use um serviço de proxy para sua LAN.
7- Clique OK
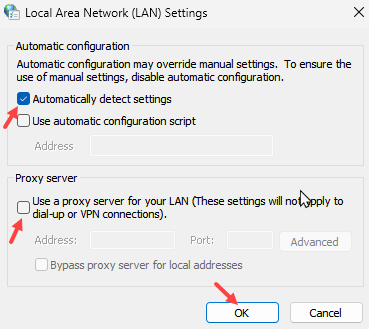
Agora, tente novamente
Fix 8 - Desinstale e reinstale a batalha.cliente da rede
Se nada está dando certo para você, desinstale a batalha existente.Net Client e Download-Instalar o mais recente.
Etapa 1 - Desinstalação
1. A princípio, pressione o Chave do Windows+R teclas juntas.
2. Então, digite “Appwiz.cpl”E acerte Digitar.
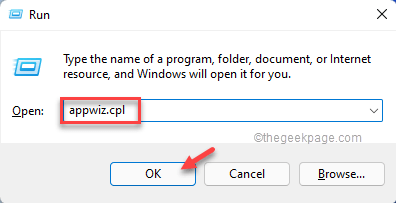
3. Quando a janela de programas e recursos aparecer, clique com o botão direito do mouse no “Batalha.líquido”E toque em“Desinstalar”Para desinstalá -lo do seu sistema.
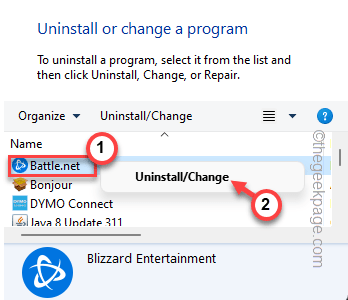
4. Em seguida, toque em “Sim, desinstale”Para confirmar sua ação.
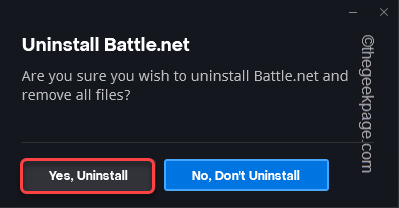
5. Depois disso, abra o arquivo explorador.
6. Então, vá por aqui -
C: \ ProgramData
7. Na pasta ProgramData, Selecione o "Batalha.líquido" pasta.
8. Em seguida, toque no Ícone de bin Na barra de menus para excluir a pasta do seu sistema.
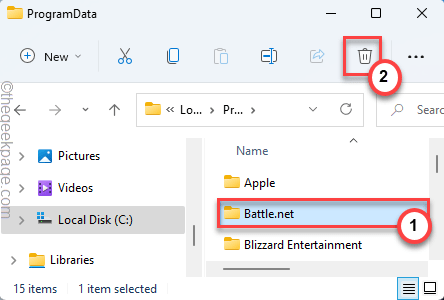
Depois disso, feche o arquivo explorador.
Etapa 2 Download e instale
1. No começo, abra este link.
2. Em seguida, toque em “Baixe para Windows”Para baixar a batalha.aplicativo net em seu sistema.
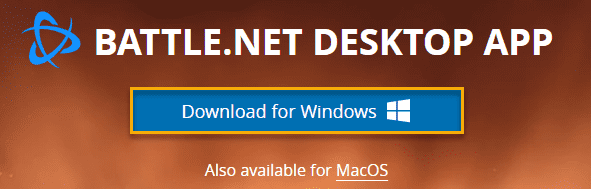
3. Depois de baixar a configuração, Duplo click no "Batalha.set-setup““.
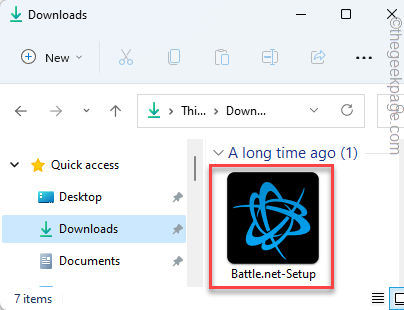
Siga estas instruções na tela para instalar a versão mais recente do cliente.
Desta vez vai funcionar bem.
Corrigir 9 - Use o modo de inicialização limpa
Outra abordagem preferível a esse problema, você pode usar o modo de inicialização limpo.
1. No início, pressione a tecla Windows e digite “MSCONFIG““.
2. Em seguida, clique no “Configuração do sistema”Para acessar.
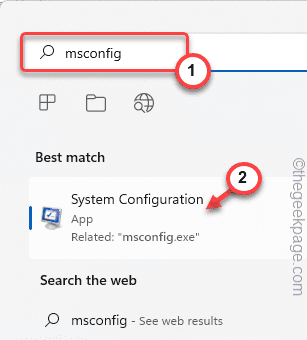
3. Agora, vá para o “Em geral" aba.
4. Depois disso, escolha o “Seletivo comece”Opção.
5. Então, verificar o "Carregar serviços do sistema" e a "Carregar itens de inicialização”Opções.
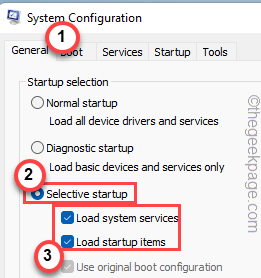
5. Depois disso, vá para o “Serviços““.
6. Aqui você tem que verificar o "Ocultar todos os serviços da Microsoft" caixa.
7. Em seguida, clique no “Desativar tudo““.
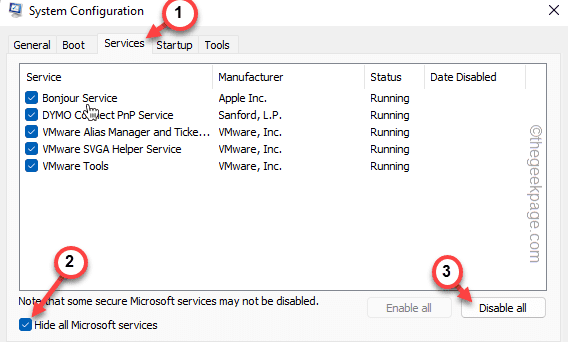
Dessa forma, você configurou seu sistema para começar sem aplicativos de terceiros.
8. Finalmente, clique em “Aplicar"E então em"OK““.
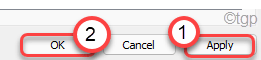
Você verá um prompt parecia reiniciar sua máquina.
9. Apenas clique em “Reiniciar”Para reiniciar seu sistema imediatamente.
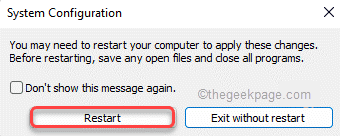
Depois que o sistema reinicia, abra a batalha.Lançador da rede e verifique se isso funciona.
Seu problema deve ser resolvido.
- « Corrija um problema com o Windows está impedindo que a tela abre o problema da ferramenta de rolagem
- Como adicionar arquivos criptografados para pesquisar o índice no Windows 11/10 »

