Corrija um problema com o Windows está impedindo que a tela abre o problema da ferramenta de rolagem
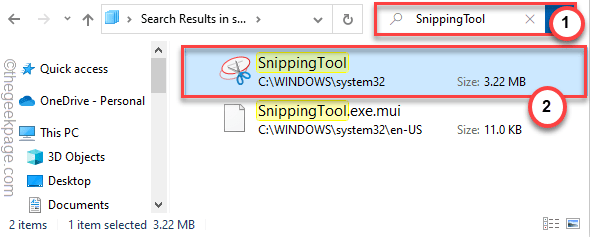
- 4315
- 836
- Wendell Legros
A ferramenta Screning de tela é uma excelente ferramenta de captura de tela para tirar uma captura de tela rápida da sua tela. No Windows 11, a Microsoft se tornou mais uma milha para melhorá -la com recursos muito mais úteis. Porém, alguns usuários se queixaram de ver esta mensagem de erro 'Um problema com o Windows está impedindo que a tela seja aberta.'Enquanto tenta acessar a ferramenta de recorte de tela em seus dispositivos. Se você é um desses usuários afetados, siga essas correções ou use o método alternativo para corrigir este problema.
Índice
- Corrigir 1 - Abra diretamente o aplicativo
- Corrija 2 - Redefinir e definir a data
- Corrigir 2 - Redefinir/ reparar ferramenta de recorte
- Corrigir 3 - Desinstalar e reinstalar a ferramenta Snipping
- Fix 4 - Verifique se a atualização do Windows está instalada
Corrigir 1 - Abra diretamente o aplicativo
Você tem que acessar diretamente o aplicativo a partir da unidade C:.
1. A princípio, pressione o Chave do Windows+e teclas juntas.
2. Então, vá por aqui -
C: \ Windows \ System32
3. Na pasta System32, digite “Ferramenta de recorte”Na caixa de pesquisa no canto superior esquerdo.
4. Em seguida, clique duas vezes no “Ferramenta de recorte”App nos resultados da pesquisa para abri -lo.
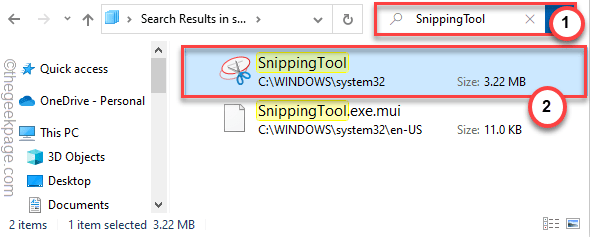
Isso abrirá o aplicativo de ferramenta de recorte em seu sistema.
[[OBSERVAÇÃO -
Se você atualizou recentemente seu sistema a partir de uma versão mais antiga do Windows, você pode experimentar estas etapas também.
1. Abra o File Explorer.
2. Então, vá por aqui -
C: \ Windows.velho\
3. Aqui, navegue dessa maneira -
Windows \ System32
4. Aqui, descubra o “Ferramenta de recorte”App e acesse -o. Este deve funcionar, pois esta é a ferramenta da versão anterior do Windows.
]
Corrija 2 - Redefinir e definir a data
Alguns usuários corrigiram esse problema rapidamente alterando as configurações de data para uma data anterior e depois para os dados mais recentes em seu sistema.
1. A princípio, pressione o Chave do Windows+i teclas juntas.
2. Então, toque no “Tempo e idioma" do lado esquerdo.
3. Depois disso, clique no “Data horaConfigurações para acessá -lo.
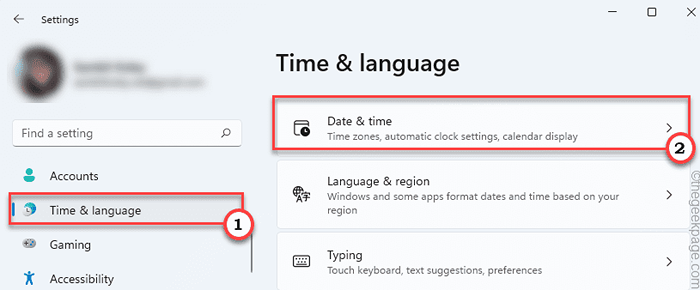
4. Agora, no lado direito, alterne o “Defina o tempo automaticamente"Configurações para"Desligado““.
5. Depois disso, clique em “Mudar" no "Defina a data e a hora manualmente" configurações.
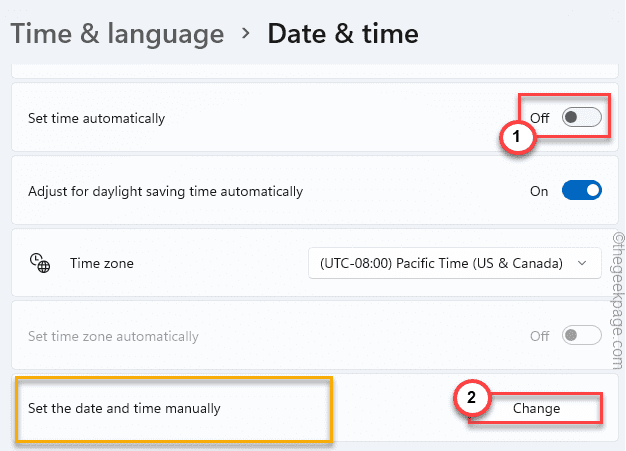
6. Agora, altere a data para um mês anterior (como 28 de outubro).
7. Em seguida, toque em “Mudar”Para definir esta nova data.
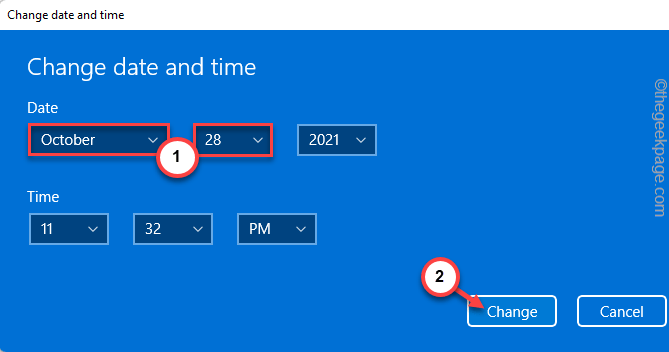
8. Mais uma vez, toque em “Mudar”Para alterar as configurações.
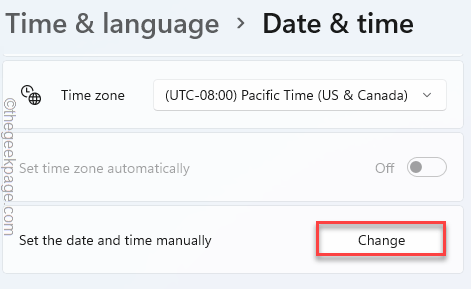
Agora, abra a ferramenta de ruptura e tente tirar uma captura de tela.
9. Agora, defina a data para a data de hoje em suas configurações.
10. Depois disso, toque em “Mudar““.
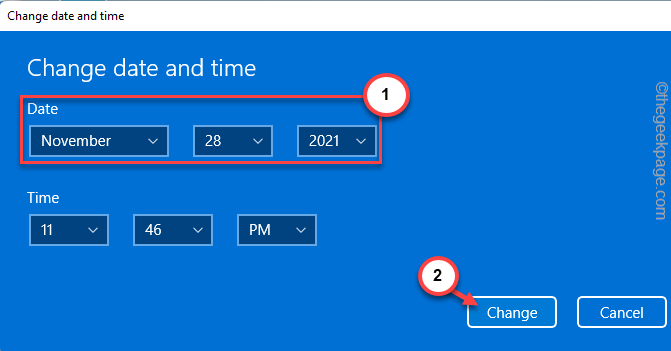
Depois de fazer isso, verifique a ferramenta Snipping em seu sistema. Verifique se isso funciona.
Corrigir 2 - Redefinir/ reparar ferramenta de recorte
Reparar ou redefinir a ferramenta de recorte deve corrigir este problema.
1. A princípio, pressione o Chave do Windows+i teclas juntas.
2. Então, toque no “Aplicativos" do lado esquerdo.
3. No lado direito, toque no “Aplicativos e recursos““.
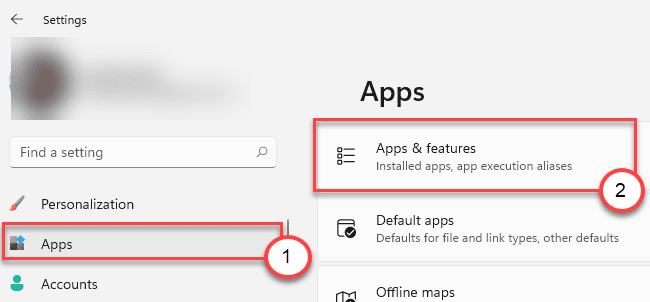
4. Então, digite “Ferramenta de recorte”Na caixa de pesquisa.
5. Agora, toque no menu de três pontos ao lado do Ferramenta de recorte aplicativo e clique no “Opções avançadas”Para acessar.
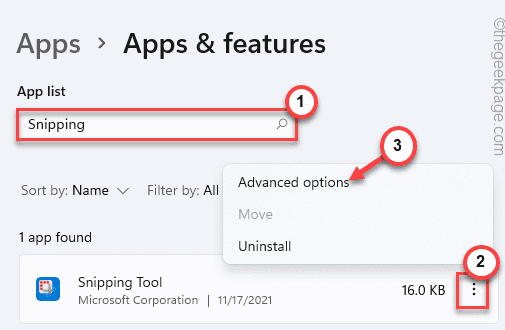
6. Existem duas opções. No começo, tente reparar a ferramenta Snipping.
Reparar
Reiniciar
7. Agora, toque em “Reparar”Para reparar o aplicativo.
Depois de reparar a ferramenta, tente usá -la e faça uma captura de tela rápida.
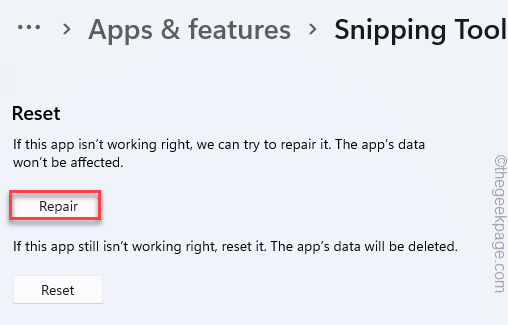
8. Se a ferramenta não funcionar, toque no “Reiniciar”Opção.
9. Você verá um prompt apareceu na sua tela. Toque em “Reiniciar”Para confirmar o processo.
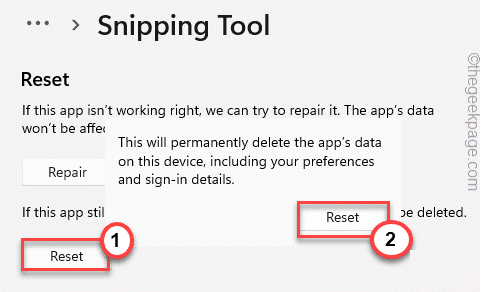
Depois de redefinir o aplicativo para as configurações padrão, feche as configurações. Agora, tire uma captura de tela rapidamente usando a ferramenta Snipping. Você não notará mais a mensagem de erro.
Corrigir 3 - Desinstalar e reinstalar a ferramenta Snipping
Se a redefinição ou reparo da ferramenta de recorte não funcionar, você precisa desinstalar e reinstalá -lo em seu sistema.
1. A princípio, pressione o Tecla do Windows+X teclas juntas.
2. Então, toque no “Aplicativos e recursos““.
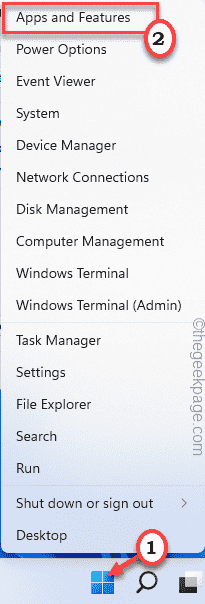
3. Depois disso, digite “Ferramenta de recorte”Na caixa de pesquisa.
4. Em seguida, toque no menu de três pontos de 'Snipping Tool' e toque em “Desinstalar”Para acessar.
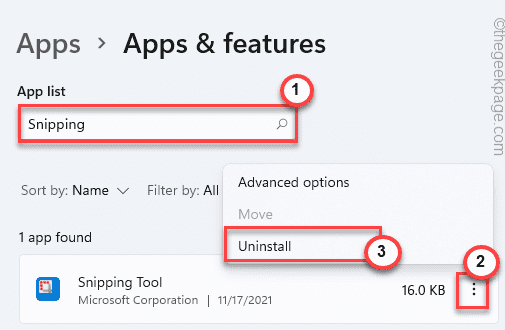
5. Além disso, toque em “Desinstalar”Para desinstalar a ferramenta de recorte do seu sistema.
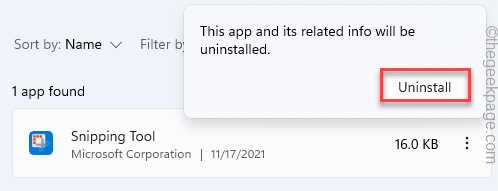
Depois de desinstalar o aplicativo, feche as configurações.
1. Agora, abra a Microsoft Store.
2. Depois disso, digite “cortando”Na caixa de pesquisa.
3. Em seguida, toque em “Snip & Sketch”Para acessar.
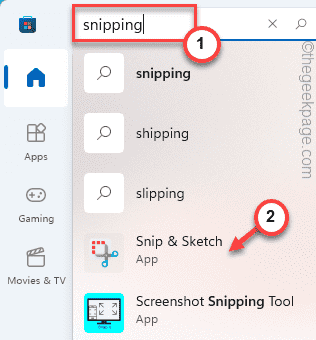
4. Em seguida, toque em “Instalar”Para instalar o aplicativo Snip & Sketch em seu sistema.
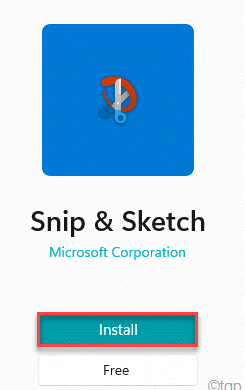
Depois disso, feche as configurações.
Fix 4 - Verifique se a atualização do Windows está instalada
O Windows continua lançando atualizações regulares para máquinas Windows para remover essas falhas.
1. No começo, abra as configurações.
2. Então, toque no “Atualizações do Windows““.
3. Depois disso, clique em “Verifique se há atualizações”Para verificar se há novas atualizações.
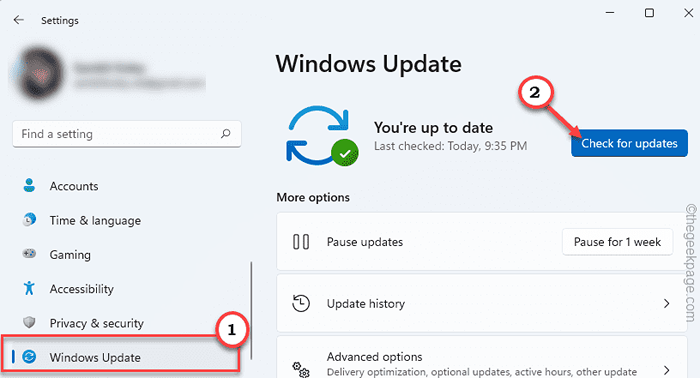
Deixe o Windows baixar e instalar a atualização mais recente.
4. Em seguida, toque em “Instalar““. Aguarde o Windows para instalar a atualização em seu sistema.
5. Finalmente, clique em “Reinicie agora““.
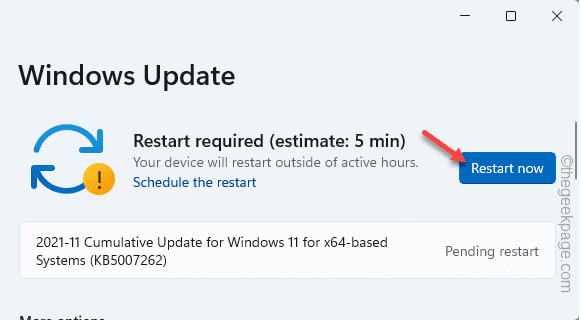
Depois de reiniciar o sistema, tente tirar uma captura de tela rápida.
- « Como gerar uma chave SSH no Windows 11
- Consertar a batalha.Lançador de rede não abrindo a edição no Windows 11/10 »

