Fix Audio Stream está atualmente em uso está impedindo o Windows 11 de dormir
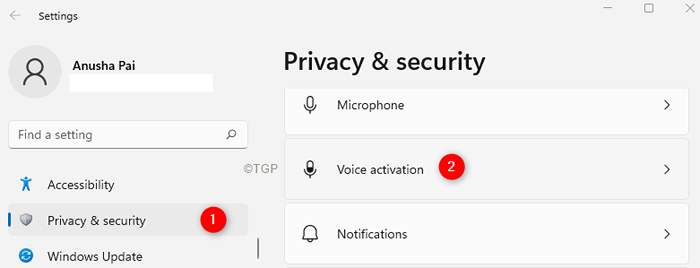
- 2683
- 152
- Mr. Mitchell Hansen
O modo de suspensão é um estado de baixa potência que ajuda a economizar energia em computadores. Quando você não está trabalhando com o PC, é uma boa ideia colocar o PC no modo de suspensão. Você pode retomar o sistema do modo de suspensão pressionando o botão liga / desliga. No entanto, às vezes, seu sistema pode não entrar no modo de suspensão e lançar o seguinte erro,
[Driver] O fluxo de áudio está atualmente em uso.
Tecnicamente, isso não é um erro. Esta é uma mensagem indicando. Além disso, essa mensagem pode até ser vista quando você coloca o PC no modo Hibernate.
Neste artigo, vamos discutir uma lista de correções que podem ajudá -lo a se livrar do fluxo de áudio está atualmente em uso.
Índice
- Correção 1: desativar hey cortana
- Corrija 2: Desative o dispositivo de linha das configurações de som
- Correção 3: Desinstale e reinstale os motoristas de áudio
- Corrigir 4: Entre com força no modo de suspensão
Correção 1: desativar hey cortana
Etapa 1: diálogo de execução aberta usando janelas Chave e R.
Etapa 2: digite o comando abaixo e pressione Digitar.
MS-Settings: Privacidade
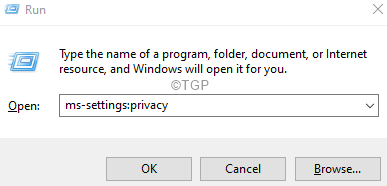
Etapa 3: Na janela aparecendo, do lado direito, role para baixo e localize o Permissões de aplicativos Seção, sob essa seção, selecione Ativação de voz como mostrado abaixo.
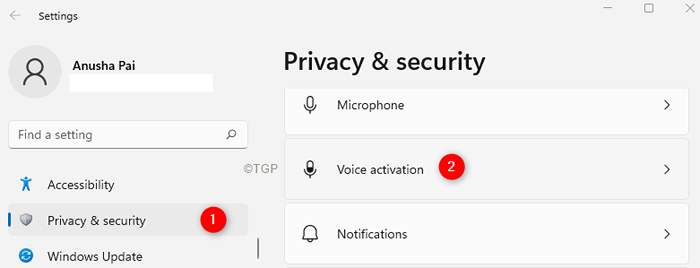
Etapa 4: no lado direito, role para baixo e localize Aplicativos que solicitaram acesso à ativação de voz.
Etapa 5: você pode ver Cortana listado.
Etapa 6: alterne o botão para desativar a opção.
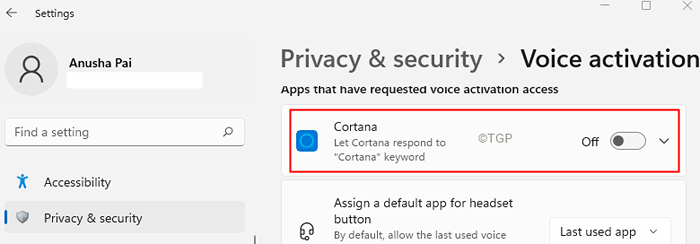
Corrija 2: Desative o dispositivo de linha das configurações de som
Etapa 1: Abra a caixa de diálogo Run.
Etapa 2: digite o comando abaixo e pressione Enter.
Controle MMSYS.cpl ,, 1
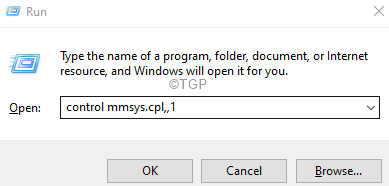
Etapa 3: Na janela aparecendo, vá para o Gravação aba.
Etapa 4: localize a linha no dispositivo de áudio, como mostrado abaixo e clique com o botão direito.
Etapa 5: Selecione Desativar.
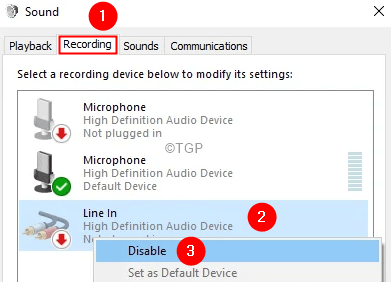
Etapa 6: clique no Aplicar botão, seguido pelo OK botão.
Correção 3: Desinstale e reinstale os motoristas de áudio
Etapa 1: diálogo aberto de execução.
Etapa 2: Digite devmgmt.MSc e acertar Digitar.
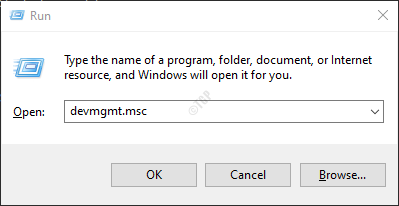
Etapa 3: Na janela aparecendo, clique duas vezes Entradas e saídas de áudio.
Passo 4: Clique com o botão direito do mouse no dispositivo de áudio e selecione Desinstalar dispositivo.
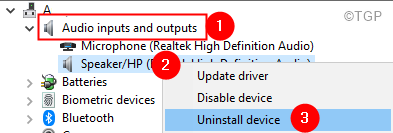
Etapa 5: Clique em Desinstalar na caixa de diálogo de confirmação.
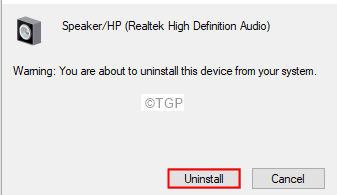
Etapa 6: Reinicie o sistema. O Windows reinstalará automaticamente os drivers
Corrigir 4: Entre com força no modo de suspensão
Etapa 1: abra o terminal de execução com Chave de ganha e Chave r combinação.
Etapa 2: digite CMD e segure as chaves Ctrl+Shift+Enter Para inserir o prompt de comando com direitos de administrador.
Etapa 3: Na janela Prompt de comando, digite o seguinte comando e pressione Digitar
Powercfg -Requests

Este comando fornece a lista de dispositivos que impedem o sistema de ir ao modo de suspensão. Observe o nome completo do driver de áudio.
Etapa 4: agora que você conhece o nome completo do driver de áudio, digite o comando abaixo:
Powercfg -requestSoverride Driver "" Sistema
Por exemplo, no exemplo acima, especifique o comando como:
Powercfg -RequestSoverride Driver "Device de Audio de alta definição"
No caso, você ainda vê o erro, em vez do nome amigável Dispositivo de áudio de alta definição, Especifique o nome completo eu.e Hdaudio \ func_01 & ven… .01
Verifique se isso ajuda!
Isso é tudo.
Esperamos que este artigo tenha sido informativo. Obrigado pela leitura.
- « Onde o Windows 11 armazena drivers de dispositivo
- Corrija o erro do Google Chrome ”ele está morto, Jim” no Windows 11/10 »

