Corrija o erro do Google Chrome ”ele está morto, Jim” no Windows 11/10
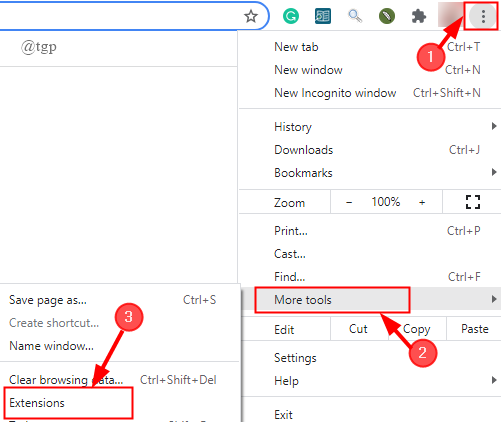
- 3054
- 816
- Leroy Lebsack
Muitos usuários se queixaram de ver um erro na tela ao tentar abrir uma página no Google Chrome. A mensagem de erro é lida da seguinte maneira:
Ele está morto, Jim!
O Google Chrome ficou sem memória ou o processo para a página da web foi terminado por algum outro motivo. Para continuar, recarregue ou vá para outra página.
Este erro aparece devido a vários motivos, o mais comum sendo a questão da memória do Chrome. Às vezes, as extensões podem interferir no Chrome ou simplesmente a página pré-carregada fica presa no limbo. Agora, que temos uma idéia básica para a ocorrência de um erro, vamos passar por este artigo para conhecer os diferentes métodos de solução de problemas que ajudam a corrigir o problema no Google Chrome.
As correções são divididas em duas categorias primeiro relacionadas ao Google Chrome e a segunda relacionada ao sistema.
Índice
- Solução de problemas do Google Chrome
- Correção 1: Feche todas as guias não utilizadas
- Correção 2: Recarregue a página da web
- Correção 3: Desative a extensão dos scriptsves
- Corrigir 4: desativar o contêiner de aplicativos
- Corrigir 5: Execute a ferramenta de limpeza do Chrome
- Correção 6: Redefinir as configurações do Chrome
- Corrigir 7: reinstalar o Chrome
- Corrigir 8: desativar a aceleração de hardware
- Correção 9: Ativar isolamento rigoroso do local no Chrome
- Solução de problemas de rede de PC
- Correção 1: Cache DNS descarregado
- Corrigir 2: Redefinir configurações de rede
- Correção 3: Execute o verificador de arquivo do sistema
- Corrigir 4: Atualizar o Windows
- Corrigir 5: Desative o antivírus e o firewall por um curto período
- Corrigir 6: Execute a restauração do sistema
Solução de problemas do Google Chrome
Correção 1: Feche todas as guias não utilizadas
Quando mais guias estão presentes no navegador, mais memória é usada e isso causa o erro. Feche todas as guias não utilizadas clicando em “X”Presente em cada guia. Isso limpa a memória do sistema que as guias estavam usando.

Correção 2: Recarregue a página da web
Basta clicar no botão de recarga presente no canto superior esquerdo da página da web. Isso deve restaurar a página da web e o erro deve desaparecer.
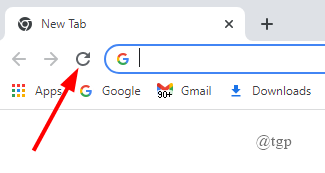
Correção 3: Desative a extensão dos scriptsves
O problema pode ser principalmente devido à extensão de terceiros, scriptsvesve. Para desativar isso ,
Etapa 1: Clique em 3 pontos >Mais ferramentas> Extensões.
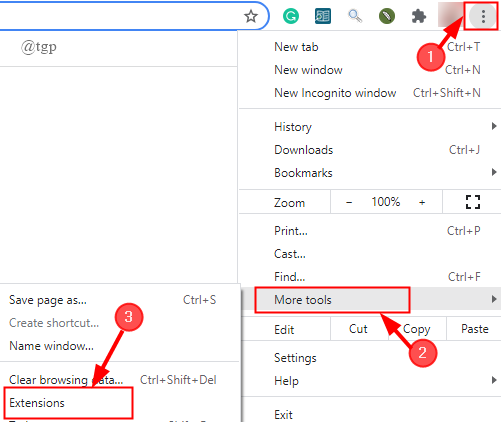
Etapa 2: vá para scriptsve e desative o botão de alternância liga / desliga da extensão.
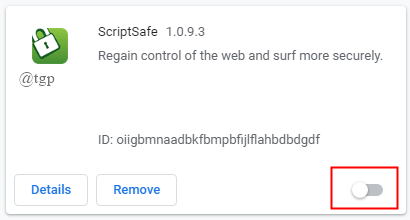
OBSERVAÇÃO: Se você não usa esta extensão e ainda está presente, você pode simplesmente remover em vez de desativá -lo.
Etapa 3: reinicie o navegador e veja se o erro é resolvido.
Corrigir 4: desativar o contêiner de aplicativos
Passo 1: Clique com o botão direito do mouse no atalho do Google Chrome e aberto Propriedades
.
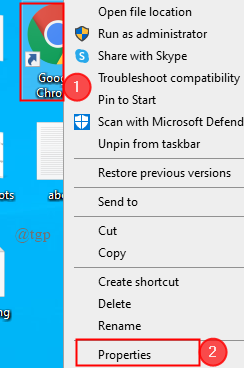
Etapa 2: vá para o Atalhos guia e localize o alvo entrada.
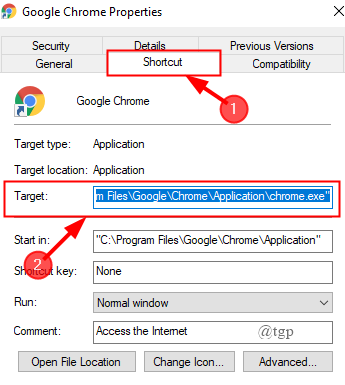
Etapa 3: Adicionar “-Disable-AppContainer” No final da caixa de destino. Agora, clique Aplicar.
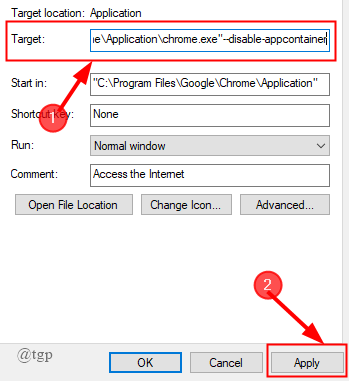
Etapa 4: finalmente, reinicie seu navegador e o erro deve desaparecer.
Corrigir 5: Execute a ferramenta de limpeza do Chrome
Etapa 1: Abra o Chrome, clique em 3 pontos> Configurações.
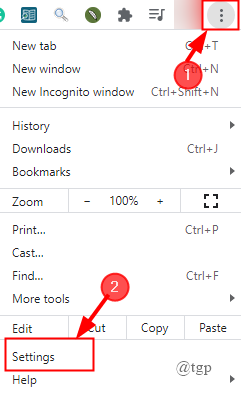
Etapa 2: vá para Avançado> Redefinir e limpar.
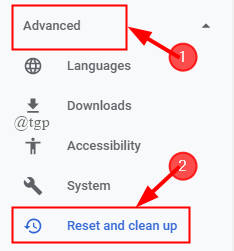
Etapa 3: Clique em Limpe o computador> Encontre.
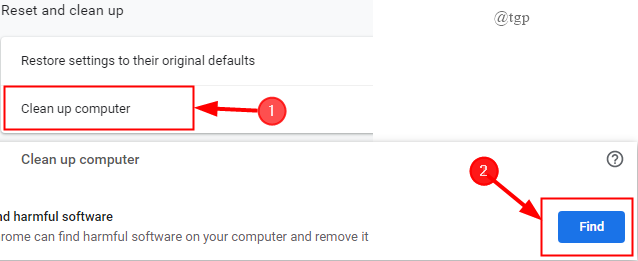
Etapa 4: se você for solicitado a remover o software, clique Remover. (Eu não tinha software prejudicial).
Etapa 5: reinicie seu sistema e veja se o erro foi resolvido.
Correção 6: Redefinir as configurações do Chrome
Etapa 1: Abra o Chrome, clique em 3 pontos> Configurações.
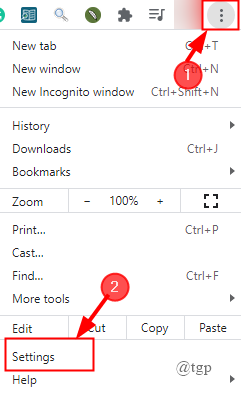
Etapa 2: vá para Avançado> Redefinir e limpar> Restaurar configurações para os padrões originais.
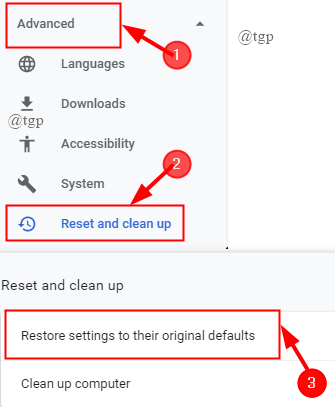
Etapa 3: Uma janela pop-up é aberta, clique em Redefinir as configurações.
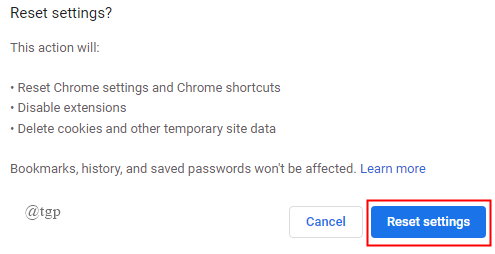
Etapa 4: Uma vez feito, recarregue o Chrome.
Corrigir 7: reinstalar o Chrome
Etapa 1: abra a janela de corrida pressionando “Win +R” e tipo ” %LocalAppData %\ Google \ Chrome \ Dados do usuário \”.
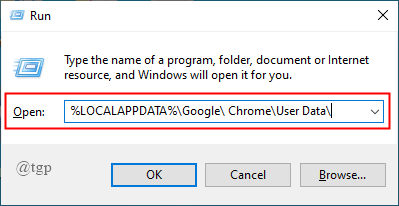
Etapa2: Agora, renomeie ou exclua a pasta padrão. (Aqui, estou renomeando -o do Chrome para o Chrome 1)
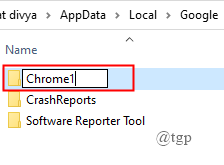
OBSERVAÇÃO: As duas etapas acima devem ser feitas antes de desinstalar o Chrome.
Etapa 3: Pressione ”Win+ i”, Clique em Aplicativos, Selecione cromada, Clique em Desinstalar.
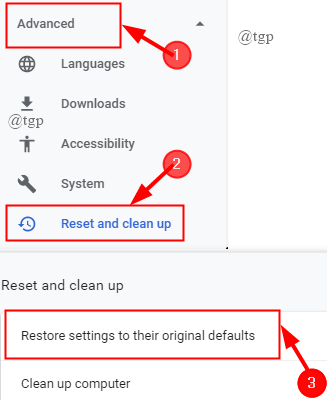
Etapa 4: reinicie seu PC e instale o Chrome novamente.
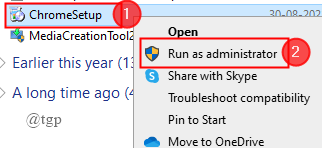
Corrigir 8: desativar a aceleração de hardware
Etapa 1: Clique em 3 pontos> Configurações> Avançado> Sistema.
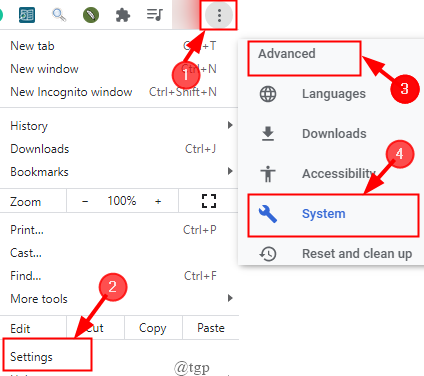
Passo 2: Desativar o botão liga/desliga " Use aceleração de hardware quando disponível".
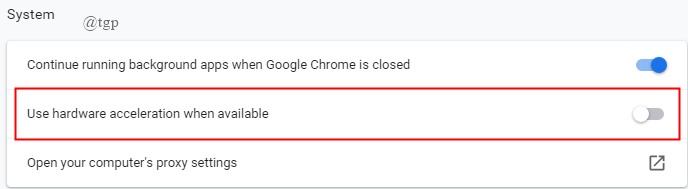
Etapa 3: Uma vez feito, recarregue o Google Chrome.
Correção 9: Ativar isolamento rigoroso do local no Chrome
Etapa 1: No navegador Chrome, tipo “Chrome: // sinalizadores”, na barra de endereço e atingido Digitar.
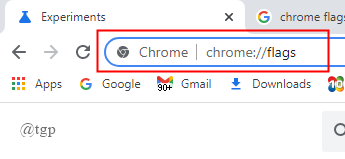
Etapa 2: role para baixo para selecionar Isolamento de origem estrita e clique em Habilitar. Um botão de relançamento aparecerá na tela.
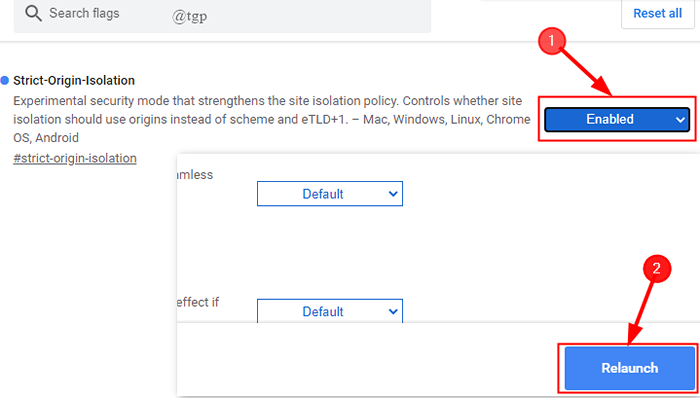
Etapa 3: Isso relançará o Chrome com todas as suas guias abertas e ajuda a resolver o problema.
Solução de problemas de rede de PC
Se o erro ainda persistir, mesmo depois de usar as correções acima da solução de problemas do Google Chrome, o PC que você está usando também pode ser responsável. Vamos ver como corrigir os problemas.
Correção 1: Cache DNS descarregado
Etapa 1: Pressione ”Win+ r” Para abrir a janela de corrida e digitar "Cmd".
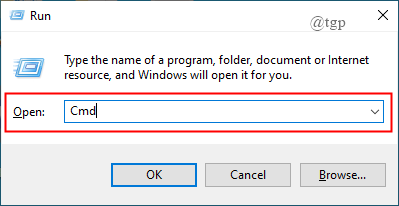
Etapa 2: Na janela Prompt de comando, digite ”Ipconfig/ Flushdns” e acertar Digitar.O cache do DNS está lavado. Isso ajuda a corrigir o erro.
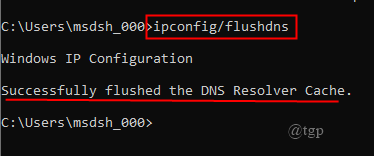
Corrigir 2: Redefinir configurações de rede
Etapa 1: Pressione ”Win+i”, Clique em Rede e Internet.
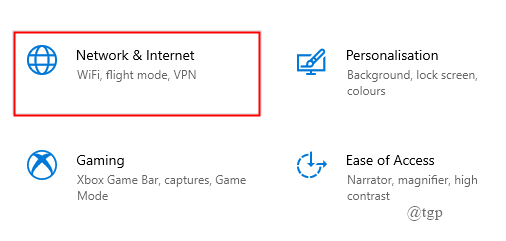
Etapa 2: Clique Status e role para baixo para selecionar Redefinição de rede.
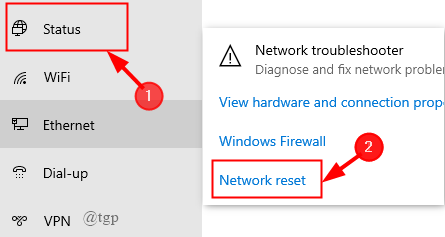
Etapa 3: agora, clique em Redefinir agora e selecione SIM.
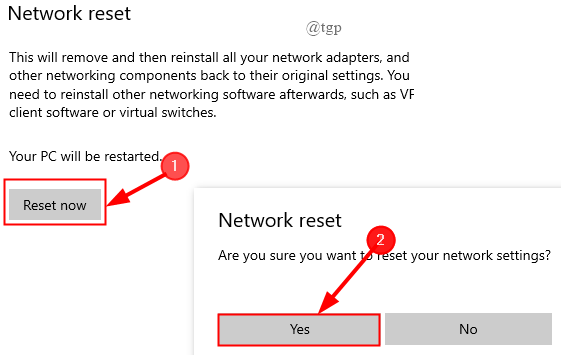
Etapa 4: reinicie o sistema e veja se o erro é corrigido.
Correção 3: Execute o verificador de arquivo do sistema
Etapa 1: Abra a janela de prompt de comando como administrador.
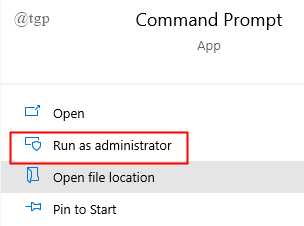
Etapa 2: Tipo ”SFC/Scannow”. O processo permite reparar os arquivos do sistema Windows corrompido ou danificado. Isso também ajuda a corrigir o erro.
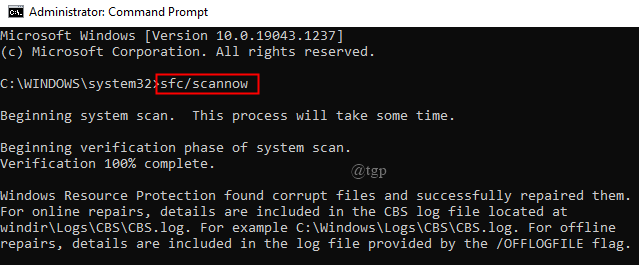
Etapa 3: Uma vez feito, reinicie o sistema e o erro deve ser corrigido.
Corrigir 4: Atualizar o Windows
Etapa 1: Pressione”Win+i”, Clique em Atualização e segurança.
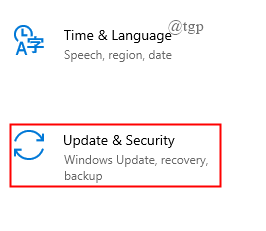
Etapa 2: Clique Windows Update> ChEck para atualizações, Instale se alguma atualização pendente estiver disponível.
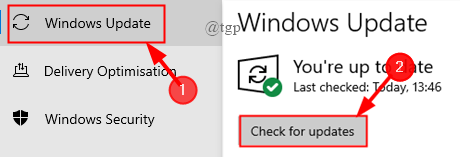
Etapa 3: Uma vez feito, reinicie seu sistema e veja se o erro é corrigido.
Corrigir 5: Desative o antivírus e o firewall por um curto período
Para desativar a proteção antivírus,
Etapa 1: Pressione ”Win+i”, Clique Atualização e segurança.
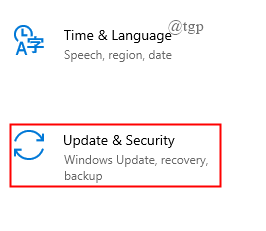
Etapa 2: Clique em Segurança do Windows, clique Proteção contra vírus e ameaças.
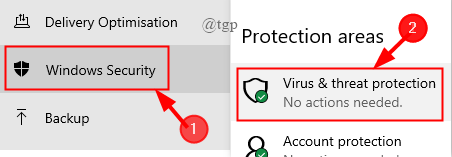
Etapa 3: Clique em Gerenciar configurações e desligue o botão de alternância liga/ desliga.
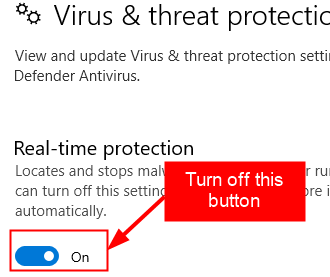
Para desativar o firewall,
Etapa 1: Digite o painel de controle na janela Executar para abri -lo.
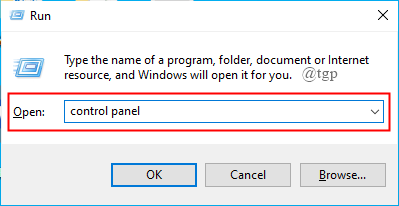
Etapa 2: Clique Sistema e Segurança> Windows Defender Firewall.
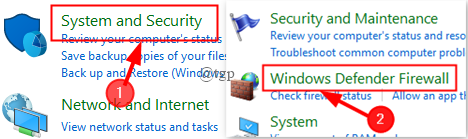
Etapa 3: Clique em Ative ou desative o firewall do Windows Defender.
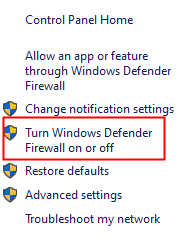
Etapa 4: selecione os botões de rádio próximos Desligue o Windows Defender Firewall e clique OK como mostrado.
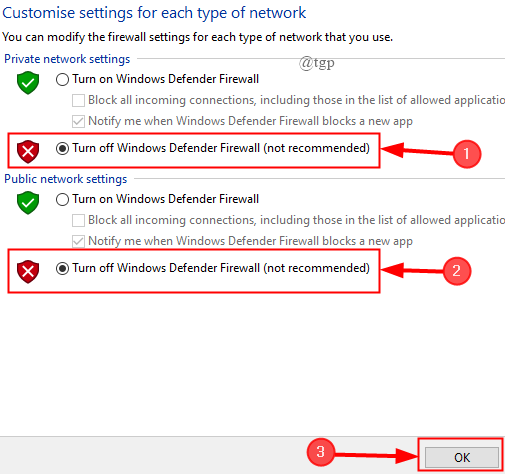
Corrigir 6: Execute a restauração do sistema
Se todas as correções acima não funcionarem, tente realizar uma restauração do sistema.
Etapa 1: Pressione ”Win+i”, Clique Atualização e segurança.
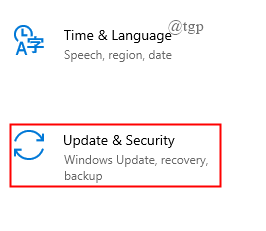
Etapa 2: Clique Recuperação> Comece.
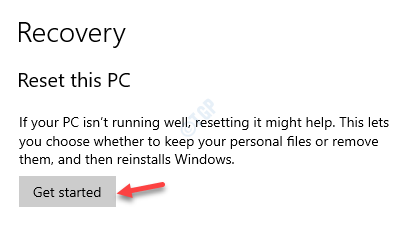
Etapa 3: escolha uma opção e restaure o sistema.
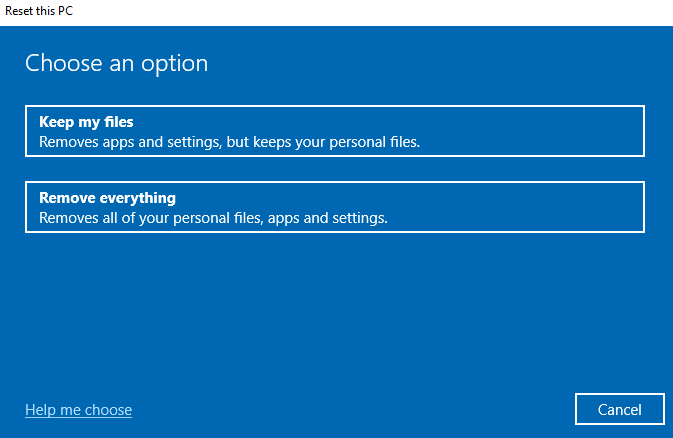
Depois de redefinir o sistema, o erro deve desaparecer.
Isso é tudo
Comente abaixo e deixe -nos saber qual correção o ajudou.
Obrigado pela leitura.
- « Fix Audio Stream está atualmente em uso está impedindo o Windows 11 de dormir
- Como resolver o xapofx1_1.DLL está faltando erro no Windows 11/10 »

