FIX APPS parece ser um problema embaçado no Windows 10/11
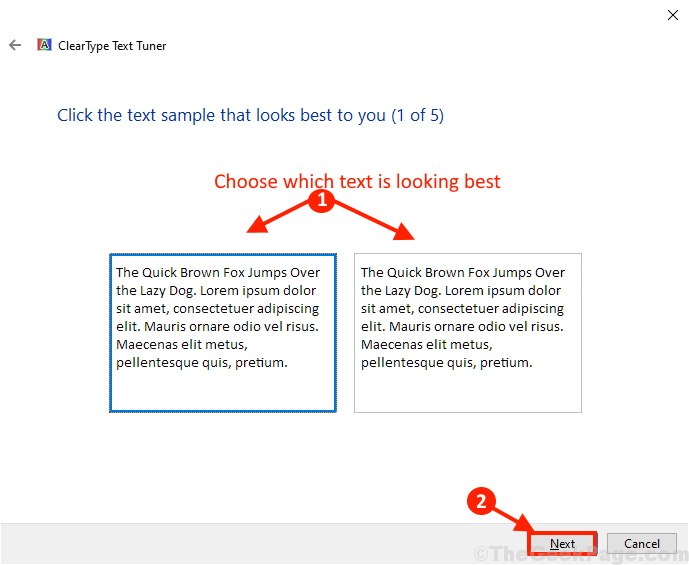
- 3523
- 1088
- Leroy Lebsack
No Windows 10, às vezes o aplicativo pode estar aparecendo embaçado na tela do usuário. Será muito difícil para o usuário distinguir o aplicativo do fundo na área de trabalho. A principal razão por trás desse problema são as configurações de DPI incorretas do aplicativo no Windows. Se você está enfrentando o mesmo problema no seu fim, não há necessidade de se preocupar. Você pode resolver esse problema apenas aprimorando algumas configurações específicas em seu computador. Siga estas correções fáceis para resolver esse problema no seu computador. Mas antes de avançar para as correções, você deve tentar esses exercícios inicialmente para experimentar algumas soluções mais simples para esse problema.
Leia também: Como corrigir o problema da fonte embaçada no computador Windows
Índice
- Método 1: Alterar Win8Dciscaling no Editor de Registro
- Método 2 - Desativar Antialiasing - FXAA em Nvidia
- Opção de escala avançada de alteração do FIX-3-
- FIX-4 Altere o tamanho do texto
- FIX-5 Altere as configurações do DPI do aplicativo problemático-
- FIX-6 Altere a escala personalizada em seu computador-
- FIX- 7 Ajuste o tipo limpo para fontes embaçadas-
- FIX- 8 Atualize os drivers de exibição no seu computador-
- Fix-9 Abaixe a resolução no seu computador-
- Soluções alternativas adicionais
Método 1: Alterar Win8Dciscaling no Editor de Registro
Quando nenhum dos métodos acima funciona, você pode tentar editar o editor de registro para possivelmente consertar o problema da fonte embaçada. No entanto, antes de prosseguir para fazer alterações no registro, certifique -se de criar um backup das configurações do registro, para que, caso você perca qualquer dados, ele possa ser recuperado facilmente. Siga as instruções abaixo para fazer as alterações:
Etapa 1: Pesquisa Regedit Na caixa de pesquisa do Windows
Etapa 2: clique no editor de registro para abri -lo
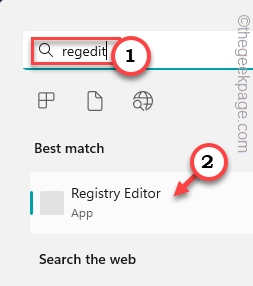 Editor de registro de Regedit Min 1
Editor de registro de Regedit Min 1 Etapa 3: Na janela do editor de registro, navegue até o seguinte caminho:
HKEY_CURRENT_USER \ Painel de Control \ Desktop
Agora, no lado direito, localize Win8dPiscaling e clique duas vezes nele.
Etapa 4: defina o campo de dados do valor para 1.
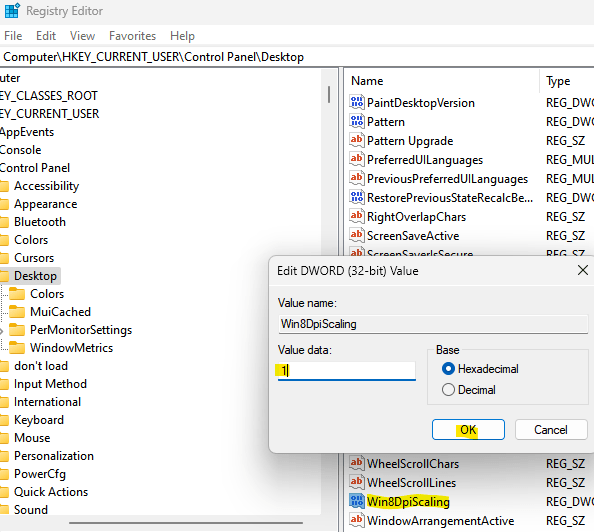
Imprensa OK Para salvar as mudanças e retornar à janela do editor de registro.
Etapa 5: agora, no lado direito, em uma área vazia, Clique com o botão direito do mouse, Selecione Novo e depois selecione Valor DWORD (32 bits).
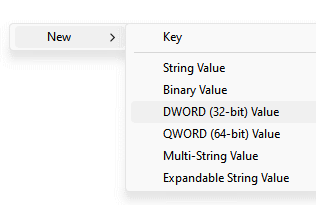
Renomear este novo valor como LogPixels.
Etapa 6: agora, Duplo click sobre LogPixels e defina -o para 78.
Também verifique se a base para hexadecimal.
Imprensa OK Para salvar as mudanças e saída.
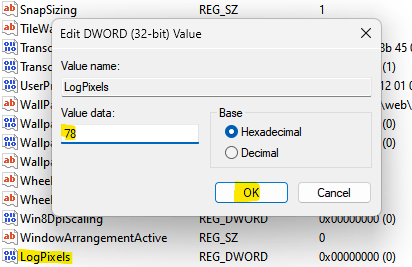
Agora, reinicie o computador
Método 2 - Desativar Antialiasing - FXAA em Nvidia
Se você estiver usando a placa gráfica da NVIDIA, tente desativar o Antialiasing - FXAA no painel de controle da NVIDIA.
1 - Clique com o botão direito em qualquer lugar na área de trabalho e clique em Painel de controle da NVIDIA. Você também pode pesquisar no painel de controle da NVIDIA na caixa de pesquisa e clicar no resultado da pesquisa para abrir o painel de controle da NVIDIA.
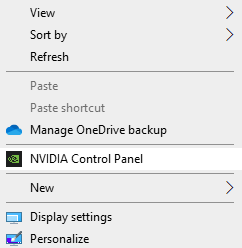
2 - Clique em Gerencie as configurações 3D no menu esquerdo
3 -agora, clique em Configurações do programa
4 - Selecione o aplicativo que parece estar embaçado
5 - Selecione Aliasing - FXAA e escolha Desligado.
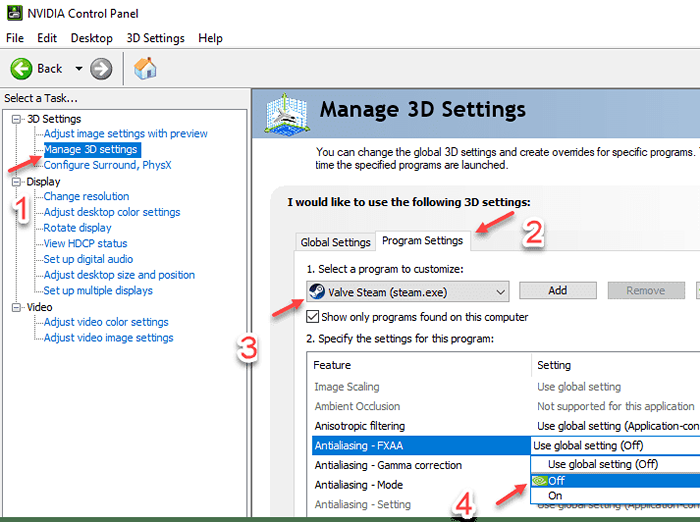
Opção de escala avançada de alteração do FIX-3-
Alterando a opção de escala avançada em Configurações Pode resolver este problema. Siga esses passos-
1. Imprensa Chave do Windows+i abrir Configurações. Agora, clique em “Sistema" no Configurações janela.

2. Em Configurações Janela, no painel esquerdo, clique em “Mostrar“, E depois clique em“Configurações avançadas de escala”No painel direito sob Escala e layout.

3. Agora, abaixo Corrija a escala para aplicativos opção, alterne o 'Deixe o Windows tentar consertar aplicativos para que eles não estejam embaçados'opção para “SOBRE““.
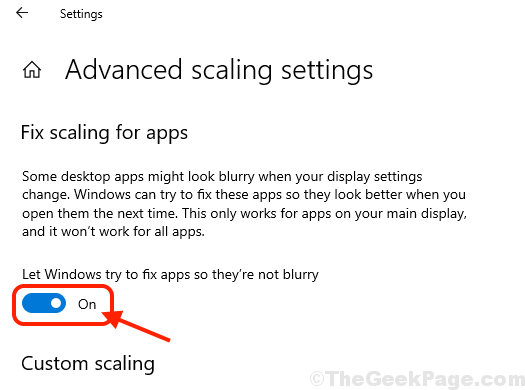
4. Fechar Configurações janela.
Reinício Seu computador para salvar as mudanças. O problema com os aplicativos que aparecem embaçado devem ser resolvidos. Caso contrário, vá para a próxima solução.
FIX-4 Altere o tamanho do texto
1. Imprensa Chave do Windows+i abrir Configurações. Agora, clique em “Sistema" no Configurações janela.

2. Em Configurações Janela, no painel esquerdo, clique em “Mostrar“, E agora clique em suspenso“Altere o tamanho do texto, aplicativos e outros itens”No painel direito sob Escala e layout Configurações e escolha um tamanho adequado dos textos, aplicativos e outros itens.
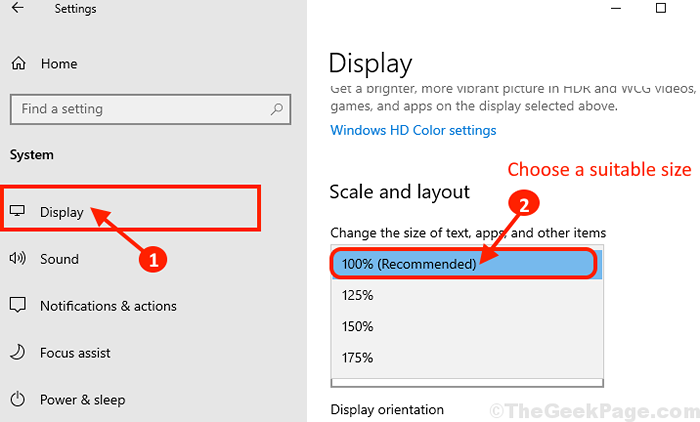
3. Reinício Seu computador para salvar as mudanças.
Verifique se o problema ainda está lá ou não.
FIX-5 Altere as configurações do DPI do aplicativo problemático-
Você pode estar enfrentando esse problema com um aplicativo específico, não com todos os aplicativos do seu computador. Siga essas etapas para alterar as configurações do DPI dessa aplicação problemática-
1. Vá para o desktop e Clique com o botão direito do mouse no ícone do aplicativo problemático e clique em “Propriedades““.
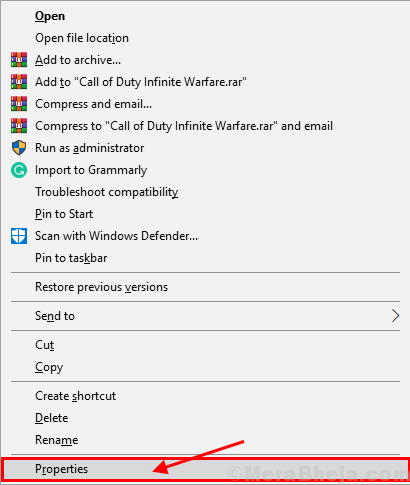
2. No Propriedades Janela, vá para o “Compatibilidade“Guia e clique em“Altere as configurações altas de DPI““.
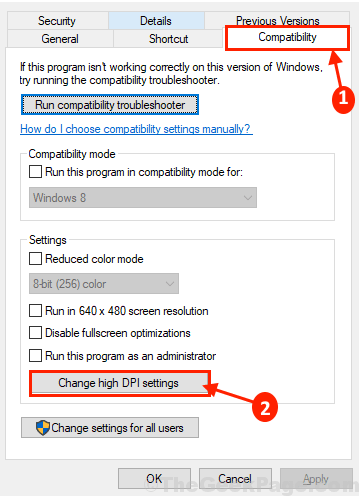
3. Agora, verificar o "Use essas configurações para corrigir os problemas de escala para este programa, em vez de um em configurações”Opção. Na mesma janela, debaixo 'Substituição de escala DPI alta ' opção, verificar a opção "Substituir o comportamento de escala de alta dpi““. Agora, no “Escala realizada por:Opção, escolha “Aplicativo”Do suspenso. Finalmente, clique em “OK”Para salvar as mudanças no seu computador.
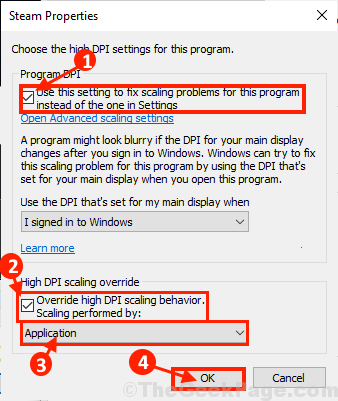
4. Agora, voltando ao Propriedades Janela, clique em “Aplicar" e "OK”Para salvar as mudanças.

Reinício Seu computador para salvar as mudanças. Depois de reiniciar a verificação se você ainda está enfrentando o problema com os aplicativos embaçados em seu computador. Se você ainda estiver enfrentando o problema, vá para a próxima solução.
FIX-6 Altere a escala personalizada em seu computador-
Alterar a escala personalizada no Windows 10 pode corrigir esse problema, pois esse pode ser um bug que está causando os aplicativos e fontes no seu computador parecendo um pouco embaçado.
1. Clique em Procurar caixa ao lado do ícone do Windows e digite “Escala avançada”E depois clique em“Corrija aplicativos que estão embaçados”Na janela de resultado da pesquisa elevada.
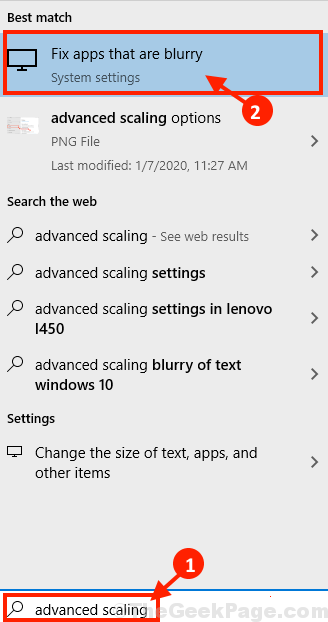
2. Em Configurações janela, abaixo Escala personalizada, Clique na opção dizendo “Insira um tamanho de escala personalizado entre 100-500% (não recomendado)”, Clique na caixa e insira um valor entre“100-500”E clique em“Aplicar““.
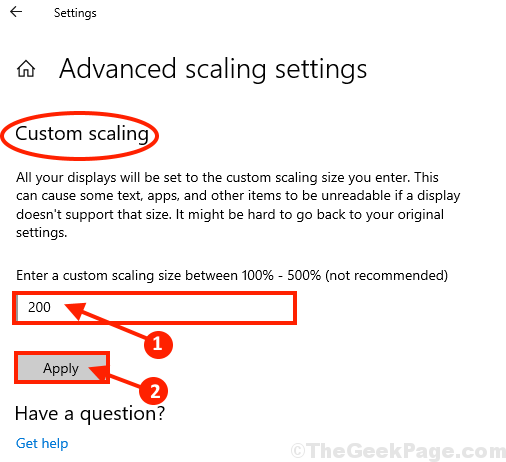
Feche o Configurações janela. Você precisa reinício Seu computador para salvar as alterações no seu dispositivo. Após a reinicialização, os problemas com a aplicação embaçada devem ser resolvidos.
FIX- 7 Ajuste o tipo limpo para fontes embaçadas-
Se você está experimentando fontes embaçadas no seu dispositivo, permitindo Tipo claro Pode resolver seu problema. Siga estas etapas para ativá -lo-
1. Clique em Procurar caixa ao lado do ícone do Windows e digite “Tipo claro”E clique no“Ajustar o texto do tipo claro”No resultado da pesquisa elevada.
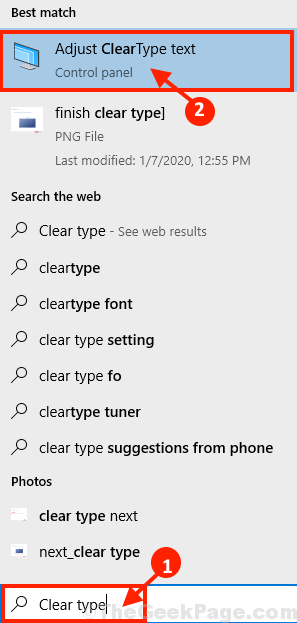
2. Em Tuner de texto de tipo claro Janela, verifique a caixa “Ligue o tipo claroOpção e clique em “Próximo““.
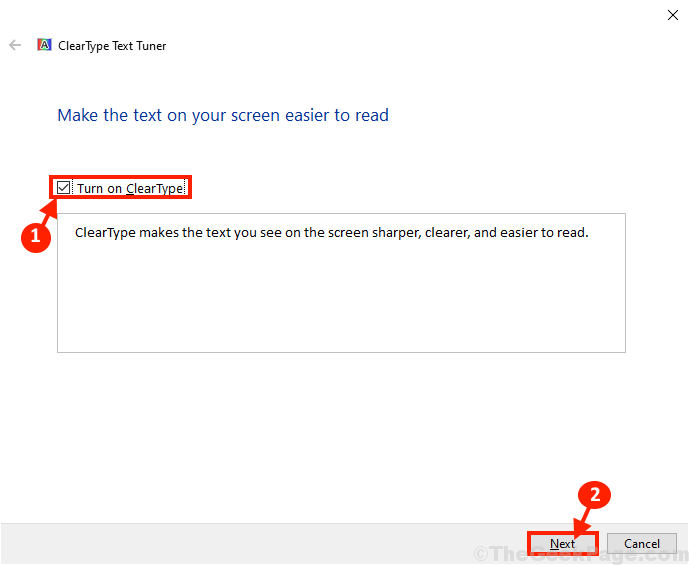
3. Na próxima etapa, a resolução padrão da tela que você está usando será verificada (se não for definida na resolução padrão, será definida como padrão) e depois de clicar em “Próximo”Para salvar as mudanças.
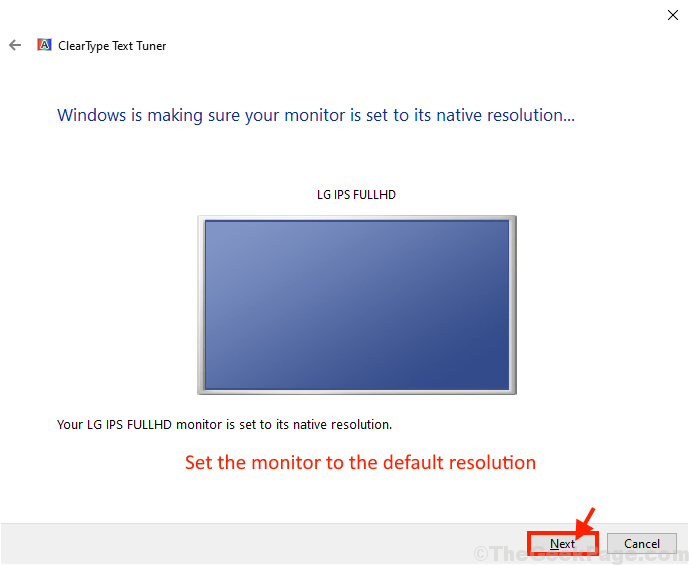
4. Agora, na próxima janela, você receberá algumas amostras de texto para detectar e entender o que parece melhor no seu computador. Agora, clique em “Próximo““.
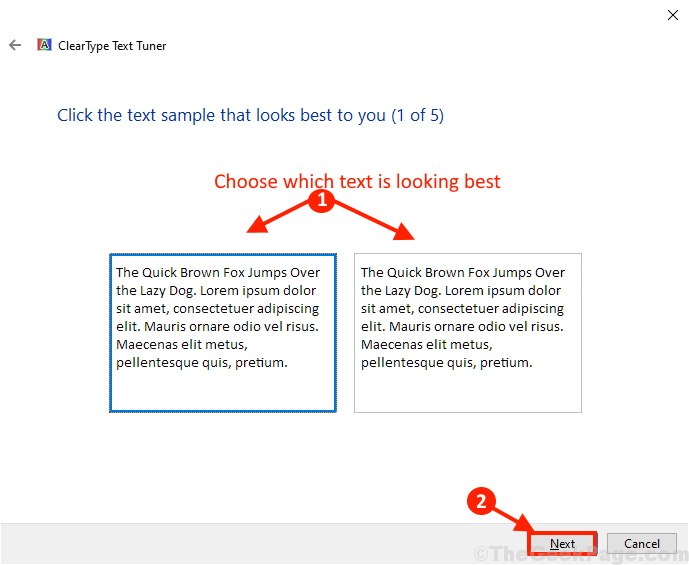
5. Passe por esse processo de seleção dos melhores textos na tela (você precisa fazer isso por 5 vezes). Clique em "Próximo”Para completar o processo de ajuste de texto.
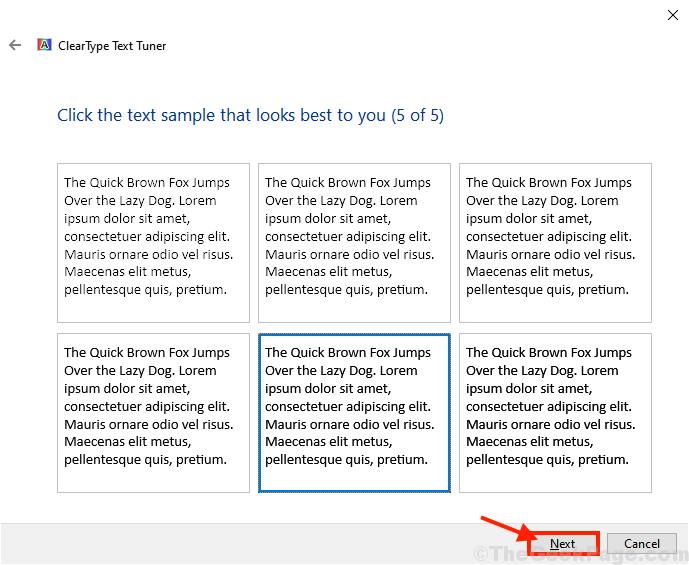
6. Agora, quando você vê “Você terminou o texto em seu monitor", Clique em "Terminar”Para finalizar o processo em seu computador.
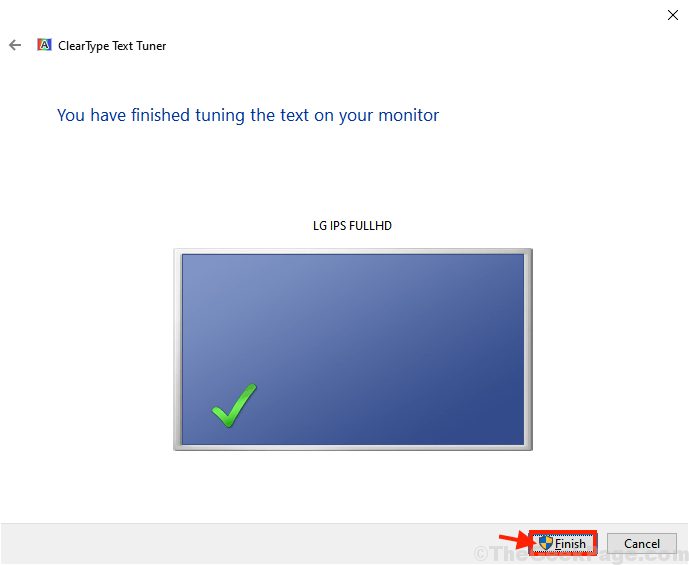
7. Feche o Tuner de texto de tipo claro Janela para terminar o processo.
Reinício Seu computador para salvar as mudanças. Após a reinicialização, verifique se você ainda está enfrentando a questão das fontes embaçadas no seu computador ou não. Se você ainda está tendo as fontes borradas, pode passar por este artigo- como consertar fontes embaçadas no Windows 10.
FIX- 8 Atualize os drivers de exibição no seu computador-
Se esse problema estiver acontecendo por causa de qualquer driver de exibição Bugs, a atualização do driver de exibição será resolvida.
1. Imprensa Chave do Windows+R lançar Correr. Agora, digite ou pasta “devmgmt.MSc”E acerte Digitar abrir Gerenciador de Dispositivos janela.
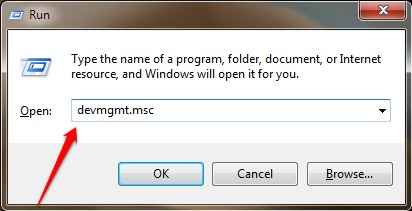
2. Agora, no no Gerenciador de Dispositivos Janela, role para baixo para encontrar “Mostrar adaptadores”Na lista dos dispositivos e drivers disponíveis, clique nele para expandi -lo. Agora, do suspenso Clique com o botão direito do mouse no driver gráfico você está usando. Finalmente, clique em “Driver de atualização““.
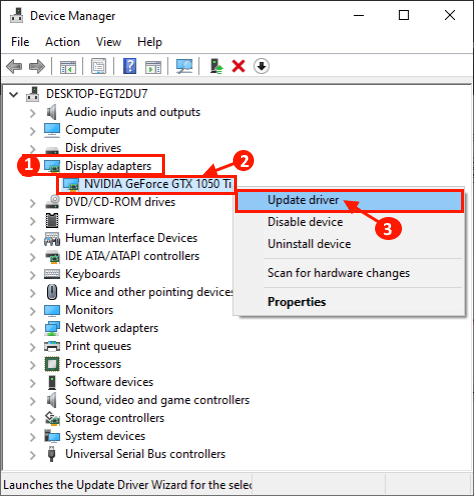
3. Agora, na próxima janela, você será perguntado “Como você quer pesquisar os drivers?““. Clique em "Pesquise automaticamente o software de driver atualizado”Opção.
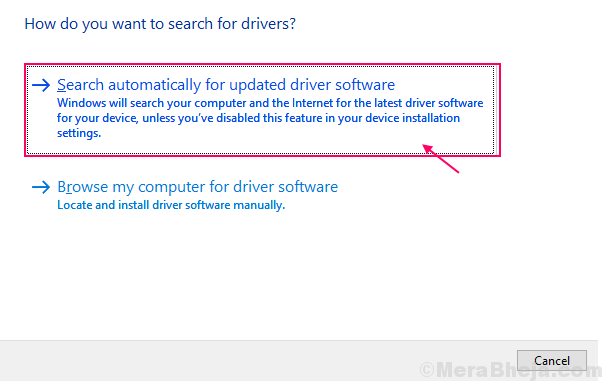
Aguarde até o Windows pesquisar a versão mais recente do driver compatível para o seu driver gráfico. Em seguida, o Windows vai baixá -lo e instalá -lo em seu computador.
Agora, se você vir uma janela dizendo “O melhor driver para o seu dispositivo já está instalado.““. Em seguida, clique em “Pesquise drivers atualizados na atualização do Windows““. Você terá seu motorista instalado junto com atualização do Windows.
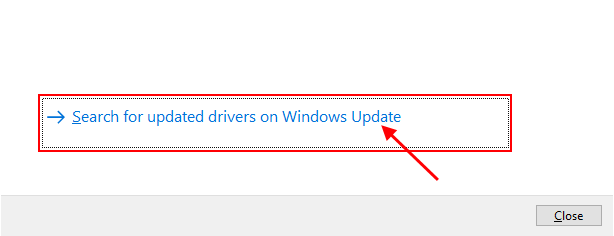
5. Feche o Gerenciador de Dispositivos janela.
Reinício Seu computador para concluir o processo e salvar as alterações no seu computador. Após a reinicialização, verifique se você ainda está vendo os aplicativos embaçados no seu computador.
Se esse processo não funcionou para você, a instalação manual do mais recente motorista do motorista pode resolver o problema para você.
Instale o driver de gráficos manualmente-
1. Imprensa Chave do Windows+R lançar Correr janela. Agora, tipo “dxdiag" no Correr janela e bata Digitar. Ferramenta de diagnóstico DirectX A janela será aberta.
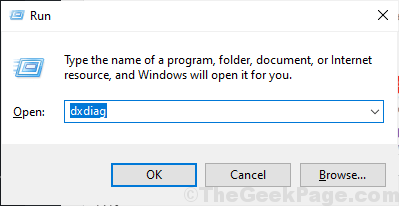
2. Em Ferramenta de diagnóstico DirectX Janela, vá para o “Mostrar" aba. Agora, no “Nome:Guia, verifique o nome do driver.
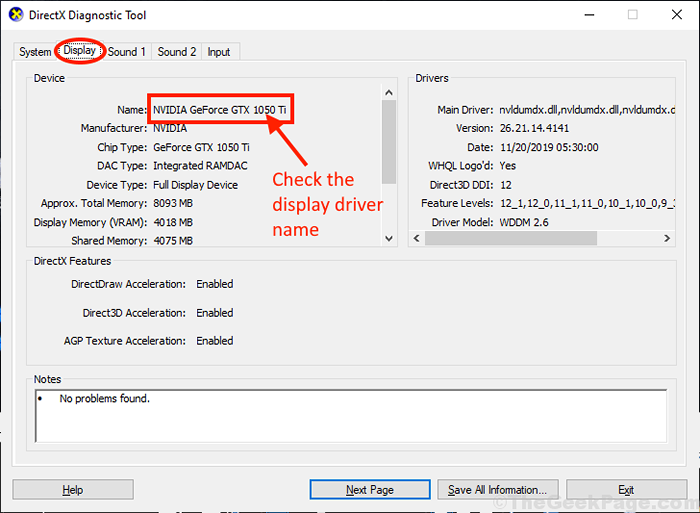
Fechar Ferramenta de diagnóstico DirectX janela.
Agora, de acordo com o nome do driver que você vê, você deve pesquisar o driver mais recente para a exibição. Você tem que baixá -lo e instalá -lo no seu computador.
Discutimos o processo de instalação de drivers da NVIDIA-
3. Procurar "Drivers NVIDIA”Na janela do seu navegador e clique em“Download Drivers | Nvidia““. Você será direcionado para a página de download do driver de exibição.
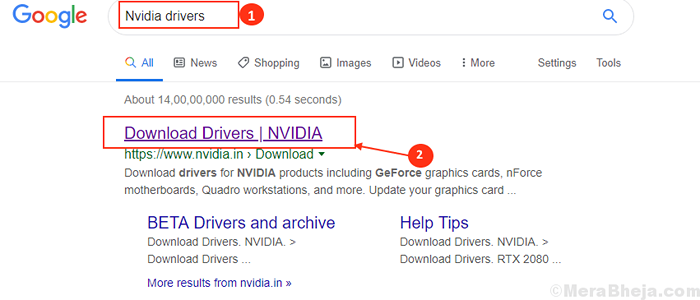
4. Agora, nesta janela, debaixo 'Downloads de driver nvidia'Seção Escolha “Tipo de Produto“,“Série de produtos“,“produtos“,“Sistema operacional“,“Tipo de driver do Windows“,“Download Type”De acordo com as especificações do seu driver gráfico. Agora, clique no “Procurar”Para procurar o driver mais recente.
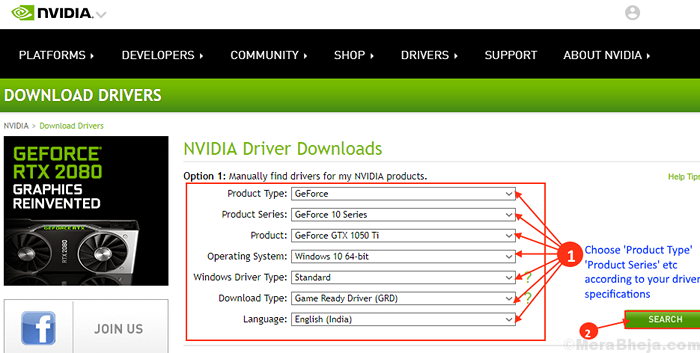
5. Agora, clique em “Download”Para baixar o driver. Verifique também o “Data de lançamento”Para garantir que seja o mais recente driver.
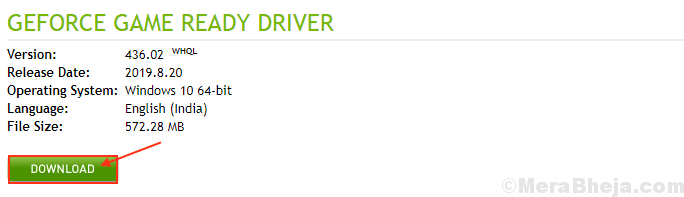
6. Localize a configuração baixada do instalador do driver no Explorador de arquivos. Agora, Duplo click nele para iniciar o processo de instalação do driver. Clique em "Sim”Quando você é solicitado por Controle da conta de usuário.

7. Agora em Instalador nvidia Janela, clique em “NVIDIA Graphics Driver e Geforce Experience”E clique em“Concorde e continue” .
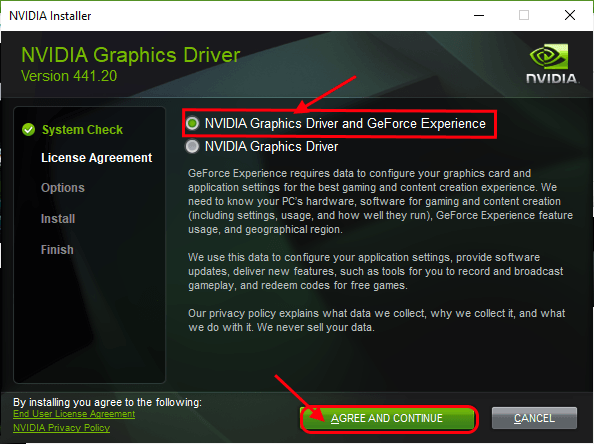
8. Sob Opções de instalação, escolher "Expresso recomendado)”E clique em“Próximo”Para iniciar o processo de instalação do driver de exibição.
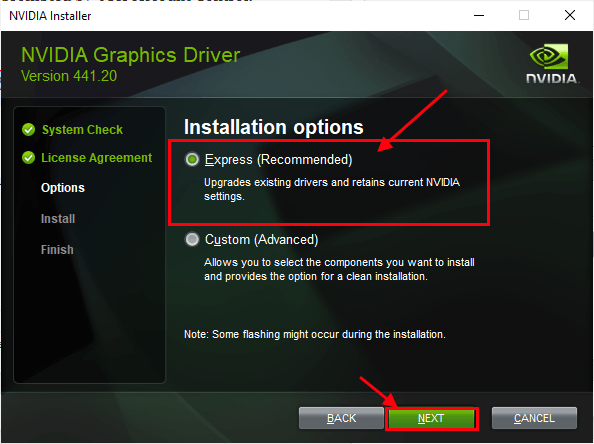
9. Após a instalação, clique em “Fechar”Para fechar o Instalador nvidia janela.
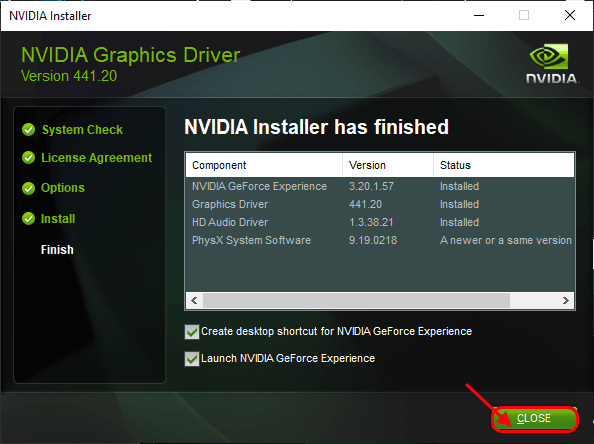
Reiniciar Seu computador para terminar o processo de instalação.
Após a reinicialização, seu problema deve ser corrigido.
Fix-9 Abaixe a resolução no seu computador-
Abaixar a resolução no seu computador pode resolver o problema no seu computador.
1. Imprensa Chave do Windows+i abrir Configurações. Agora, clique em “Sistema" no Configurações janela.

2. Agora, clique no “Mostrar”No lado esquerdo do Configurações janela, e no painel direito no Escala e layout, Clique em "Mostrar resolução”E defina uma resolução mais baixa para sua tela.
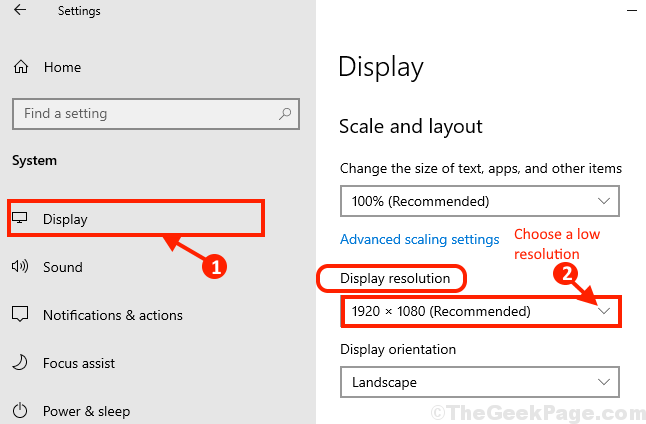
Reinício Seu computador para salvar as alterações no seu computador.
Depois de reiniciar seu problema, deve ser resolvido.
Soluções alternativas adicionais
1. Se esta é a primeira vez que você está enfrentando esse problema, um simples reinício do seu sistema pode funcionar para você.
2. Verifique se o seu Windows foi atualizado ou não. Se o seu Windows não estiver atualizado, aguarde o download do Windows e instale as atualizações no seu computador. Depois de atualizar, reinicie seu computador e verifique se você ainda está enfrentando o problema do aplicativo embaçado.
3. Se o Windows detectar a borracha, haverá um rápido no Centro de Ação. Basta clicar em “Sim, corrija aplicativos”Nesse aviso para corrigir o problema.
Se alguma dessas soluções alternativas não funcionou para você, opte por essas principais soluções
- « 8 maneiras de desinstalar aplicativos / programas no Windows 10
- FIX O modem (ou outro dispositivo de conexão) relatou um código de erro de erro 651 »

