8 maneiras de desinstalar aplicativos / programas no Windows 10
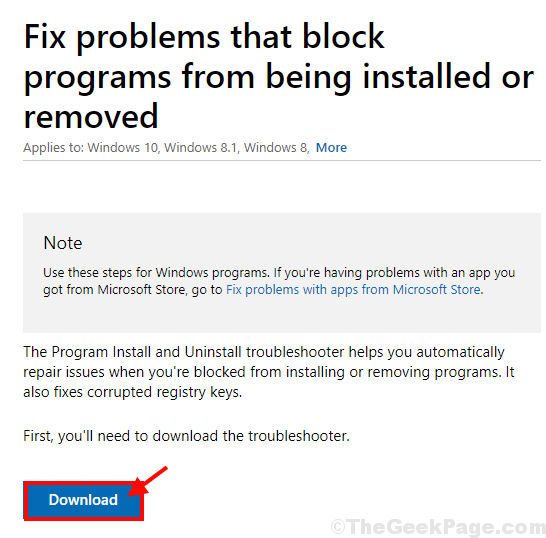
- 4732
- 960
- Maurice Champlin
Se você está tentando desinstalar um programa no seu computador, mas ele não está desinstalando do seu dispositivo e está procurando uma solução, você está no lugar certo. Neste artigo, discutiremos sobre todos os métodos disponíveis de desinstalar programas no Windows 10. Portanto, siga estas soluções descritas neste artigo e o programa será desinstalado do seu dispositivo em nenhum momento.
Índice
- Método 1: Desinstale um programa do menu Iniciar-
- Método-2 Desinstale um programa de Configurações-
- Método-3: Desinstalar programas do programa e recursos-
- Method-4: Use o Program Installer e desinstalador de solucionador de problemas-
- Method-5 Use o desinstalador do programa padrão-
- Método-6 Desinstale o programa em modo de segurança-
- Método-7 Exclua a chave do registro do aplicativo-
- Método-8 Use Uninstaller de aplicativos de terceiros-
Método 1: Desinstale um programa do menu Iniciar-
1. Clique no Caixa de pesquisa ao lado janelas ícone e digite o nome do aplicativo ou pacote que você deseja desinstalar.
No resultado da pesquisa elevada, procure o aplicativo. Clique com o botão direito do mouse no aplicativo e depois clique em "Desinstalar““.
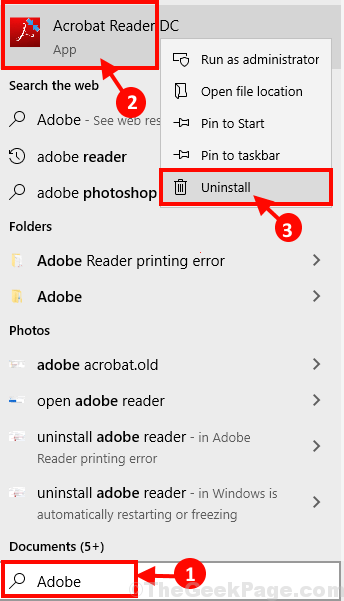
2. Siga as instruções na tela para concluir o processo de unistallation.
Reinício Seu computador para terminar o processo de desinstalação.
Método-2 Desinstale um programa de Configurações-
Você pode desinstalar o programa de Configurações menu também.
1. Imprensa Chave do Windows+i abrir Configurações. Agora, clique em “Aplicativos”Para abrir as configurações de aplicativos.
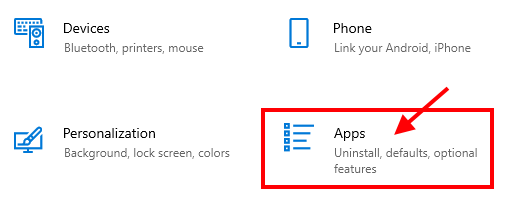
2. No painel esquerdo, clique em “Aplicativos e recursos““. Agora, do lado direito de Configurações janela, abaixo Aplicativos e recursos, Você encontrará a lista de aplicativos e pacotes. Role para baixo para encontrar o aplicativo ou clicar em “Pesquise nesta lista”E digite o nome do aplicativo. Clique no aplicativo que deseja desinstalar e depois clique em "Desinstalar““.
Quando um rápido afirmando “Este aplicativo e suas informações relacionadas serão desinstaladas”Aparecerá, clique em“Desinstalar”Para finalmente iniciar o processo de desinstalação.
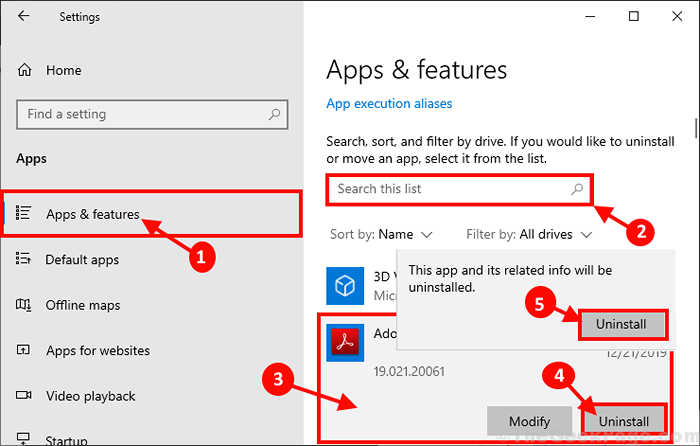
3. Agora, siga as instruções na tela para concluir o processo de unistallation.
Reinício Seu computador para terminar o processo de desinstalação no seu computador.
Método-3: Desinstalar programas do programa e recursos-
Este é o processo mais fácil, mas mais eficaz, para desinstalar qualquer programa/ aplicativo/ pacote do seu computador. Siga estas etapas para desinstalar o programa/ pacote-
1. Imprensa Chave do Windows+R lançar Correr. Agora, tipo “Appwiz.cpl”E acerte Digitar. Programas e características A janela será aberta.
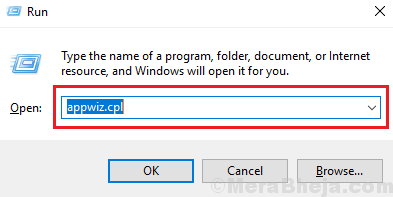
2. Em Programas e características Janela, nos aplicativos e pacotes da lista, role para baixo para encontrar o aplicativo no seu computador. Duplo click No aplicativo que você deseja desinstalar do seu computador.
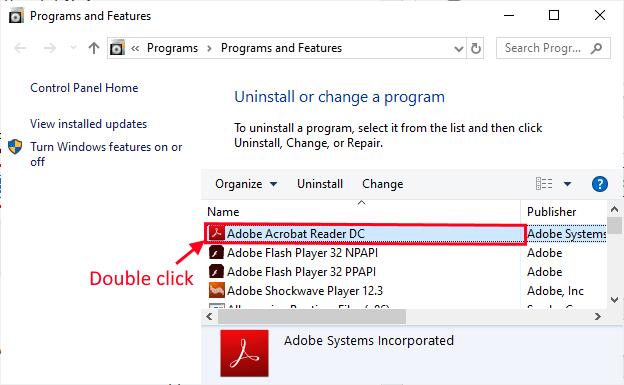
3. Siga as instruções na tela para concluir o processo de desinstalação.
Espere um tempo, pois o processo de desinstalação pode demorar um pouco, dependendo do tamanho/ tipo do aplicativo.
Depois de desinstalar o programa/ aplicativo, não se esqueça de reinício seu computador.
Method-4: Use o Program Installer e desinstalador de solucionador de problemas-
Se a desinstalação do programa no método tradicional não estiver funcionando para você, faça o download e execute Instalador de programas e desinstalador solucionador de problemas que desinstalarão o programa em seu computador.
1. Faça o download do instalador do programa e do desinstalador de problemas. (Clique no "Download").
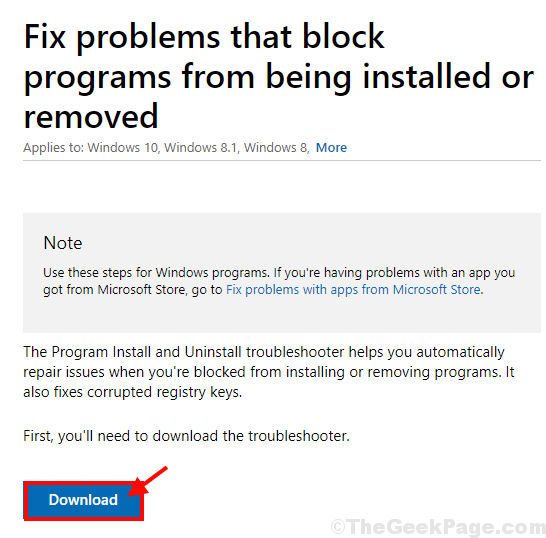
2. Agora, vá para o local de download. Duplo click sobre "MicrosoftProgram_install_and_uninstall.Meta”Para executar.
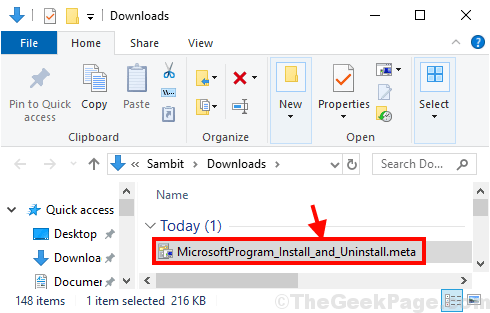
3.Em Instalador de programas e desinstalador Janela, clique em “Próximo”Para executar o solucionador de problemas no seu computador.
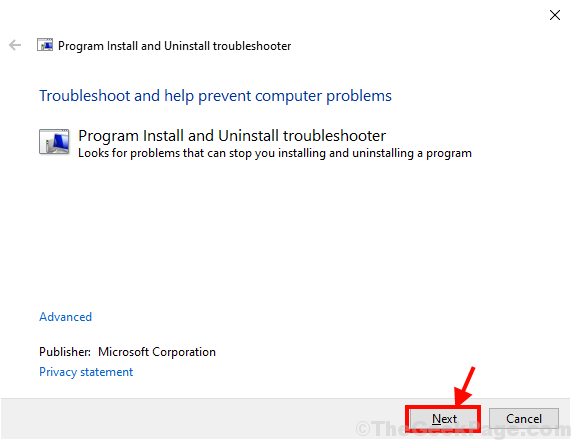
4. Quando você será perguntado “Você está tendo um problema em instalar ou desinstalar um programa?”No seu computador, escolha“Desinstalação““.
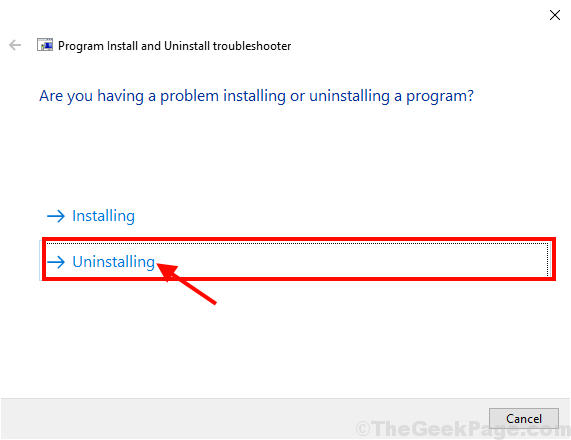
5. No "Selecione o programa que deseja desinstalarJanela, selecione o programa na lista dos programas e pacotes e clique em “Próximo““.
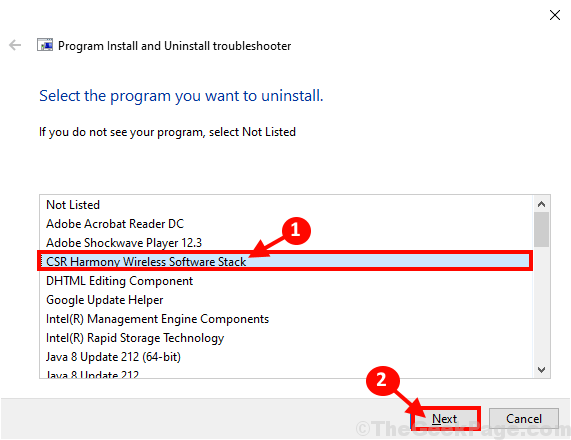
6. Clique em "Sim, tente desinstalar”Para iniciar o processo de unistallation em seu computador.
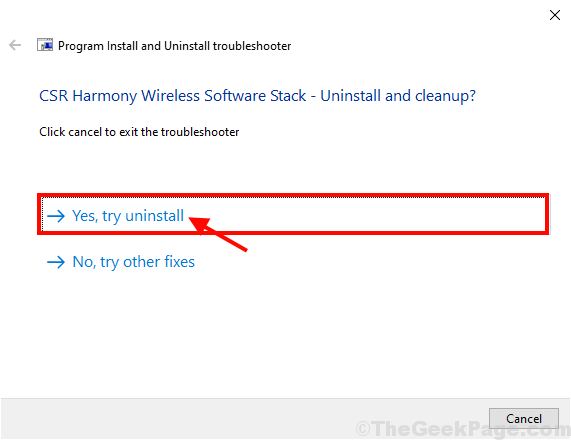
Espere um tempo, pois o programa será desinstalado. Quando o programa é desinstalado, reinício Seu computador para completar o processo.
Method-5 Use o desinstalador do programa padrão-
Cada aplicativo possui um aplicativo de desinstalador padrão na localização da instalação. Você pode usá -lo para desinstalar o aplicativo completamente do seu sistema.
1.Se o aplicativo tiver um ícone de desktop, então Clique com o botão direito do mouse no aplicativo e clique em “Abra o local do arquivo““.
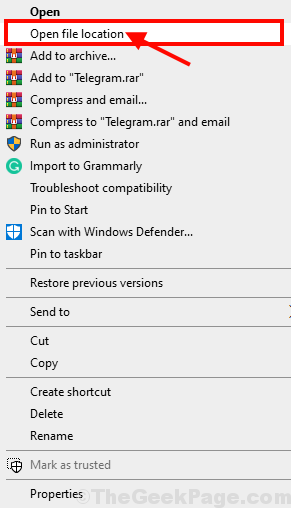
Ou,
Clique no Caixa de pesquisa ao lado do ícone do Windows e digite o nome do aplicativo e depois no resultado da pesquisa elevada, Clique com o botão direito do mouse no aplicativo e depois clique em "Abrir local do Ficheiro”Para encontrar a localização do arquivo no seu computador.
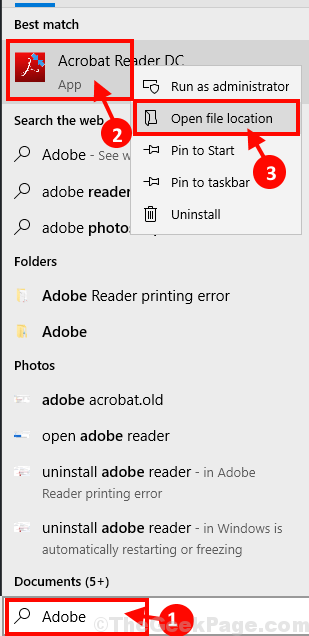
2. Na localização do aplicativo instalado, tente encontrar “Desinstalar.exe”(Será um executável(.exe) aplicativo). Duplo click no aplicativo desinstalador para iniciar o processo de desinstalação.
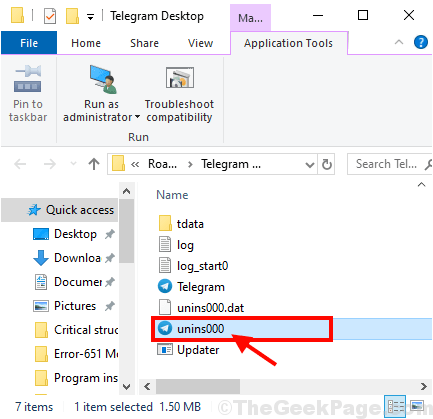
3. Siga as instruções na tela para desinstalar completamente o aplicativo do seu computador.
Reinício seu computador para terminar o processo de desinstalação.
Método-6 Desinstale o programa em modo de segurança-
Desinstalando o programa em Modo de segurança Pode funcionar para você. Siga estas etapas para inicializar no modo de segurança e depois siga qualquer um dos métodos para desinstalar o programa/ pacote do seu computador.
1. Imprensa Chave do Windows+R lançar Correr e então digite “MSCONFIG”E acerte Digitar. Configuração do sistema A janela será aberta.
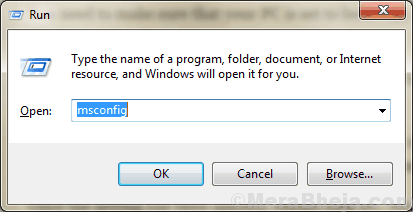
2. Agora, vá para o “BotaGuia e verifique a “Modo de segurança”Opção, (verifique se“Mínimo”Está verificado) e clique em“Aplicar" e "OK”Para salvar as mudanças no seu computador.
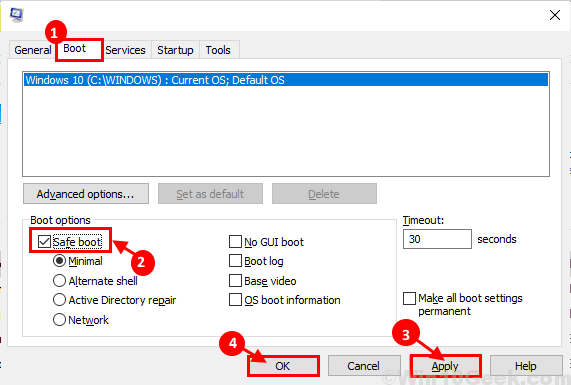
Fechar Configuração do sistema janela.
Reiniciar seu computador e ele será reiniciado Modo de segurança.
Depois de reiniciar Modo de segurança, Siga qualquer um dos métodos acima para desinstalar o aplicativo em seu computador. Seu problema deve ser resolvido.
Método-7 Exclua a chave do registro do aplicativo-
Se algum dos métodos acima mencionados não funcionou para você, a exclusão da chave do registro certamente resolverá o problema para você. Siga estas etapas para desinstalar o programa-
1. Pressione wTecla de INDEAS+R lançar Correr. Agora, tipo “regedit”E acerte Digitar. Editor de registro A janela será aberta.
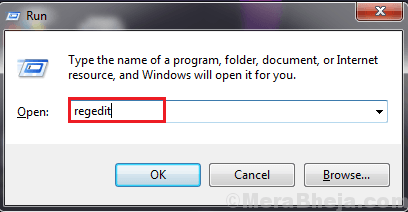
OBSERVAÇÃO-
Antes de prosseguir para o processo principal, crie um backup do seu registro. Você pode recuperar o registro, se alguma coisa der errado.
Em Editor de registro Janela, clique em “Arquivo”E depois clique em“Exportar”Para criar um backup do registro no seu computador e salvá -lo em um local em sua unidade. Em caso de necessidade, você pode importá -lo para restaurar o registro.
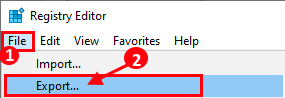
2. Em Editor de registro Janela, navegue para este local-
Hkey_local_machine \ software \ Microsoft \ Windows \ CurrentVersion \ Uninstall
3. Você notará muitas chaves sob 'Desinstalar'Pasta de chave no painel esquerdo. Agora, clique em cada uma das teclas no lado esquerdo e verifique o “Nome de exibição”Registro no lado direito do Editor de registro janela. Repita esta etapa para cada tecla no seu computador até descobrir o nome do aplicativo certo (que deseja desinstalar).
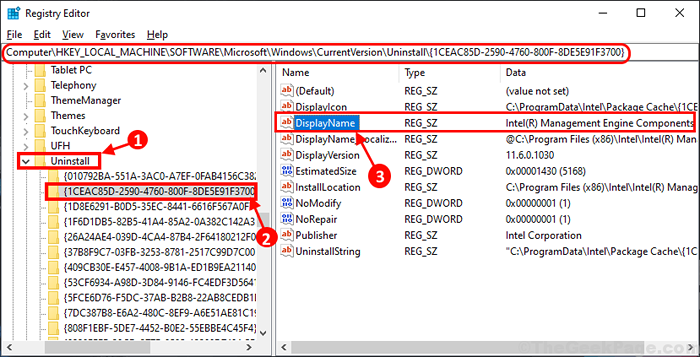
4. Agora, Clique com o botão direito do mouse Sobre a chave de aplicação problemática no lado esquerdo e clique em “Excluir““.
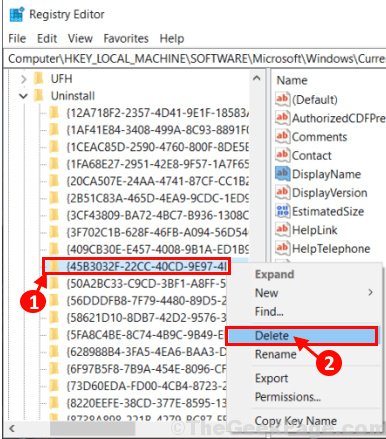
5. Finalmente, clique em “Sim”Para excluir a chave do seu computador.
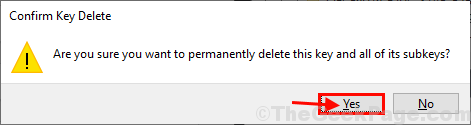
Isso desinstalará o aplicativo do seu computador. Depois de desinstalar o aplicativo, reinício seu computador. Seu problema deve ser resolvido.
Método-8 Use Uninstaller de aplicativos de terceiros-
Se todos esses métodos acima mencionados não conseguirem resolver seu problema, você deve tentar um aplicativo de desinstalador de terceiros. Siga esses passos-
1. Faça o download do Geek Uninstaller (versão gratuita) ou Revo Uninstaller (versão grátis) em seu computador.
OBSERVAÇÃO-
Vamos mostrar como desinstalar um aplicativo usando Uninstaller nerd. O processo será o mesmo para Revo Uninstaller.
2.Vá para o local de download. Extraia o “geek.fecho eclair”Em um local favorável de sua escolha.
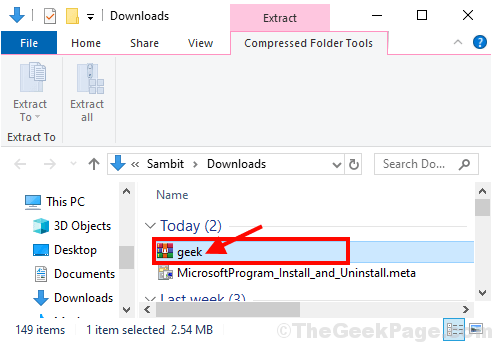
3. Duplo click no "geek”Para executar o desinstalador no seu computador. Clique em "Sim”Para permitir o Controle da conta de usuário.
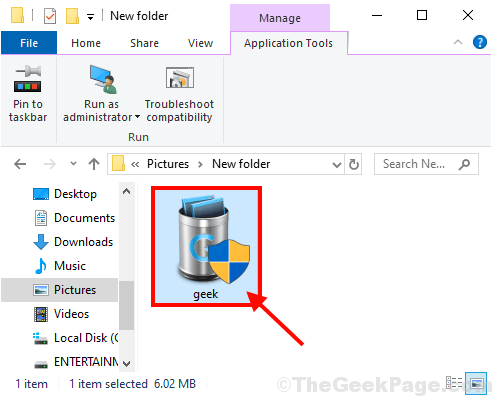
4. Em Uninstaller nerd Janela, role para baixo para encontrar o aplicativo, Duplo click no aplicativo para iniciar o processo de desinstalação.
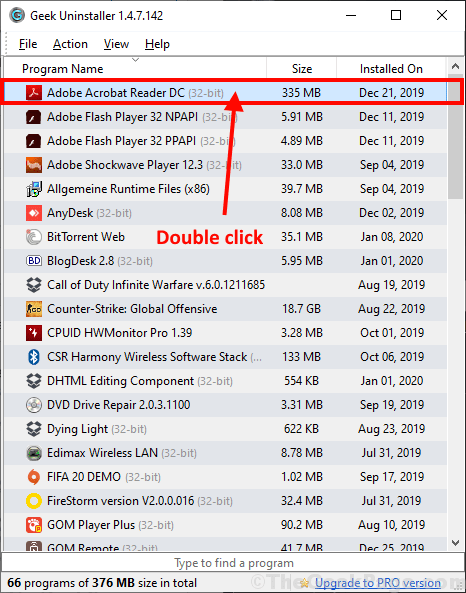
Siga as instruções na tela para desinstalar o aplicativo do seu computador.
Reinício seu computador. Após a reinicialização, verifique se o aplicativo é desinstalado ou não. Seu problema deve ser resolvido.
- « 9 Melhor software de gerenciamento de associação gratuito e de código aberto em 2020
- FIX APPS parece ser um problema embaçado no Windows 10/11 »

