FIX O modem (ou outro dispositivo de conexão) relatou um código de erro de erro 651
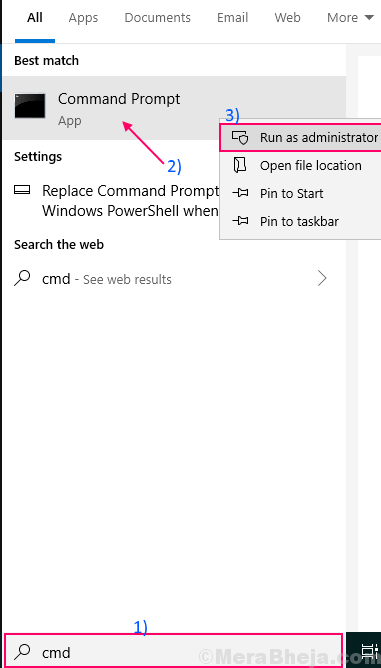
- 1904
- 81
- Mr. Mitchell Hansen
Alguns usuários do Windows 11 / Windows 10 estão reclamando de um problema sobre sua conexão moderna, pois não conseguem se conectar à Internet, pois o modem não está funcionando corretamente. Segundo eles, quando estão tentando se conectar à Internet, uma mensagem de erro é mostrada a eles, afirmando “Erro 651: o modem (ou outros dispositivos de conexão) relatou um erro““. Se você está na mesma situação, não há necessidade de se preocupar. Você pode resolver esse problema apenas seguindo algumas correções fáceis. Mas antes de seguir em frente para as principais soluções, tente essas soluções alternativas inicialmente para uma solução mais simples para o seu problema.
Soluções alternativas iniciais-
1. Se esse problema estiver acontecendo pela primeira vez no seu computador, um novo reinício do seu computador pode fazer o truque.
2. Verifique a conexão do modem e seu computador para obter conexões soltas.
3. Desligue o modem. Desconectar a conexão do soquete de energia. Desconecte o fio da Internet do modem. Espere por alguns momentos. Em seguida, conecte o fio da Internet ao modem. Conecte o modem ao soquete de energia e conecte o computador ao modem. Agora, ligue o modem. Agora, verifique se você ainda está enfrentando o erro ou não.
4. Verifique se o seu Windows 10 é atualizado ou não.
Se alguma dessas soluções alternativas não funcionou para você, opte por essas correções-
Índice
- FIX-1 Registre o RasppPoe.arquivo SYS-
- FIX-2 Redefinir TCP/IP-
- Fix-3 Desative e habilite o adaptador de rede-
- FIX-4 Desative IPv6
- Fix-5 Atualize o driver de rede WiFi-
- Fix-6 Solucionar problemas de rede-
- FIX-7 Desative o recurso de ajuste automático-
- FIX- 8 Crie uma nova conexão de banda larga-
FIX-1 Registre o RasppPoe.arquivo SYS-
Registando novamente o raspppoe.O arquivo SYS no seu computador pode corrigir esse problema no seu computador.
1. Clique na caixa de pesquisa ao lado do ícone do Windows e digite “cmd" e Clique com o botão direito do mouse sobre Prompt de comando na janela de pesquisa elevada e clique em “Executar como administrador" abrir Prompt de comando Como administrador.
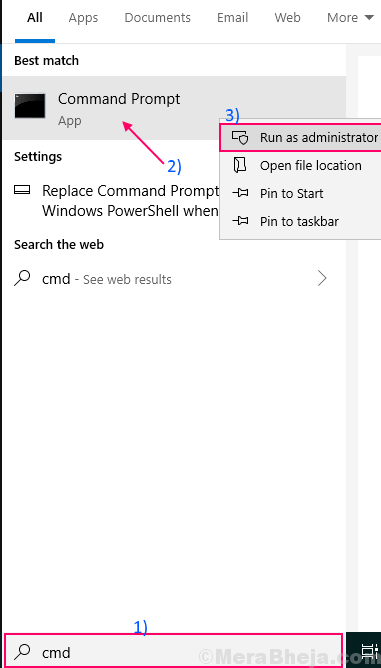
2. Agora, copiar colar este comando em Prompt de comando janela e bata Digitar para se registrar novamente raspppoe.sys arquivo-
Regsvr32 raspppoe.sys
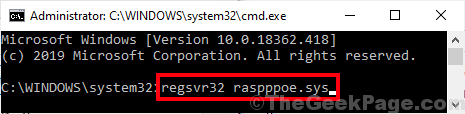
Reinício Seu computador para concluir o processo de re-registro. Após a reinicialização, tente se conectar à rede de banda larga. Seu problema deve ser resolvido.
FIX-2 Redefinir TCP/IP-
Redefinir protocolo de controle de transmissão/ protocolo de internet pode corrigir o problema no seu computador.
1. Imprensa Chave do Windows+R lançar Correr E no tipo de janela de corrida “cmd" então aperte Ctrl+Shift+Enter Para abrir o Prompt de comando Janela com direitos administrativos. Clique em "Sim”Para conceder acesso ao Controle da conta de usuário.
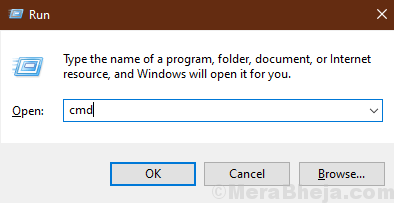
2. Agora, copiar colar esses comandos um por um em Prompt de comando janela e depois bater Digitar Após cada um dos comandos para executá -los sequencialmente.
ipconfig /flushdns nbtstat -r netsh int ip reset.txt netsh winsock reset
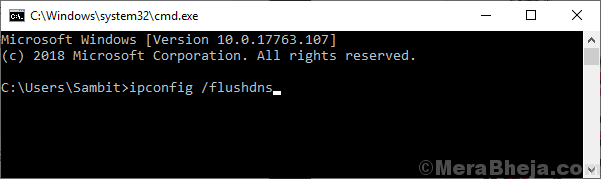
Espere um tempo, pois alguns desses comandos podem demorar um pouco para serem executados.
3. Copiar colar esses comandos um por um em Prompt de comando janela, e acertar Digitar Após cada um dos comandos para executá-los um por um.
ipconfig /libere ipconfig /flushdns ipconfig /renow
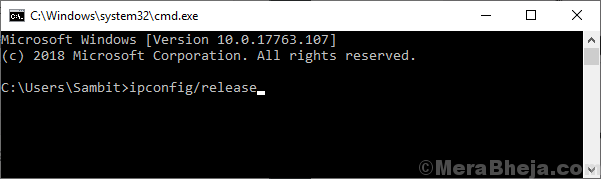
4. Depois de executar todos os comandos, feche Prompt de comando janela.
Reinício seu computador. Após a reinicialização, seu problema com o modem deve ser corrigido.
Fix-3 Desative e habilite o adaptador de rede-
Desativar e ativar o adaptador de rede deve resolver seu problema.
1. Imprensa Chave do Windows+R lançar Correr, e então digite “devmgmt.MSc”E acerte Digitar.
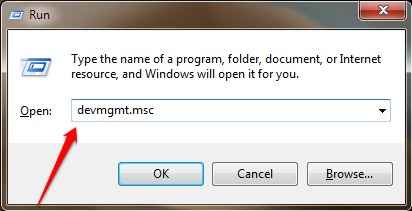
2. Em Gerenciador de Dispositivos Janela, expanda o “Adaptadores de rede" e então Clique com o botão direito do mouse No adaptador de rede que você está usando atualmente e clique em “Desativar dispositivo““.
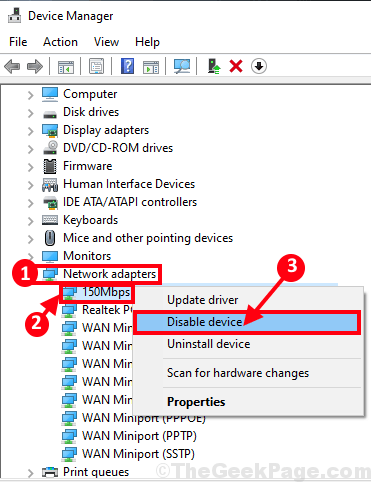
3. Clique em "Sim”Para desativar o adaptador. Depois de desativar o adaptador, você poderá ver um placa de seta para baixo ao lado dele. O adaptador será desativado.
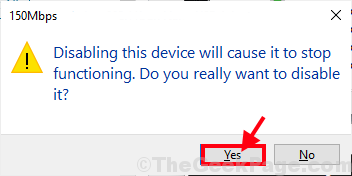
4. Agora em Gerenciador de Dispositivos janela Clique com o botão direito do mouse no adaptador desativado no seu computador e clique em “Ativar dispositivo”Para ativar o adaptador de rede novamente em seu computador.
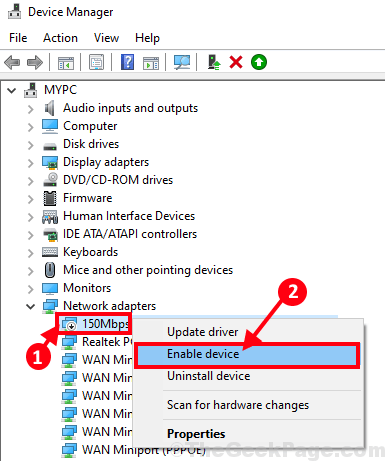
Espere um tempo, pois o dispositivo será ativado novamente.
Agora, tente conectar a banda larga. Se você ainda estiver enfrentando o mesmo problema, tente a próxima correção para atualizar o adaptador de rede.
FIX-4 Desative IPv6
1. Imprensa Chave do Windows+R lançar Correr e tipo “NCPA.cpl”E acerte Digitar. Conexões de rede A janela será aberta.
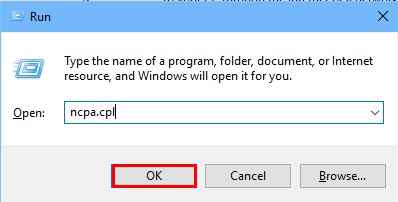
2. Agora, Duplo click no "Ethernet”Conexão para abrir seu Propriedades.
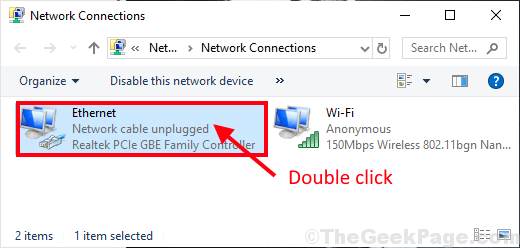
3.Em Propriedades da Ethernet Janela, vá para o “Networking" aba. Verificar o "Internet Protocol Versão 4 (TCP/IPv4)”Opção. Desmarque o "Internet Protocol Versão 6 (TCP/IPv6)”Opção na mesma janela. Finalmente clique em "OK”Para salvar as mudanças.
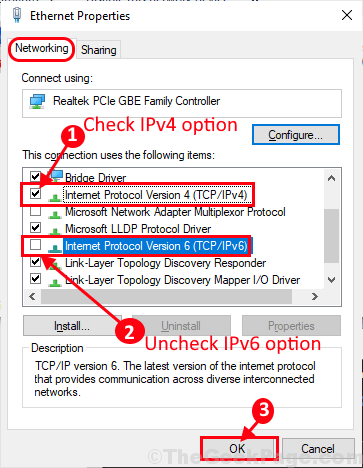
Feche o Conexões de rede janela.
Reinício seu computador. Após a reinicialização, verifique se você pode se conectar à banda larga sem mais problemas.
Fix-5 Atualize o driver de rede WiFi-
1. Imprensa Chave do Windows+ R abrir Correr. Agora, tipo “devmgmt.MSc”E acerte Digitar. Gerenciamento de dispositivor Utilitário será aberto.
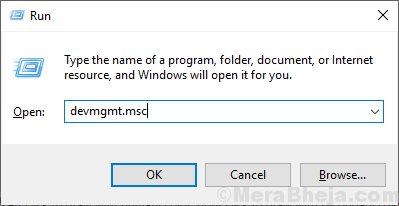
2. No Gerenciador de Dispositivos Janela, encontre “Adaptadores de rede”Na lista, clique nela para expandi -la. Agora, do suspenso Selecione o driver que você está usando . Clique com o botão direito do mouse nele e clique em “Driver de atualização”.
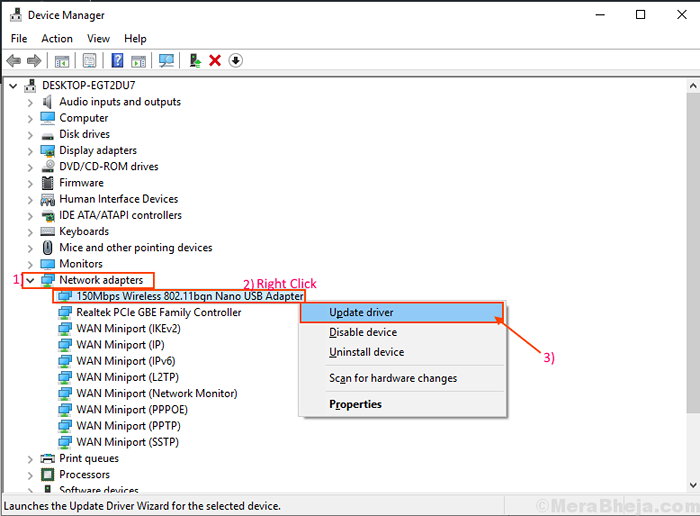
3. Você será solicitado "Como você quer pesquisar os drivers?““. Escolha a opção “Pesquise automaticamente o software de driver atualizado““.
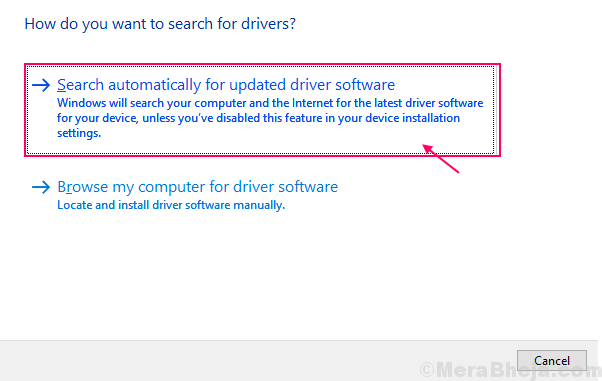
Aguarde até o Windows busca o driver compatível para o seu driver de rede, faça o download e instala -o. Fechar Manger de dispositivos janela. Então, reinício seu computador.
Depois de reiniciar, verifique se você ainda está enfrentando o problema com
Fix-6 Solucionar problemas de rede-
1. Tipo "Solucionar a rede”Na caixa de pesquisa ao lado do ícone do Windows e clique em“Solucionar a rede”Na janela de resultado da pesquisa elevada.
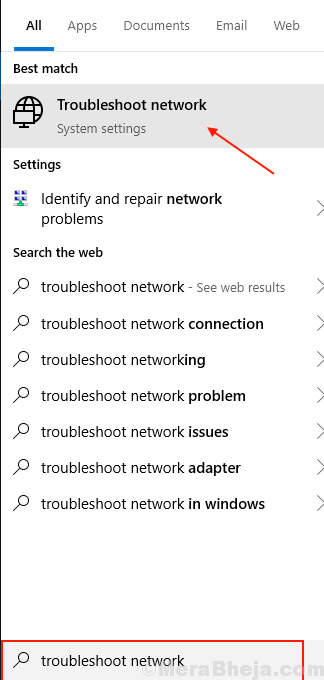
2. Agora, no lado esquerdo de Configurações Janela, clique em “Conexões da Internet“, E clique em“Execute o solucionador de problemas““.
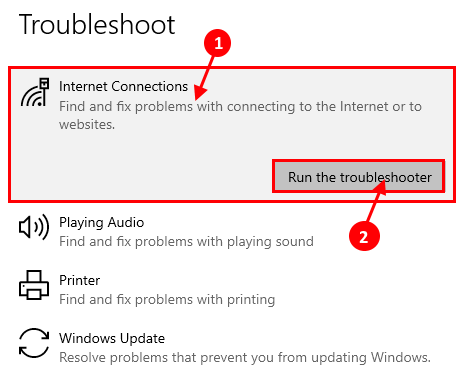
3. Siga as instruções da tela no Diagnósticos da rede do Windows janela e tentará automaticamente correções para o seu problema. Quando o processo é concluído, clique em “Fechar”Para fechar o Diagnósticos da rede do Windows janela.
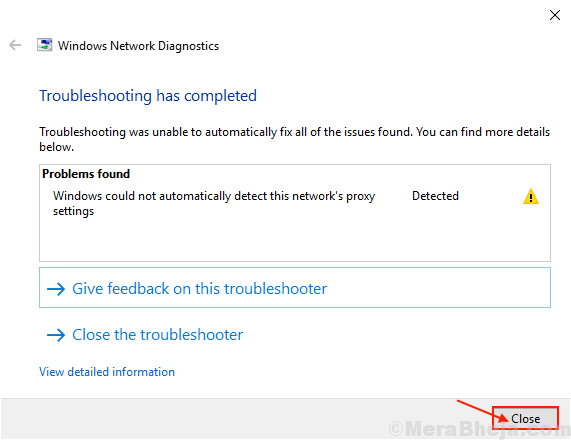
Agora, reinício seu computador. Após a reinicialização, tente conectar a banda larga com o modem e verifique se há qualquer erro.
FIX-7 Desative o recurso de ajuste automático-
1. Imprensa Chave do Windows+R lançar Correr e depois pressione Ctrl+Shift+Enter Para abrir o Prompt de comando Janela com direitos administrativos. Clique em "Sim”Para conceder acesso ao Controle da conta de usuário.
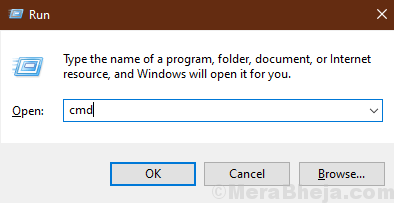
2. Agora, você tem que desativar o ajuste automático no seu computador. Para desativar o ajuste automático, copiar colar esses comandos um por um e atingem Digitar Depois de cada um deles para executá -los em seu computador.
redefinição netsh int ip.LOG NETSH INT TCP SET HEURISTISTS Disabled Interface Netsh TCP Set Global AutoTuning = Disabled netsh int tcp Definir RSS global = Ativado
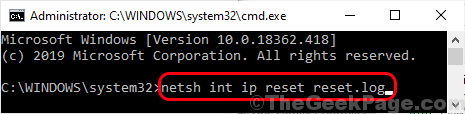
3. Depois de executar esses comandos, feche Prompt de comando janela. Reiniciar Seu computador para salvar as mudanças.
Após a reinicialização, tente conectar o computador à banda larga e verifique se você ainda está enfrentando “Erro 651: o modem (ou outros dispositivos de conexão) relatou um erro" no seu computador.
FIX- 8 Crie uma nova conexão de banda larga-
Criar uma nova conexão de banda larga pode resolver seu problema. Para criar uma nova conexão de banda larga, siga estas etapas minuciosamente-
1. Imprensa Chave do Windows+R lançar Correr, copiar colar Este comando de execução e acertar Digitar.
ao controle.exe /nome Microsoft.NetworkandSharingCenter
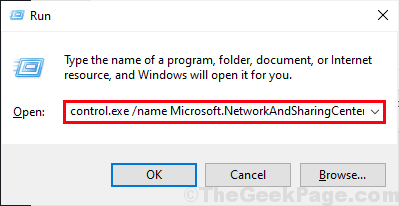
2. Em Centro de rede e compartilhamento Janela, clique em “Configure uma nova conexão ou rede”Para configurar uma nova conexão.
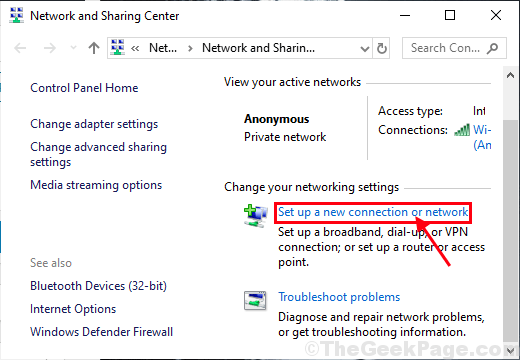
3. Em Configure uma conexão ou rede Janela, selecione “Conecte-se a internet”E clique em“Próximo““.
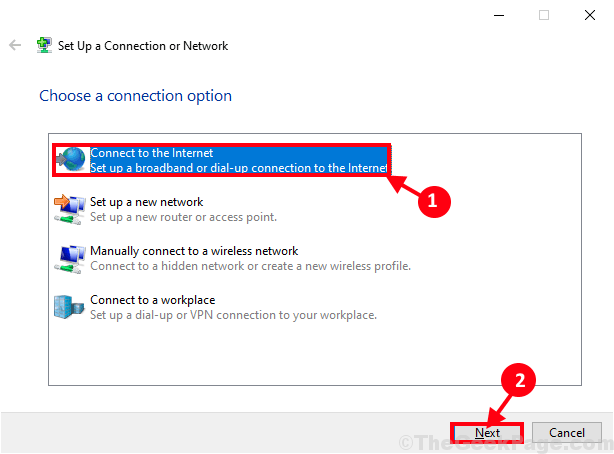
4. Em Conecte-se a internet Janela, clique em “Configure uma nova conexão de qualquer maneira““.
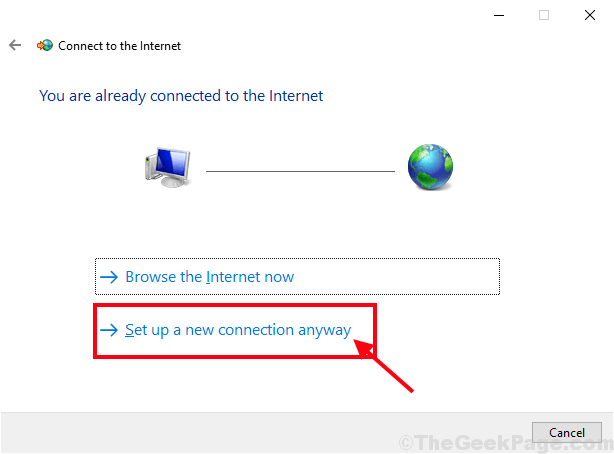
5. Agora, se você é perguntado Como você quer se conectar? Verifique a declaração “Mostrar opções de conexão que este computador não está configurado para usar”Para ver as opções disponíveis. Agora, escolha de acordo com a conexão que você estava usando. [[Exemplo- Nós escolhemos o “Banda larga (pppoe)”Opção que estamos usando.]
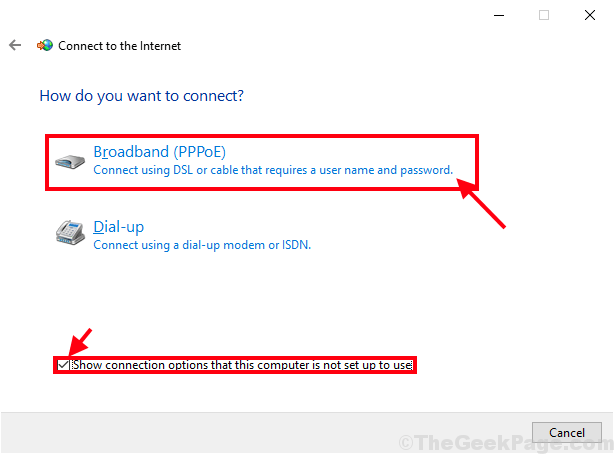
6. Em seguida, digite o “Nome de usuário:”E depois digite“Senha:“O que deve ser fornecido a você pelo seu provedor de serviços de Internet (ISP). Agora, finalmente clique em “Conectar”Para se conectar à banda larga.
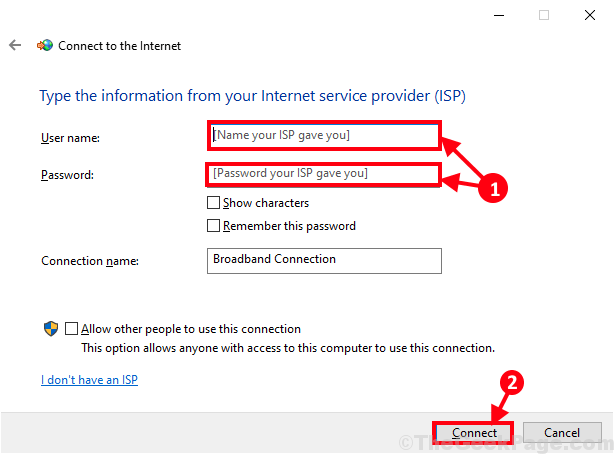
Agora, verifique se você pode se conectar à rede de banda larga ou não. Seu problema deve ser resolvido.
- « FIX APPS parece ser um problema embaçado no Windows 10/11
- Corrija 'vcruntime140.DLL está faltando no erro do seu computador no Windows 10 »

