Corrigir um erro inesperado ocorreu. O assistente de solução de problemas não pode continuar no Windows 10
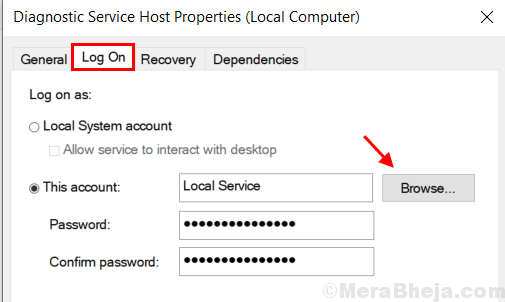
- 2982
- 508
- Robert Wunsch DVM
Os solucionadores de problemas no Windows 10 oferecem uma excelente maneira de corrigir e identificar certos problemas. Mas às vezes, esses solucionadores de problemas também dão erros. Por exemplo, muitos usuários relataram receber a seguinte mensagem de erro ao executar solucionador de problemas.
Ocorreu um erro inesperado. O bruxo de solução de problemas não pode continuar. Código de erro: 0x80070002
Aqui estão as correções de trabalho para este problema estranho.
Índice
- FIX- 1 Modificar configurações de serviço-
- Correção 2 - Redefinir IP Config
- Corrigir 3 - Execute SFC e descarte Coomands
- Corrigir 4 - usando o arquivo no bloco de notas
- Corrigir 5 - Verifique o gerente de serviço
- Corrigir 6 - Reparar .Instalação da estrutura da rede
FIX- 1 Modificar configurações de serviço-
1. Escrever "Serviços”E depois bate Digitar Para acessar o Serviços Utilitário.
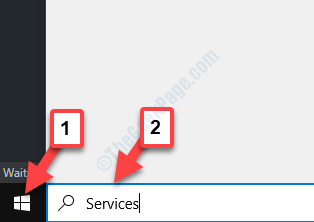
2. No Serviços janela, Duplo click no "Antecedentes Serviço de Transferência Inteligente”Para modificar.
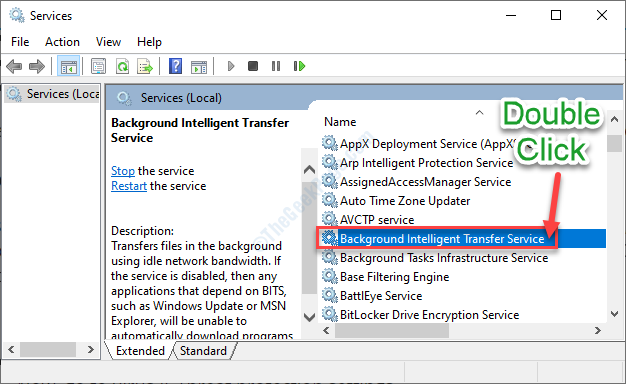
3. Basta definir o 'Tipo de inicialização:' para "Automático““.
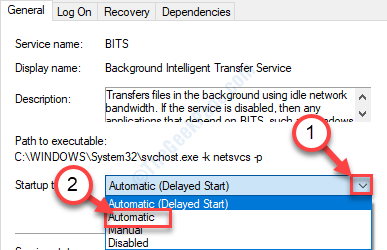
4. Em seguida, clique em “Começar”Para retomar o serviço.
5. Depois disso, clique em “Aplicar" e "OK““.
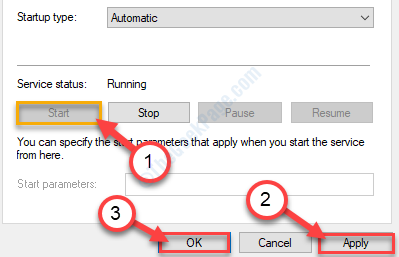
6. De volta ao Serviços, role para baixo um pouco, e Duplo click sobre "Serviços criptográficos““.
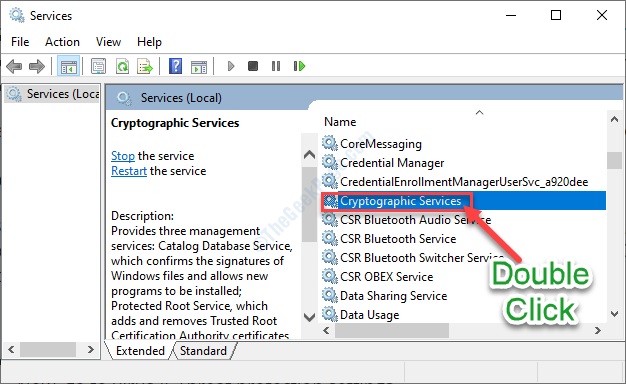
7. Da mesma forma, clique no suspensão para 'Tipo de inicialização:'. Escolher "Automático" comece.
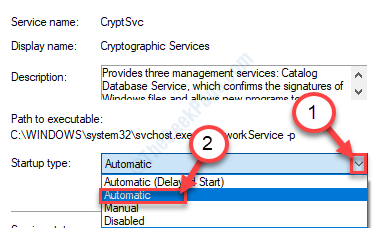
8. Depois disso, clique em “Começar”Para iniciar instantaneamente o serviço.
9. Clique em "Aplicar“, Seguido por um clique simples em“OK““.
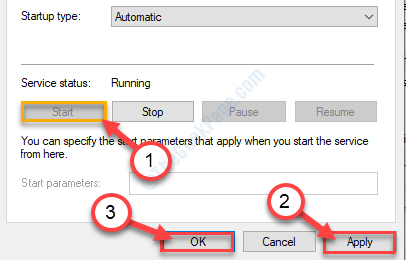
10. Em um método semelhante, Duplo click no "atualização do Windows" serviço.
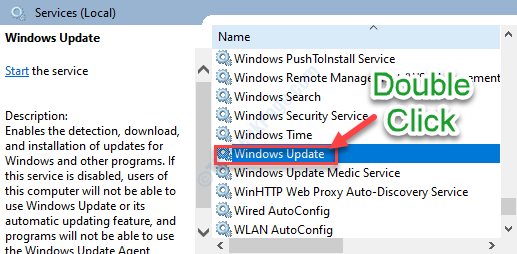
11. No mesmo processo de antes, faça o tipo de inicialização como 'Automático'.
12. Não se esqueça de clicar em “Começar”Para iniciar o serviço, se ele ainda não estiver iniciado.
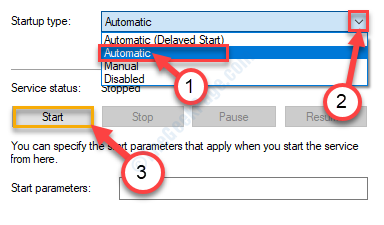
13. Sequencialmente, clique em “Aplicar"E então em"OK““.
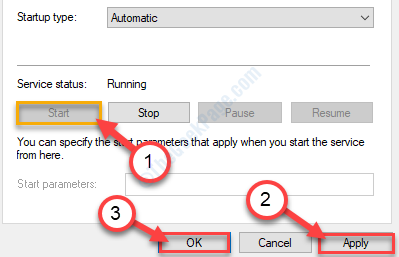
Depois de automatizar todos esses serviços, você precisa fechar o Serviços.
14 - Da mesma forma, faça as etapas acima para serviços nomeados abaixo
Correção 2 - Redefinir IP Config
1. No início, clique no ícone do Windows e depois digite “cmd““.
2. Depois de ver isso 'Prompt de comando'Na janela elevada, Clique com o botão direito do mouse nele e escolha “Executar como administrador““.
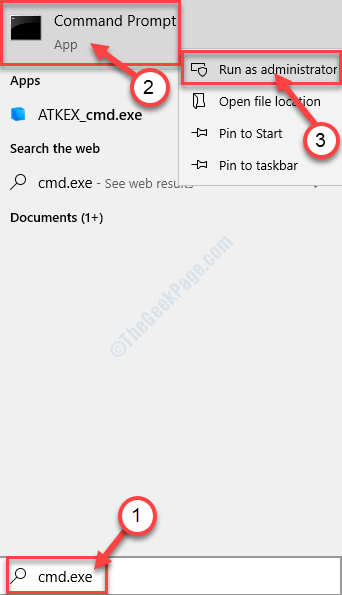
3. Quando o Prompt de comando aparece, execute esta linha. Simplesmente escrever isso e pressionam 'Digitar'.
ipconfig /flushdns
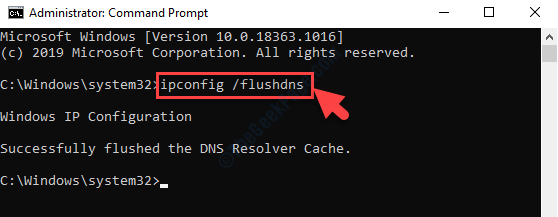
4. O que você deve fazer a seguir é redefinir os soquetes do Windows. Para fazer isso, execute este código no terminal.
Netsh Winsock Reset
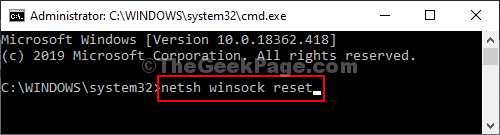
Fechar o terminal e reiniciar Seu sistema.
Corrigir 3 - Execute SFC e descarte Coomands
1 - Open Command Prompt como Admin
2 -Mun os comandos dados abaixo um por um e aguarde algum tempo para que o comando seja concluído
sfc /scannow
DIST /ONLINE /LIMPEU-AMAGE /CHECKHealth
Dispon
Dispon
3 -Clote a janela CMD e tente novamente
Corrigir 4 - usando o arquivo no bloco de notas
1. Procurar Bloco de anotações Na pesquisa da barra de tarefas do Windows 10.
2. Clique no Bloco de anotações Ícone para abrir o bloco de notas.
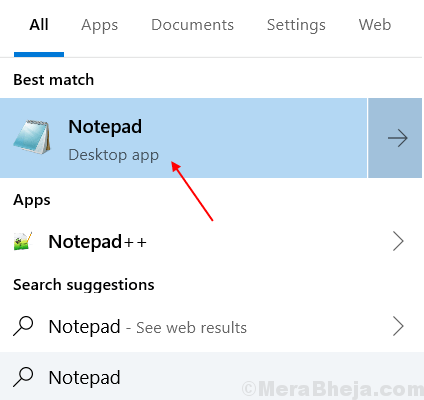
3. Agora, copie e cole o seguinte código abaixo no bloco de notas.
@echo off stop líquido wuaUserv CD % Systemroot % Ren Softwaredistribution Softwaredistribution.Início líquido antigo WuaUserv Stop Bits líquidos Bits líquidos Stop Cryptsvc CD %Systemroot %\ System32 Ren Catroot2 Catroot2.antigo start start cryptsvc regsvr32 softpub.DLL Regsvr32 WrTrust.DLL REGSVR32 MSSIP32.DLL Regsvr32 initpki.DLL /S ECHO RESPONDIMENTO DE COMPUTADOR DE COMPUTADOR.exe -r -t 00
4. Agora, no bloco de notas, clique em Arquivo.
5. Escolher Salvar como.
6. Na seção Nome do arquivo, forneça o nome Fixador.bastão.
7. No tipo de arquivo, escolha todos os arquivos de suspensão.
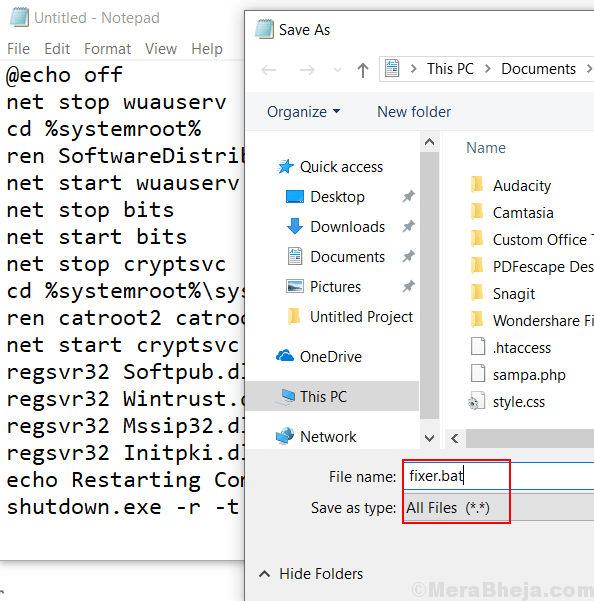
8. Salve este arquivo na área de trabalho.
9. Agora, clique e execute este arquivo uma vez.
Seu problema será corrigido.
Corrigir 5 - Verifique o gerente de serviço
1. Serviços de pesquisa no Windows 10 Taksbar.
2. Agora, aberto Gerente de Serviço.
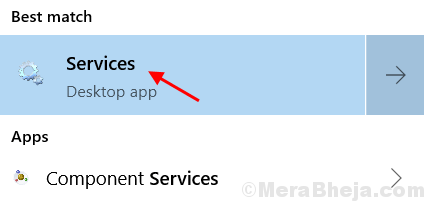
3. Agora, na janela do gerente de serviço, basta verificar se os seguintes serviços estão em execução.
Serviço de Política de Diagnóstico. Verifique se o tipo de inicialização deve ser automático.Host de serviço de diagnóstico. Verifique se o tipo de inicialização deve ser manual.Host do sistema de diagnóstico. Verifique se o tipo de inicialização deve ser manual.
4. Se os serviços não estiverem em execução, basta clicar em Começar Para iniciar esses serviços e alterar o Tipo de inicialização como acima para cada um dos serviços.
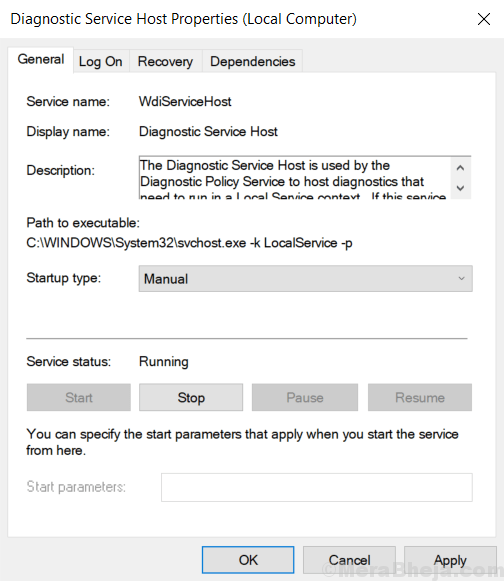
Nota:- Se você clicar em Iniciar em algum desses serviços que não estão em execução, alguns usuários poderão experimentar o erro dado abaixo.
O Windows não pôde iniciar o serviço de host de serviço de diagnóstico no computador local. Erro 1079: A conta especificada para este serviço difere da conta especificada para outros serviços em execução no mesmo processo
Para se livrar disso, a seguir as etapas abaixo: -
1. Clique com o botão direito do mouse no serviço específico que lançou o erro e clique em Propriedades.
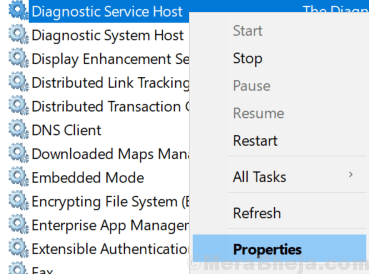
2. Agora, clique no Entrar Aba.
3. Em seguida, escolha Navegar.
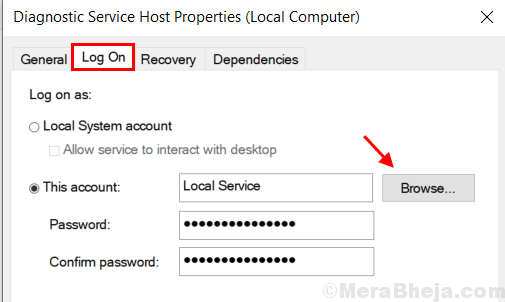
4. Agora, na seção dizendo Digite o nome do objeto para selecionar uma seção, basta escrever seu Nome de usuário do computador.
5. Agora, clique em Verifique os nomes e então escolha OK.
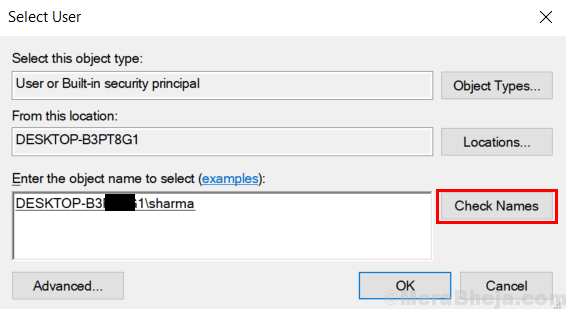
6. Agora, volte novamente e tente iniciar o serviço novamente.
Corrigir 6 - Reparar .Instalação da estrutura da rede
1. Vou ao Painel de controle.
2. Clique em Desinstalar um programa.
3. Agora, Clique com o botão direito do mouse sobre .Estrutura líquida e escolha Desinstalar/mudar.
4. Agora, escolha reparar .estrutura líquida para seu estágio original.
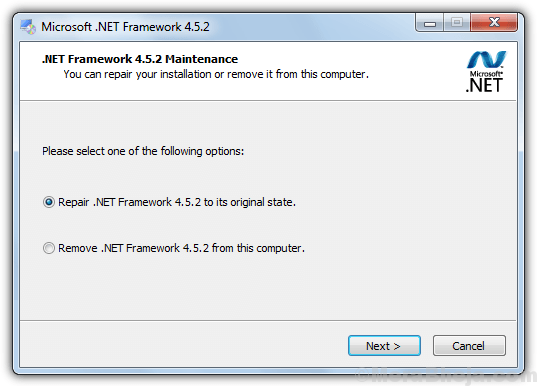
Provavelmente o seu problema deve ter sido corrigido.
- « Torne os aplicativos de carga do Windows 10 rapidamente durante a inicialização no Windows 10
- Fix Print Spooler Service não permanecerá iniciado no Windows 11/10 »

