Fix Print Spooler Service não permanecerá iniciado no Windows 11/10
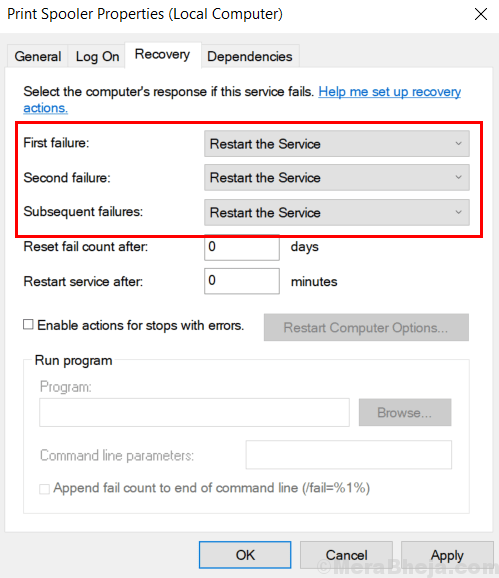
- 3804
- 501
- Wendell Legros
Muitos usuários reclamaram desse problema peculiar de que o serviço de spooler de impressão em seu PC do Windows 10 não permanecerá iniciado e pare imediatamente sem jogar nenhuma mensagem de erro. Aqui está como corrigir este erro.
Índice
- Corrigir 1 - Configure o tipo de inicialização para gerente de serviço automático
- Corrigir 2 - Limpe sua fila de impressão
- Corrija 3 - Remova a impressora do seu PC
- Corrigir 4 - Através do prompt de comando
- Corrigir 5 - Alterar opções de recuperação
- Corrigir 6 - Excluir arquivos de spooler de impressão
Corrigir 1 - Configure o tipo de inicialização para gerente de serviço automático
1. Imprensa Chave do Windows + R Chave juntos para abrir correr.
2. Escreve Serviços.MSc nele e clique em OK para abrir Gerente de Serviço.
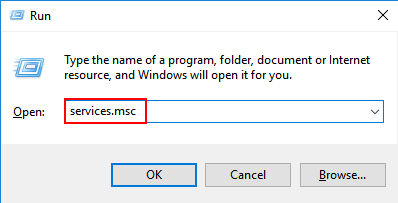
3. Agora, localize Serviço de spooler de impressão e clique com o botão direito nele e clique em Propriedades.
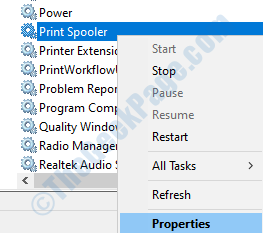
4. Agora, defina Tipo de inicialização como Automático De suspenso e clique em começar Se não estiver correndo.
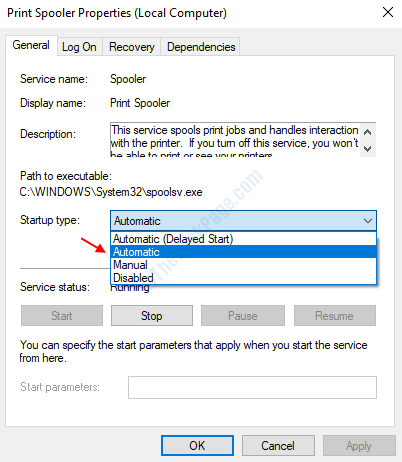
5. Finalmente, clique em Aplicar e clique em OK.
Corrigir 2 - Limpe sua fila de impressão
1. Abrir prompt de comando como administrador.
2. Agora execute o comando dado abaixo, executando cada linha um por um.
Spooler de parada líquida Del %Systemroot %\ System32 \ Spool \ Printers \* /Q /F /S SPOELER NET
Corrija 3 - Remova a impressora do seu PC
1 -pesquisa painel de controle na pesquisa do Windows e clique no painel de controle para abri -lo.
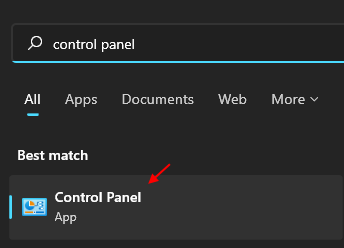
2 -clique no ícone do painel de controle e vá para o painel de controle.
3 -agora, escolha Visualizar Por Categoria.
4 - Agora, clique em Visualizar dispositivos e impressoras.
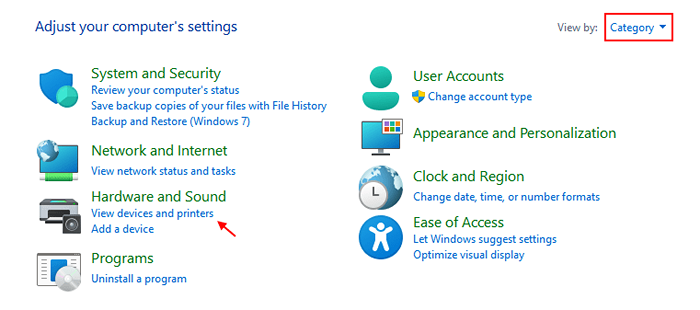
5 - Clique com o botão direito do mouse remover dispositivo
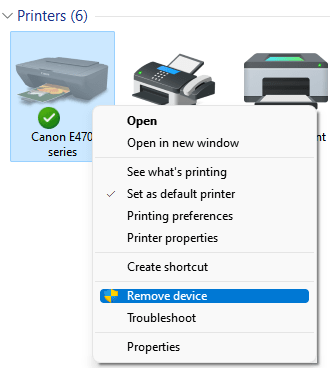
Agora exclua entradas de registro de impressoras
1. Imprensa Chave do Windows + R Chave juntos para abrir correr caixa de comando.
2. Agora, digite regedit nele e clique em OK.
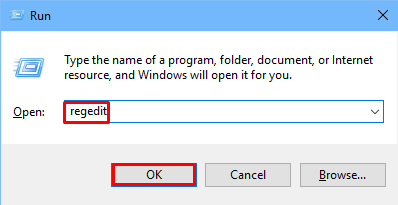
3. Agora, antes de tudo antes de fazer qualquer coisa com o editor de registro, faça um backup do editor de registro, basta clicar Arquivo> Exportar E faça um backup.
4. Agora, vá para o seguinte local no editor de registro.
Para PC de 32 bits, vá para: -
HKEY_LOCAL_MACHINE \ SYSTEM \ CurrentControlset \ Control \ Print \ Ambientes \ Windows NT X86 \ Processadores de Impressão
Para PC de 64 bits, vá para:-
HKEY_LOCAL_MACHINE \ SYSTEM \ CurrentControlset \ Control \ Print \ Ambientes \ Windows X64 \ Processadores de Impressão
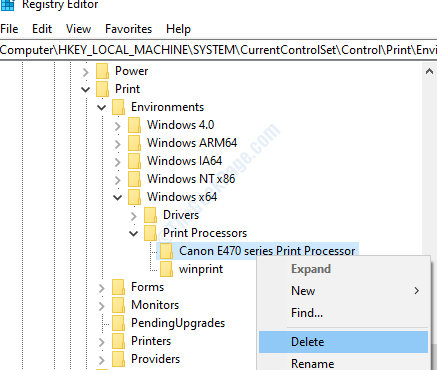
Agora, exclua todas as teclas, exceto winprint. Depois disso, feche o editor de registro e reinicie o PC.
Agora, clique em Adicionar uma impressora novamente para adicionar uma impressora
Corrigir 4 - Através do prompt de comando
1. Procurar prompt de comando Na pesquisa da barra de tarefas do Windows 10.
2. Agora, clique com o botão direito do mouse no cmd O ícone apareceu e Executar como administrador.
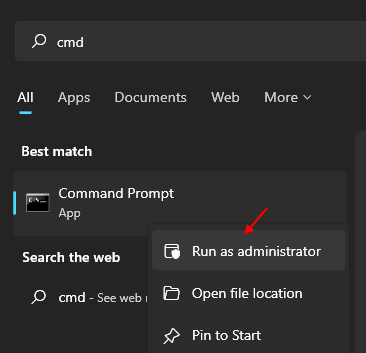
3. Basta executar o comando dado abaixo para interromper o serviço de spooler de impressão.
Spooler de parada líquida
4. Agora, novamente, execute o comando dado abaixo.
Net Start Spooler
Você acabou de reiniciar o serviço de spooler de impressão.
Corrigir 5 - Alterar opções de recuperação
1. Serviços de pesquisa na caixa de pesquisa.
2. Agora, clique em Serviços para abrir o gerente de serviço
3. Agora, clique com o botão direito do mouse no serviço de spooler de impressão e selecione Propriedades.
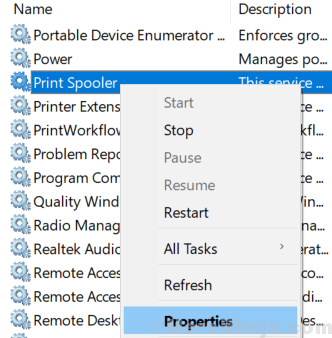
4. Agora, selecione Recuperação Aba.
5. Agora, certifique -se de que reinicie o serviço é selecionado em todas as condições de falhas, como mostrado.
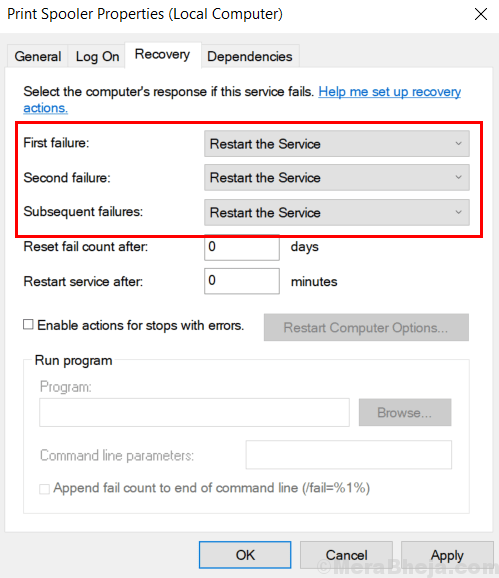
Corrigir 6 - Excluir arquivos de spooler de impressão
1. Imprensa Tecla Windows e chave R Juntos para abrir a corrida.
2. Agora escreva Serviços.MSc nele e pressione Enter.
3. Depois que o gerente de serviço abrir, basta encontrar Print Spooler Serviço.
4. Agora, clique nele e Parar para parar este serviço.
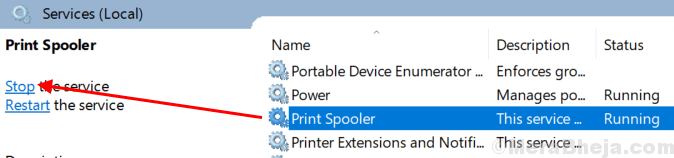
5. Agora, vá para o arquivo explorador.
6. Agora, vá para C: \ Windows \ System32 \ Spool \ Impressoras
7. Agora, excluir Todos os arquivos na pasta.
8.Agora, pesquise painel de controle na pesquisa da barra de tarefas
9. Clique no ícone do painel de controle e vá para o painel de controle.
10. Agora, escolha Visualizar Por Categoria.
11. Agora, clique em Visualizar dispositivos e impressoras.
12. Agora, clique com o botão direito do mouse na sua impressora e Remover Impressora.
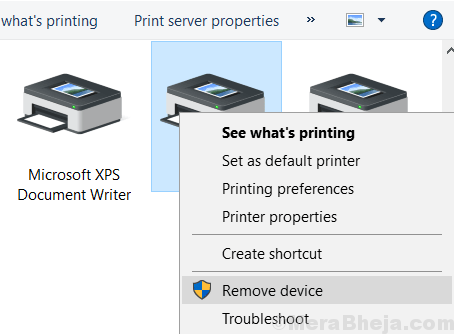
13. Agora, começar o Print Spooler Serviço novamente indo para o gerente de serviço.
14. Agora, clique com o botão direito do mouse em qualquer lugar em dispositivos e impressora e adicione uma impressora novamente.
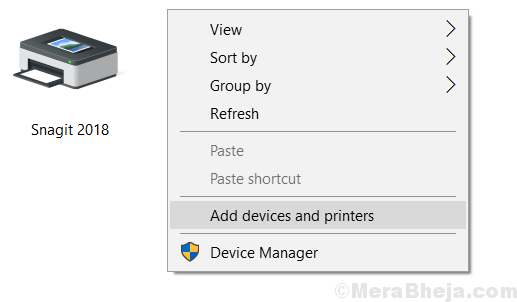
- « Corrigir um erro inesperado ocorreu. O assistente de solução de problemas não pode continuar no Windows 10
- Como desativar a assinatura do driver de dispositivo no Windows 10 »

