Incapaz de se conectar ao servidor proxy - código de erro 130
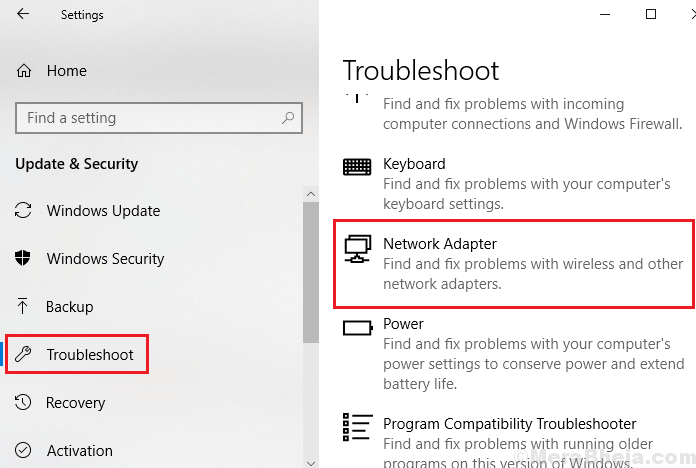
- 4871
- 1581
- Robert Wunsch DVM
Os servidores proxy têm sua própria importância, mas se se erram ou inválidos, os usuários podem não conseguir se conectar a determinados sites e, em algumas situações, a Internet completamente. Um desses erros que os usuários relataram enquanto tentam se conectar à Internet é:
Incapaz de se conectar ao servidor proxy - código de erro 130
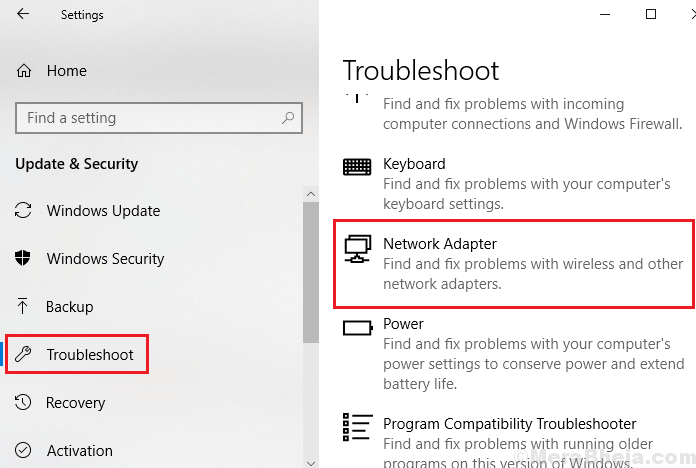
Causa
A causa pode ser uma configuração de proxy inválida ou incorreta, conforme mencionado acima, mas, caso o site estivesse trabalhando com as mesmas configurações mais cedo, poderia ter sido causado por um vírus ou malware ou configurações de DNS configuradas incorretas.
Etapas preliminares
1] Tente executar o solucionador de problemas do adaptador de rede.
Vá para Configurações >> Atualizações e segurança >> Solução de problemas >> adaptador de rede.
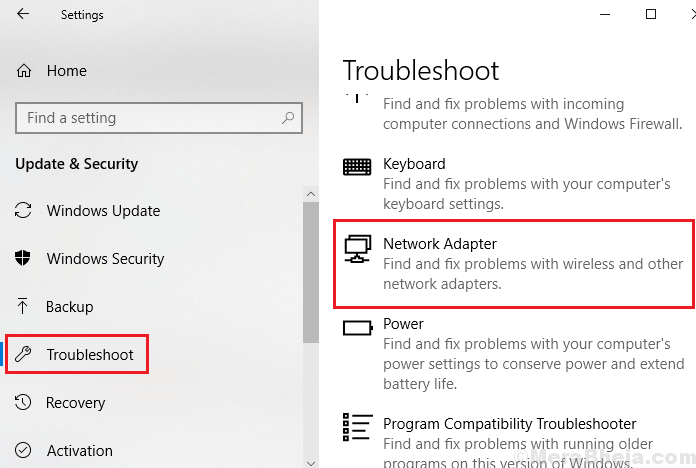
2] Execute um vírus do sistema completo e uma varredura de malware.
Depois disso, prossiga com as seguintes soluções:
Índice
- Solução 1] Reconfigure ou remova as configurações de proxy
- Solução 2] Use o endereço Public DNS do Google
- Solução 3] Flush DNS/ Redefinir IP/ Redefinir Winsock
Solução 1] Reconfigure ou remova as configurações de proxy
1] Pressione Win + r Para abrir a janela de corrida e depois digitar inetcpl.cpl. Pressione Enter para abrir a página Propriedades da Internet.
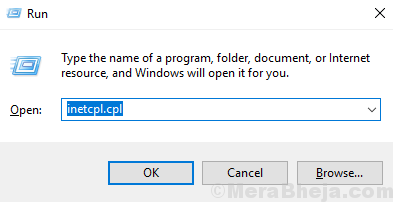
2] vá para o Conexões guia e clique em Configurações de lan.
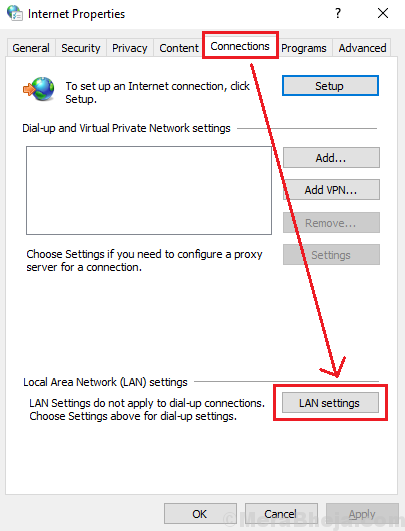
3] Se você precisar usar certas configurações de proxy, principalmente se sua organização sugeriu o mesmo, modifique -a de acordo.
4] caso contrário, para remover as configurações de proxy, selecione Detectar automaticamente configurações.
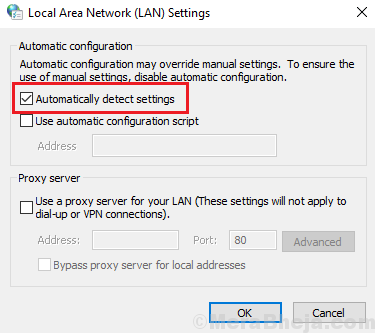
5] Clique em OK Para salvar as configurações e reiniciar o navegador.
Solução 2] Use o endereço Public DNS do Google
1] Pressione Win + r Para abrir a janela de corrida e digitar o comando NCPA.cpl. Pressione Enter para abrir a janela de conexões de rede.
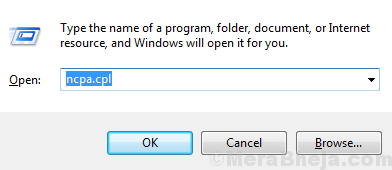
2] Clique com o botão direito em sua rede correta e selecione Propriedades.
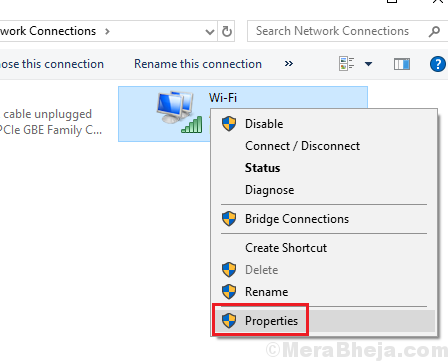
3] clique duas vezes Internet Protocol Versão 4 Para abrir suas propriedades.
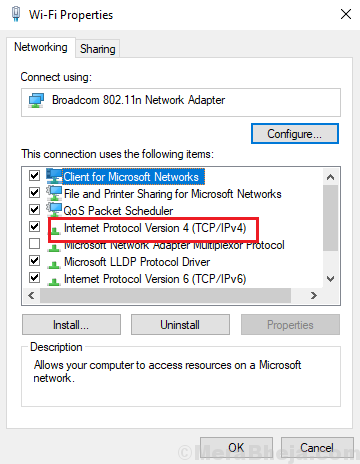
4] Mude o botão de rádio para usar os seguintes endereços do servidor DNS e insira os seguintes valores:
Endereço do servidor DNS preferido: 8.8.8.8
Endereço do servidor DNS alternativo: 8.8.4.4
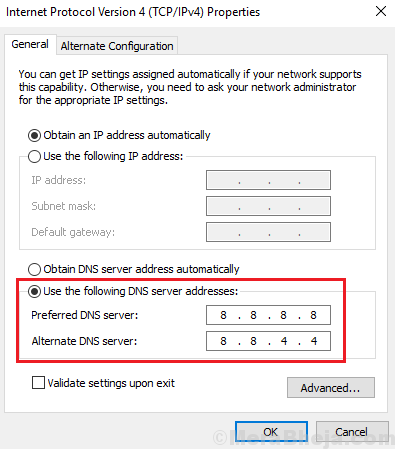
Solução 3] Flush DNS/ Redefinir IP/ Redefinir Winsock
1] Procure o prompt de comando na barra de pesquisa do Windows e clique com o botão direito do mouse. Selecione Run como Administrador.
2] Digite os seguintes comandos um por um e pressione Enter após cada comando para executar o comando:
ipconfig /flushdns
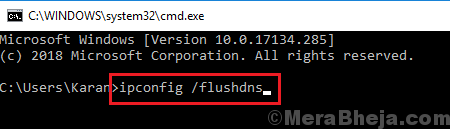
netsh int ip reset reettcpip.TXT
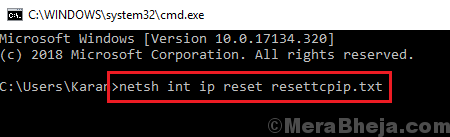
Netsh Winsock Reset
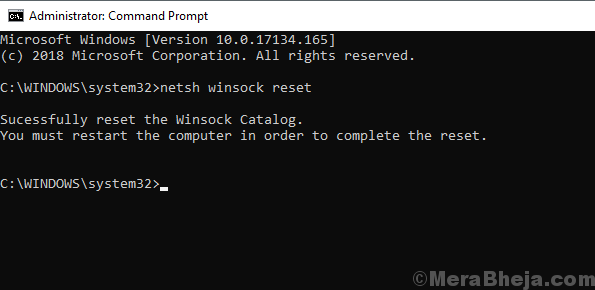
3] Reiniciar o sistema.

