Como alterar o tempo de arrendamento DHCP no Windows 11/10
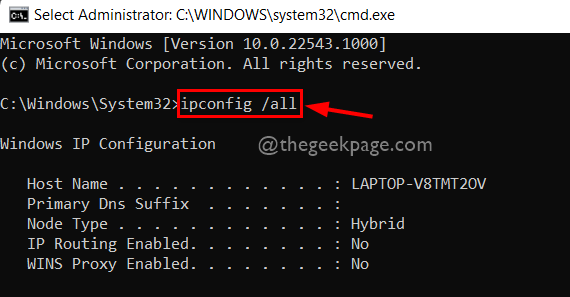
- 3746
- 514
- Leroy Lebsack
Você já pensou por que seus grandes downloads que demoram um pouco mais, são interrompidos e você deve mantê -lo para baixar mais uma vez? Bem! O tempo de concessão do DHCP é o culpado aqui. . . Mas após um determinado tempo definido na configuração do roteador, o endereço IP do seu dispositivo é alterado ou renovado. Esta é a causa da flutuação da conexão com a Internet que leva a downloads de interrupção. Nesta postagem, vamos mostrar como você pode verificar os detalhes do tempo do contrato e renová -lo e alterá -lo usando as configurações do roteador no seu sistema Windows 11.
Índice
- Verifique os detalhes do tempo de concessão do DHCP usando o prompt de comando
- Como alterar o tempo de arrendamento do DHCP
Verifique os detalhes do tempo de concessão do DHCP usando o prompt de comando
Etapa 1: Pressione Windows + r chaves no teclado para abrir Correr caixa de diálogo.
Etapa 2: então, digite cmd na caixa de corrida e pressione Ctrl + Shift + Enter chaves no teclado para abrir Prompt de comando como admin.
Etapa 3: aceite o prompt UAC clicando Sim continuar.

Etapa 4: Tipo ipconfig /all no prompt de comando e atingir o Digitar Chave para ver todos os detalhes de configuração do adaptador de rede, como mostrado abaixo.
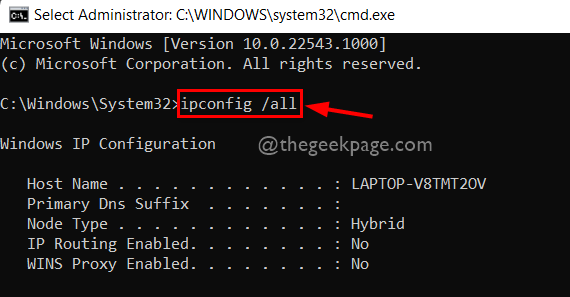
Etapa 5: role para baixo na saída do prompt de comando e veja Adaptador LAN sem fio Wi-FiDetalhes como mostrado abaixo.
Arrendamento obtido é o momento em que o novo endereço IP é definido para o dispositivo pelo roteador.
Etapa 7: O arrendamento expira é o momento em que o dispositivo libera seu endereço IP. Também, Servidor DHCP .
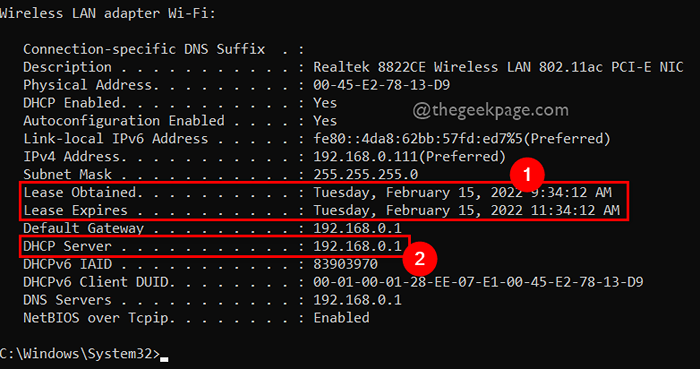
Isso é tudo.
Como renovar o tempo de concessão do DHCP
Às vezes, o usuário não terá detalhes ou não está autorizado a alterar as configurações de configuração do roteador. Portanto, a renovação do tempo de concessão do DHCP pode ser útil antes de iniciar qualquer download, pois na maioria das vezes, o tempo de arrendamento do roteador é definido para 2 horas (120 minutos). .
Etapa 1: Pressione Windows + r chaves no teclado para abrir Correr caixa de diálogo.
Etapa 2: então, digite cmd na caixa de corrida e pressione Ctrl + Shift + Enter chaves no teclado para abrir Prompt de comando como admin.
Etapa 3: aceite o prompt UAC clicando Sim continuar.

Digitar Chave para executá -lo como mostrado abaixo.
ipconfig /liberação | ipconfig /renovação
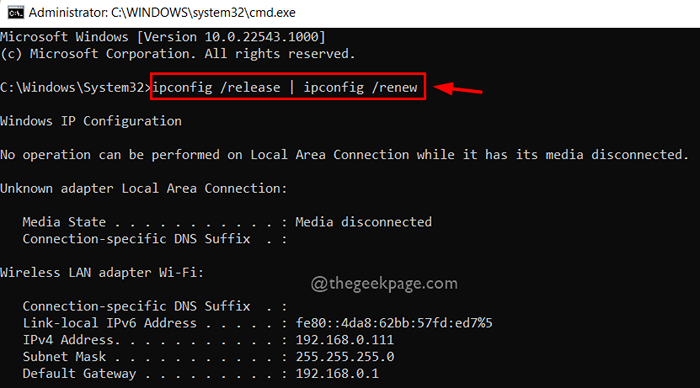
ipconfig /all .
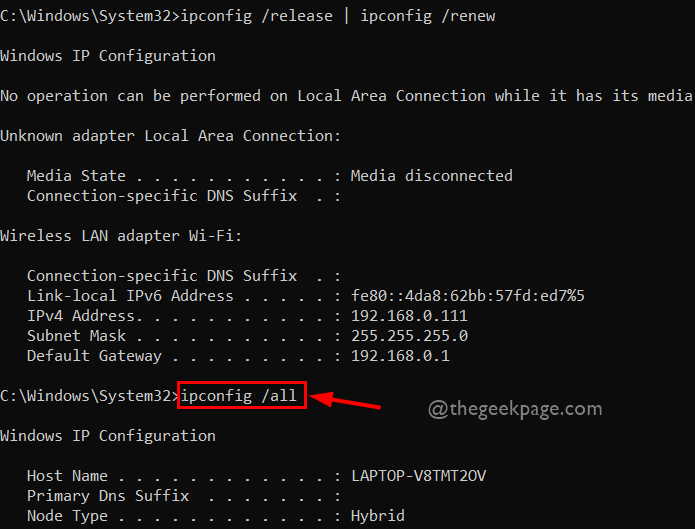
Etapa 6: Na captura de tela mostrada abaixo, você pode ver o arrendamento obtido e o tempo de concessão do arrendamento é renovado.
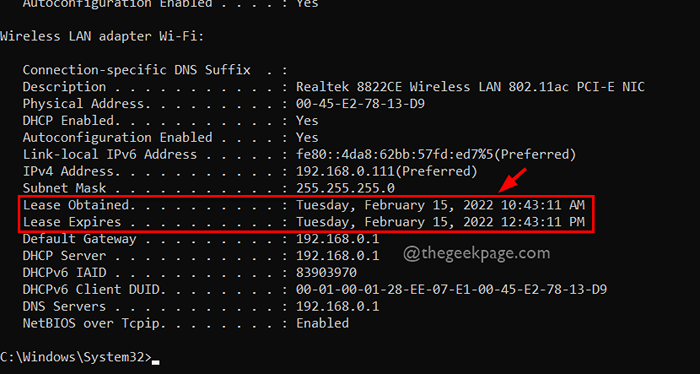
Etapa 7: agora você pode fechar o prompt de comando.
Isso é tudo.
Como alterar o tempo de arrendamento do DHCP
OBSERVAÇÃO : A mudança de tempo de arrendamento DHCP usando credenciais do roteador precisa das credenciais do administrador do seu roteador. .
Etapa 1: Abra uma nova guia no seu navegador.
Etapa 2: Copie e cole o endereço IP (192.168.0.1) e pressione o Digitar Chave para chegar à página inicial do roteador.
Nota: 192.168.0.1 o que é principalmente comum para a maioria do roteador. Se você quiser saber ou confirmar o endereço IP do seu roteador, siga algumas etapas dadas abaixo.
- Abrir Prompt de comando como administrador pressionando Win + r para lançamento Correr caixa e tipo cmd e pressione Ctrl + Shift + Entre as teclas.

- Então, execute ipconfig /all Servidor DHCP Detalhes que são o endereço IP do seu roteador.
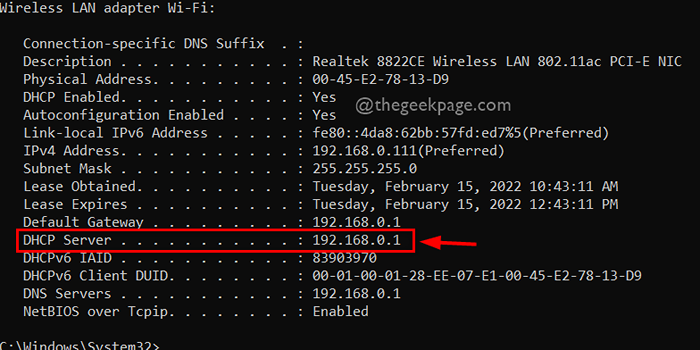
Etapa 3: Depois de chegar à página inicial do roteador na nova guia, entre no Nome de usuário e Senha do roteador para fazer login clicando em Conecte-se botão como mostrado na imagem abaixo.
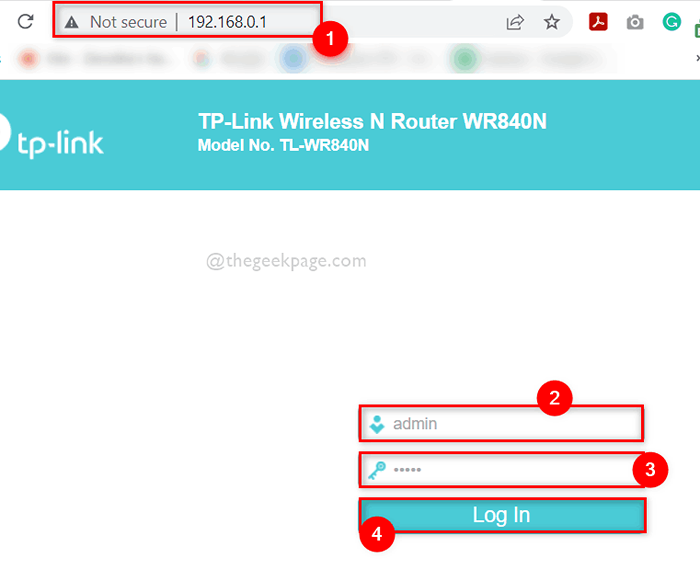
Etapa 4: depois de fazer login, vá para DHCP .
Etapa 5: então, certifique -se de .
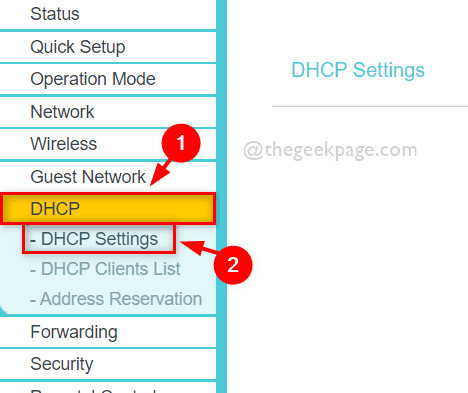
.
Etapa 7: Procure o campo de tempo de arrendamento e atualize -o para o tempo de tempo em minutos.
OBSERVAÇÃO: 120 minutos i.e., 2 horas.
Salvar Botão para alterar as configurações de tempo do arrendamento para o seu roteador, como mostrado na captura de tela abaixo.
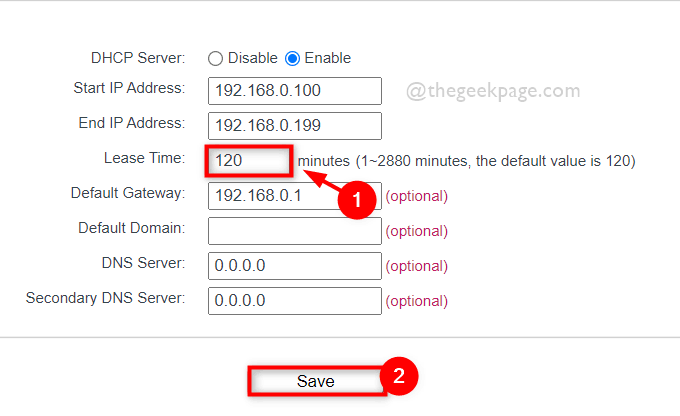
.
É assim que você pode alterar o tempo de arrendamento do DHCP para o seu roteador Wi-Fi no seu sistema Windows 11.
Isso é tudo pessoal. Espero que você tenha achado este post informativo e útil.
.
Obrigado!
- « Como renomear dispositivos de áudio no Windows 11
- Corrigir o processador de gráficos do Adobe Photoshop não detectado problema »

