Corrija Reconecte o erro do seu histórico de arquivos no Windows 10
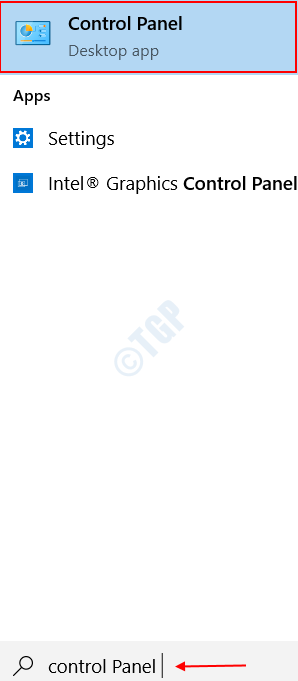
- 5057
- 1596
- Spencer Emard
A maioria de nós usa nossos computadores para armazenar grandes quantidades de dados importantes de uma maneira organizada. Backup periódico e atualizações dos arquivos de dados em seu sistema são uma tarefa crucial. O backup do backup deixa você de experimentar uma perda trágica de dados quando encontrada com uma falha do sistema ou falha no disco rígido. No Windows 10, o Histórico de arquivos é um recurso embutido que backup periodicamente dos dados em sua área de trabalho, documentos, fotos, vídeos, música e o OneDrive, que estão disponíveis offline offline.
Em alguns casos, você pode achar que essa unidade de histórico de arquivos está desconectada. Você pode estar recebendo um erro 'Reconecte sua unidade' semelhante à imagem abaixo.
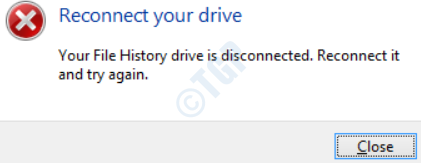
Pode haver várias causas possíveis que possam ter levado a este erro.
- Seu disco rígido externo pode ter sido realmente desconectado.
- Você pode ter permissões restritas para acessar a unidade do histórico de arquivos, caso você o tenha conectado a outro computador para fazer backup dos arquivos.
- Se você tivesse feito alterações na unidade do histórico de arquivos após o backup, a função do histórico de arquivos pode não conseguir acessar esta unidade.
- O sistema de arquivos na unidade de backup pode ter sido desconectado.
Se você estiver encontrando o mesmo, leia todo esse artigo para saber como sair desse erro irritante.
Índice
- Método 1: Desligue o histórico do arquivo no Windows 10
- Método 2: Pare de usar a unidade de backup
- Método 3: Redefina os arquivos de configuração do histórico de arquivos.
Método 1: Desligue o histórico do arquivo no Windows 10
Passo 1 : Abra o Painel de controle No menu Iniciar do Windows pesquisando -o na barra de pesquisa.
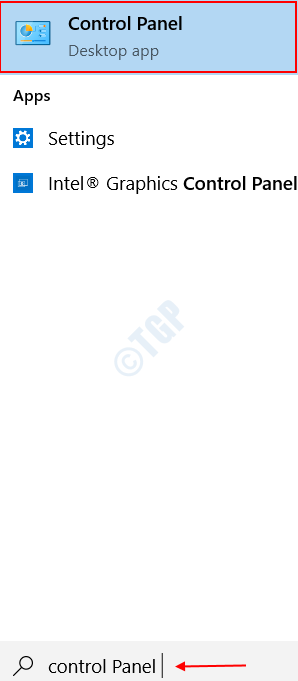
Passo 2 : Escolha a opção Sistema e Segurança Na página de destino.
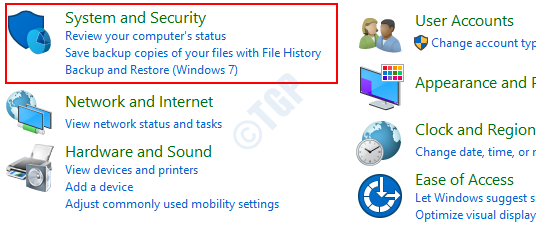
Etapa 3 : Selecione no recurso Histórico de arquivos no painel direito do sistema e página de segurança.
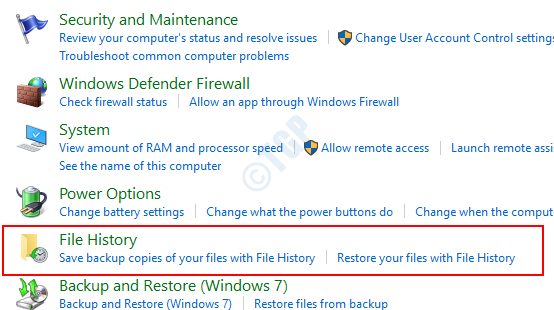
Passo 4 : Escolha o Desligar Opção abaixo O histórico de arquivos está ligado. Isso desligará o backup dos arquivos feitos pelo histórico de arquivos.
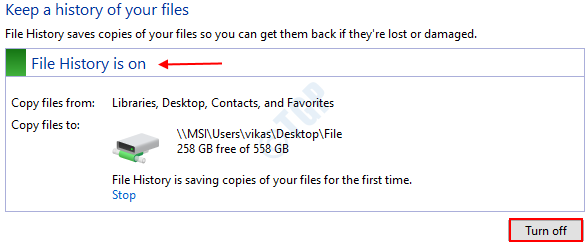
Caso você queira ativá -lo no futuro, escolha a opção Ligar Na página de histórico de arquivos, como mostrado abaixo.
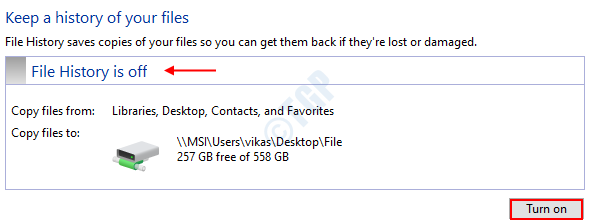
Método 2: Pare de usar a unidade de backup
Passo 1 : Vá para Configurações Pesquisando -o no menu de início do Windows.
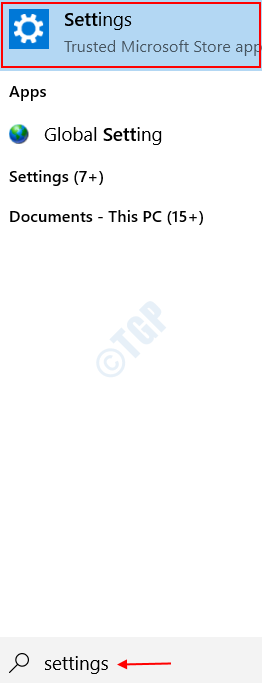
Passo 2 : Na página de destino, escolha a opção Atualização e segurança como mostrado abaixo.
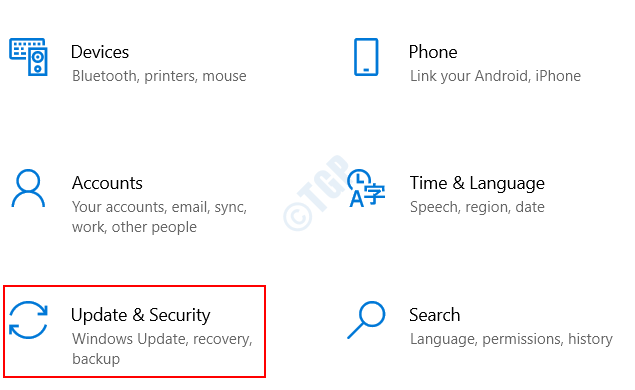
Etapa 3 : Selecione Cópia de segurança no painel esquerdo. No painel direito, você verá Mais opções sob Backup automaticamente meus arquivos. Clique nisso.
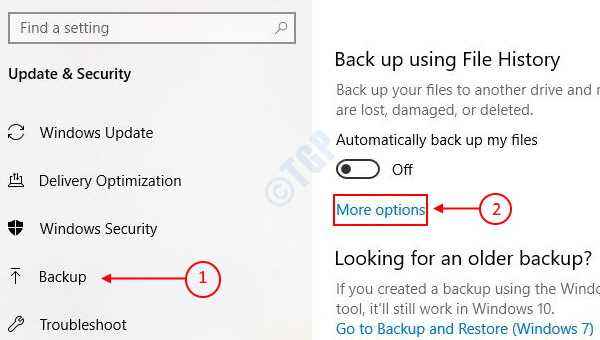
Passo 4 : Role para baixo um pouco na página de opções de backup em que você está. Você verá uma opção Pare de usar a unidade sob Back up para uma unidade diferente. Selecione.
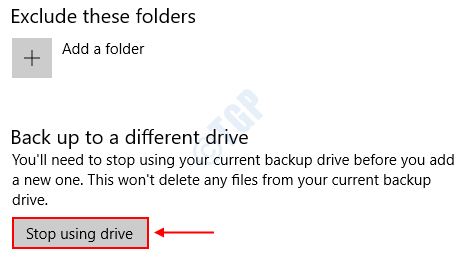
Isso impede a unidade de backup de fazer backup dos arquivos.
Método 3: Redefina os arquivos de configuração do histórico de arquivos.
Você também pode receber esse erro se algumas das configurações dentro do histórico de arquivos tiverem sido bagunçadas ou substituídas. Antes do processo de redefinição, verifique se você pode visualizar arquivos ocultos em seu sistema. Fazer isso,
Passo 1 : Abra o Explorador de arquivos estar procurando por isso na barra de pesquisa do Windows.

Passo 2 : Abra o Visualizar Guia em File Explorer. Agora, verifique o Itens ocultos opções no Aparecer esconder Aba.

Etapa 3 : Expandir o Opções Guia para a direita e selecione Altere a pasta e selecione opções.

Passo 4 : Navegue até o Visualizar guia clicando nela e verifique a opção Mostre arquivos, pastas e unidades ocultas debaixo de Configurações avançadas.
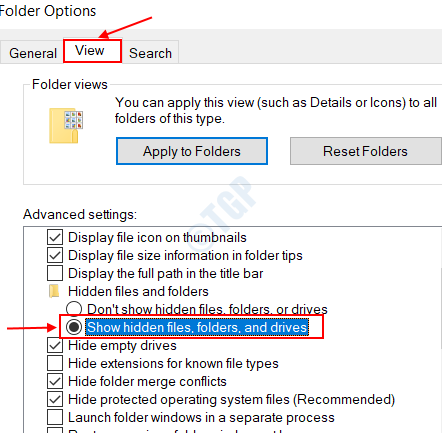
Etapa 5: Clique em Aplicar, seguido pela OK.
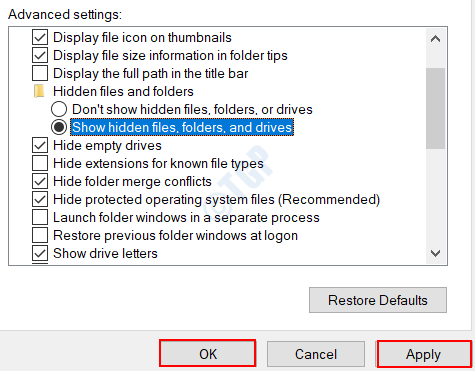
Uma vez feito isso, vamos passar para Redefinir o histórico de arquivos configurações,
Passo 1 : Abra o Windows Explorer pesquisando Explorador de arquivos Na barra de pesquisa do Windows.

Passo 2 : Navegue até o seguinte caminho dentro do seu C Drive.
C: \ Usuários \ Nome de usuário \ AppData \ Local \ Microsoft \ Windows \ FileHistory \ Configuration \
Substitua o nome de usuário no caminho acima pelo seu nome de usuário do Windows.

Etapa 3 : Excluir Todos os arquivos dentro da pasta de configuração. Para fazer isso, Selecionar tudo os arquivos, Clique com o botão direito do mouse e clique em Excluir.
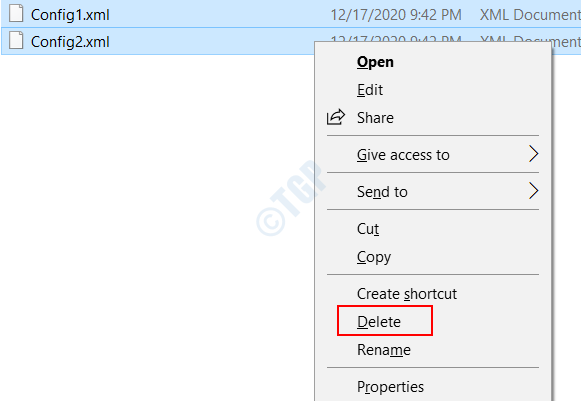
Da próxima vez que o histórico de arquivos aciona os dados, ele usará a configuração padrão.
Experimente os métodos acima dados e verifique se ele resolve seu erro. Por favor, sinta -se à vontade para deixar seus comentários em caso de qualquer dúvida.
- « Corrija o uso de disco 100% por sistema e a memória compactada no Windows 10
- ID do evento 1000 Erro de aplicação no Windows 10 CIX »

