Fix VLC Media Player não pode reproduzir vídeos do YouTube
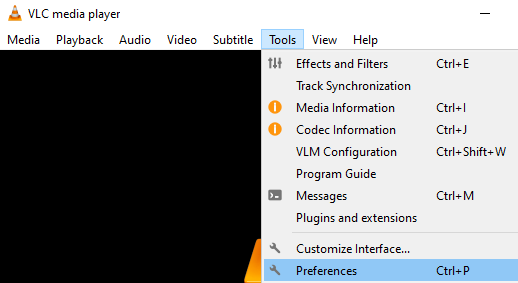
- 1634
- 304
- Howard Fritsch
Como todos sabemos. Tudo o que você precisa fazer é abrir o link para esse vídeo do VLC. Mesmo arrastando e soltando um vídeo do navegador para o Media Player VLC funcionaria.
No entanto, muitos usuários do Windows 10 reclamaram que não são capazes de transmitir os vídeos do YouTube no VLC Media Player. Este problema é devido a certas configurações nos cookies.
Se você estiver enfrentando esse problema em seu sistema, leia junto. Neste artigo, discutiremos as várias maneiras diferentes de corrigir o problema.
Índice
- Correção 1: Desative o encaminhamento de cookies
- Corrigir 2: Baixe e substitua o YouTube existente.Arquivo Lua
- Correção 3: Renomeie o YouTube.Arquivo Lua
- Correção 4: Atualize o VLC Media Player
Correção 1: Desative o encaminhamento de cookies
Nota: Não é aconselhável usar essa correção, pois isso pode levar a uma violação de segurança. Por favor, siga em frente por sua conta e risco e somente se você estiver em uma rede confiável
Etapa 1: Open VLC Media Player
Etapa 2: No menu superior, clique em Ferramentas
Etapa 3: então escolha Preferências
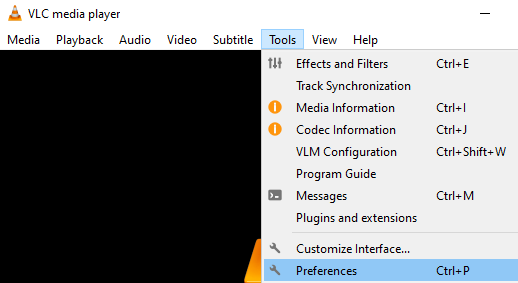
Etapa 4: Na janela que abre, no canto inferior esquerdo, você pode ver o Mostrar configurações Seção, selecione Todos
Etapa 5: Agora, no menu lateral esquerdo, clique em Entrada/codecs
Etapa 6: e depois clique em Módulos de acesso
Etapa 7: dentro disso, clique em Https
Etapa 8: no lado direito, desamarrar o Encaminhamento de biscoitos
Etapa 9: clique no Salvar botão.
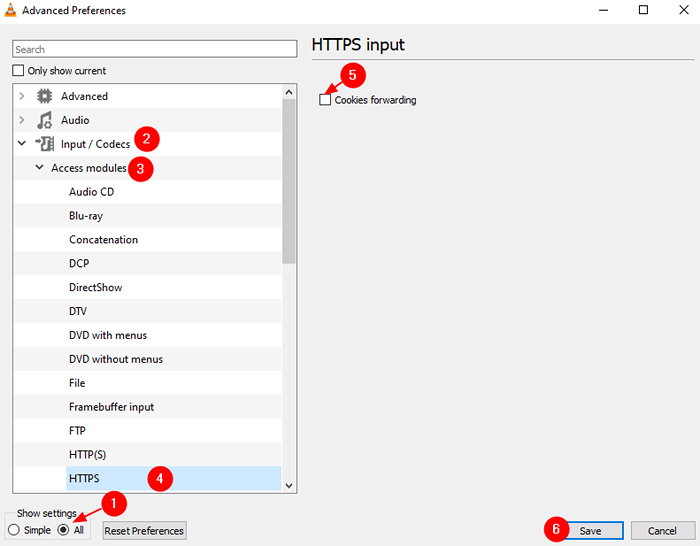
Etapa 3: agora, tente reproduzir o vídeo e verifique se isso funciona.
Isso é tudo
Corrigir 2: Baixe e substitua o YouTube existente.Arquivo Lua
Etapa 1: abra seu navegador e baixe o youtube.arquivo lua do link de download oficial do VLC Player
Etapa 2: Abra o Windows Explorer usando Windows + e
Etapa 3: Na barra de endereço no topo, copie o endereço abaixo
Para máquinas de 64 bits ,
C: \ Arquivos de Programas \ Videolan \ Vlc \ Lua \ Playlist
Para máquinas de 32 bits,
C: \ Arquivos de programas (x86) \ videolan \ Vlc \ lua \ playlist
Para saber se o seu PC é de 32 ou 64 bits lido aqui:
Etapa 4: localize o YouTube.Luac arquivo e excluir isto.
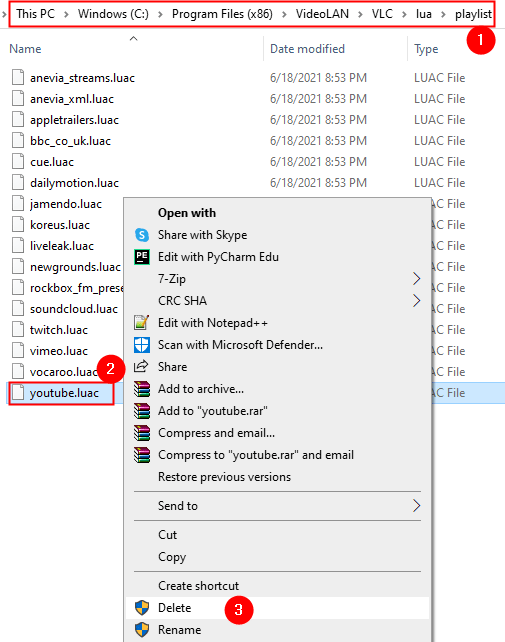
Etapa 5: Em outra janela do Explorer, vá para a pasta Downloads e copie o YouTube.arquivo Lua que você baixou do link fornecido na etapa 1
Etapa 6: Cole esse arquivo no local fornecido na etapa 3
Etapa 7: Open VLC Media Player
Etapa 8: pressione Ctrl+n Para abrir o Mídia aberta janela. Como alternativa, escolha Mídia> fluxo de rede aberto Do menu superior.
Etapa 9: Digite o URL do vídeo do YouTube que você deseja reproduzir. Como alternativa, basta arrastar e soltar o vídeo que deseja reproduzir.
Etapa 10: Bata no Jogar botão
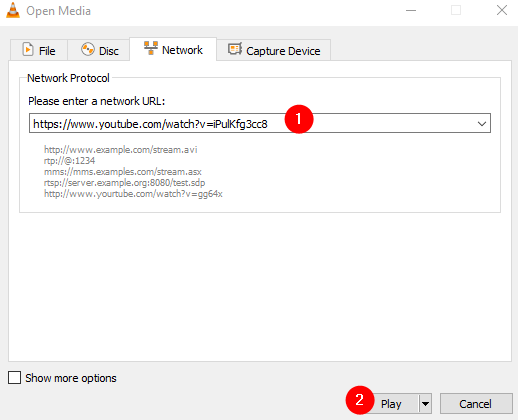
Correção 3: Renomeie o YouTube.Arquivo Lua
Etapa 1: Abra o Windows Explorer usando Windows + e
Etapa 2: Na barra de endereço no topo, copie o endereço abaixo
Para máquinas de 32 bits,
C: \ Arquivos de Programas \ Videolan \ Vlc \ Lua \ Playlist
Para máquinas de 64 bits,
C: \ Arquivos de programas (x86) \ videolan \ Vlc \ lua \ playlist
Etapa 3: localize o YouTube.Lua arquivo e Renomeie -o para YouTube.Luac
Etapa 4: reabrir o jogador do VLC.
Etapa 5: Agora, tente transmitir o vídeo necessário novamente (para obter detalhes, consulte as etapas 8,9,10 da correção 1)
Correção 4: Atualize o VLC Media Player
Etapa 1: Open VLC Media Player
Etapa 2: No menu superior, escolha Ajuda
Etapa 3: No menu suspenso, escolha Verifique se há atualizações

Etapa 4: o sistema será digitalizado para atualizações. Siga as instruções na tela para concluir o processo de instalação.
Etapa 5: Feche e reabre o jogador do VLC
Etapa 6: tente reproduzir o vídeo e verifique se isso ajuda.
Esperamos que este artigo tenha sido informativo. Por favor, comente e deixe -nos saber qual das correções acima ajudou no seu caso.
Obrigado pela leitura
- « Corrija o código de erro 0xc0000005 no aplicativo VLC Media Player
- Um queimador de disco não foi encontrado, certifique -se de que um queimador esteja instalado corretamente corrigindo »

