Um queimador de disco não foi encontrado, certifique -se de que um queimador esteja instalado corretamente corrigindo
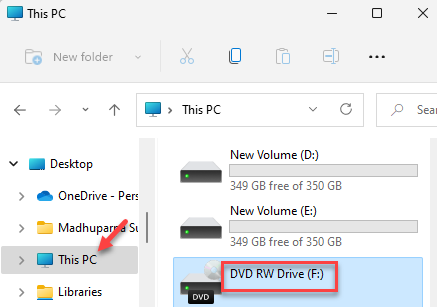
- 2014
- 362
- Mrs. Willie Beahan
Ao tentar queimar uma imagem em um disco no Windows usando o ISOBURN.EXE (software de queima de imagem embutido), você pode encontrar um erro “Um queimador de disco não foi encontrado““. Isso geralmente ocorre quando você baixa arquivos ISO e depois queima usando a unidade óptica do seu PC em um meio de armazenamento externo, como um driver de flash ou em um CD/DVD. Isso pode ser irritante, pois você pode estar tentando salvar alguns dados importantes e o pop vem o erro. Toda a mensagem de erro se parece com esta “a O queimador de disco não foi encontrado. Verifique se um queimador está instalado corretamente e você tem as permissões apropriadas para queimar um disco.”
Pode haver diferentes razões pelas quais você pode encontrar o “Um queimador de disco não foi encontrado”Erro, como, se o DVD ROM não estiver equipado com os recursos de escrita, se o problema ocorrer imediatamente após o seu sistema sair do modo de hibernação, problemas com o Explorer.EXE, devido ao escritor de DVD corrompido, ou quando você deseja copiar um arquivo ISO montado em uma unidade externa.
A boa notícia é que este erro pode ser corrigido. Nós selecionamos uma lista de métodos que podem ajudá -lo a corrigir o “Um queimador de disco não foi encontrado”Erro ao queimar uma imagem no seu PC Windows 10. Vamos ver como.
*Observação - Antes de prosseguir com os métodos abaixo, verifique se o disco não está danificado ou arranhado ou verifique se você possui uma unidade de CD/DVD gravável ou a unidade de CD-ROM padrão. Isso ocorre porque a unidade usual de CD-ROM não queima CD/DVDs e, portanto, se o seu PC tiver a unidade de CD-ROM padrão, os métodos abaixo não funcionarão. Portanto, é recomendável verificar primeiro se a unidade óptica existente no seu PC é gravável. Veja como verificar:
Passo 1: aperte o Win + e teclas de atalho para lançar o Explorador de arquivos.
Passo 2: No Explorador de arquivos Janela, clique no Este PC atalho à esquerda.
Agora, vá para o lado direito do painel e verifique o nome da sua unidade de DVD. Se diz DVD RW Drive, Isso significa que tem a capacidade de Leia e escreva ambos.
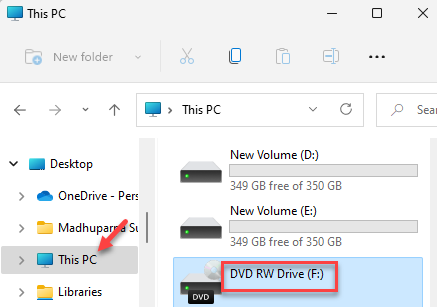
Isso significa que sua unidade de DVD é capaz de queimar discos usando o software de queima embutido, ISOBURN.exe.
Agora, depois de confirmar que seu PC está usando um escritor de DVD, passe para experimentar os métodos abaixo.
Índice
- Método 1: Execute o solucionador de problemas de hardware e dispositivos
- Método 2: Reiniciar o File Explorer
- Método 3: Reinstale o driver do DVR Writer
- Método 4: Desative o controle da conta do usuário (UAC)
- Método 5: Atualize o driver de DVD desatualizado
- Método 6: Usando um software de terceiros e não o ISOBURN.exe
Método 1: Execute o solucionador de problemas de hardware e dispositivos
Às vezes, o problema pode surgir devido a um problema com o Windows 10. Por exemplo, uma vez que seu sistema está de volta do modo de hibernação, o Windows 10 pode simplesmente esquecer que a unidade óptica seu sistema é gravável. Ao reiniciar o seu PC às vezes pode ajudar a corrigir o problema, na maioria das vezes não, nesses casos, você pode tentar executar o solucionador de problemas de hardware e dispositivos. Ele pode detectar quaisquer problemas e recomendar soluções que você possa aplicar para corrigir a falha. Veja como você pode executar a solução de problemas de hardware e dispositivos:
Passo 1: Clique com o botão direito do mouse Começar e selecione Correr Para iniciar o Comando de execução caixa.

Passo 2: No campo de pesquisa, digite cmd e pressione o Ctrl + Shift + Enter teclas juntas para abrir o elevado Prompt de comando janela.
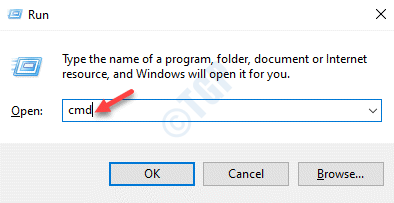
Etapa 3: No Prompt de comando (admin) Janela, execute o comando abaixo e pressione Digitar:
msdt.exe -id devicediagnostic
Isso abrirá o Hardware e dispositivos janela.
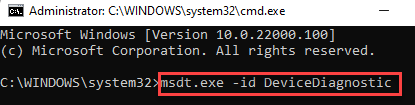
Passo 4: Feche o Prompt de comando janela e no Hardware e dispositivos Janela, clique em Avançado.
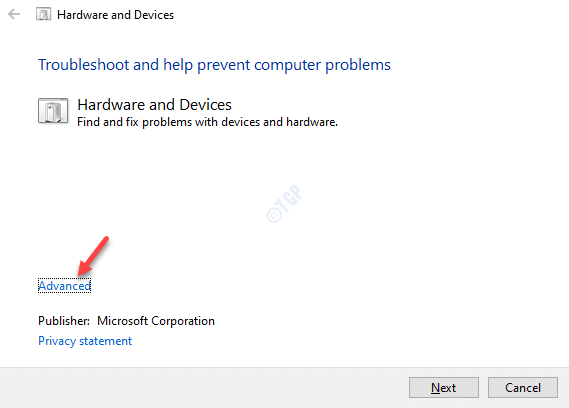
Etapa 5: Agora, verifique a caixa ao lado de Aplicar reparos automaticamente e clique em Próximo.
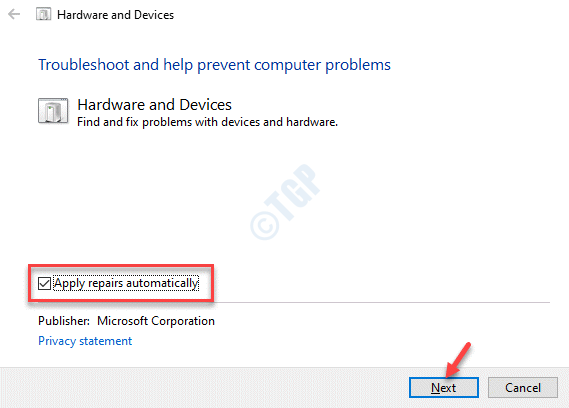
Etapa 6: O solucionador de problemas agora começará a detectar quaisquer problemas.
Se algum problema encontrado, ele recomendará algumas correções.
Você pode aplicar as correções e verificar se “Um queimador de disco não foi encontrado”O erro é resolvido.
Método 2: Reiniciar o File Explorer
Este método precisa que você feche completamente o processo do Windows Explorer e reinicie -o usando o prompt de comando com direitos de administrador. Você pode abrir a imagem do disco queimado (escritor de DVD embutido) usando o menu de contexto. Vamos ver como executar este método:
Passo 1: Clique com o botão direito do mouse no janelas ícone e selecione Gerenciador de tarefas.
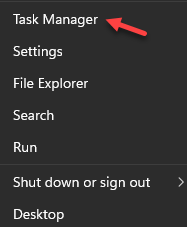
Passo 2: No Gerenciador de tarefas janela, sob o Processos guia, vá para o Processos do Windows seção e procurar explorador de janelas.
Clique com o botão direito do mouse e selecione Finalizar tarefa.
Isso vai desligar completamente o explorador de janelas.
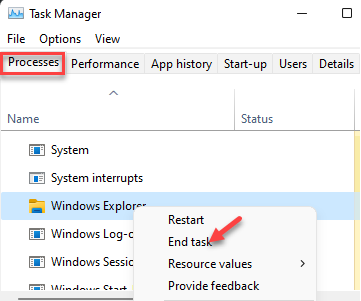
Etapa 3: Agora, pressione o Win + r Teclas juntas no seu teclado para abrir Comando de execução.
Passo 4: No Comando de execução Janela, tipo cmd no campo de pesquisa e pressione o Ctrl + Shift + Enter teclas de atalho para abrir Prompt de comando no modo de administrador.
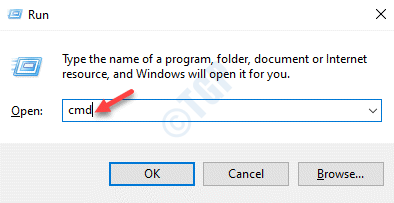
Etapa 5: No elevado Prompt de comando Janela, digite o comando abaixo e pressione Digitar:
explorador.exe
Isso abrirá o explorador de janelas com direitos de administrador.
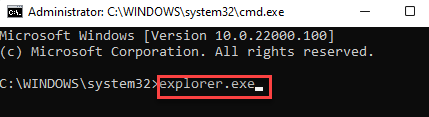
Etapa 6: Agora que o Explorador de arquivos A janela está aberta, vá para o local onde o .ISO o arquivo está armazenado e que você estava tentando queimar para disco.
Clique com o botão direito do mouse no .ISO arquivo e selecione Queimar imagem em disco No menu de contexto de todos os frescos.
Agora você pode configurar a ferramenta, abrir e verificar se agora pode queimar a imagem no disco.
Método 3: Reinstale o driver do DVR Writer
Existe a possibilidade de você estar enfrentando esse problema ao queimar a imagem no disco, porque há algum problema com o driver de escritor de DVD. Nesses casos, desinstalar e reinstalar o motorista do escritor de DVD pode ajudar a corrigir o problema. Siga as etapas abaixo:
Passo 1: Vá para Começar, Clique com o botão direito do mouse e selecione Gerenciador de Dispositivos.
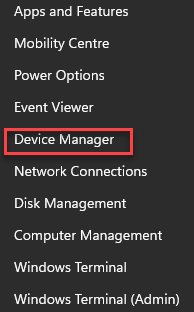
Passo 2: No Gerenciador de Dispositivos janela, vá para DVD/CD-ROM unidades e clique para expandir a seção.
Clique com o botão direito do mouse no Gravador de DVD driver que está causando o problema e selecione Desinstalar dispositivo.
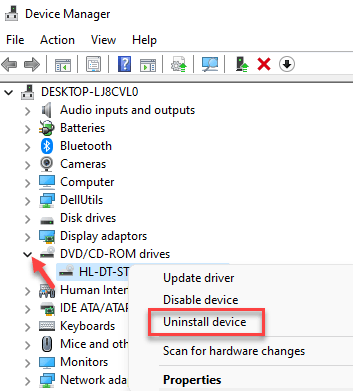
Passo 4: Clique em Desinstalar no Desinstalar dispositivo Prompt para confirmar a ação.
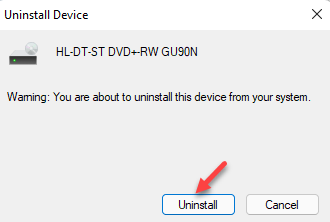
Agora, reinicie seu PC e o Windows reinstalará automaticamente a versão mais recente do driver.
*Observação - Se o motorista não for instalado automaticamente na inicialização do seu sistema, você poderá ir para o Manger de dispositivos > Unidades de DVD/CD-ROM > Clique com o botão direito do mouse > Digitalizar mudanças de hardware.
Agora você pode tentar queimar a imagem no disco e deve funcionar bem.
Método 4: Desative o controle da conta do usuário (UAC)
Em alguns casos, desativando o Uac ou o Controle da conta de usuário pode ajudar a resolver o problema. Vamos ver como:
Passo 1: aperte o Win + X teclas juntas no teclado e selecione Correr.

Passo 2: Isso abrirá o Comando de execução janela.
Tipo UserAccountControlSettings na caixa de pesquisa e pressione OK Para abrir o Configurações de controle da conta de usuário.
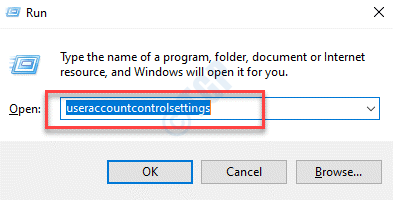
Etapa 3: No Configurações de controle da conta de usuário janela, no lado esquerdo, mova o controle deslizante e coloque -o para Nunca notifique.
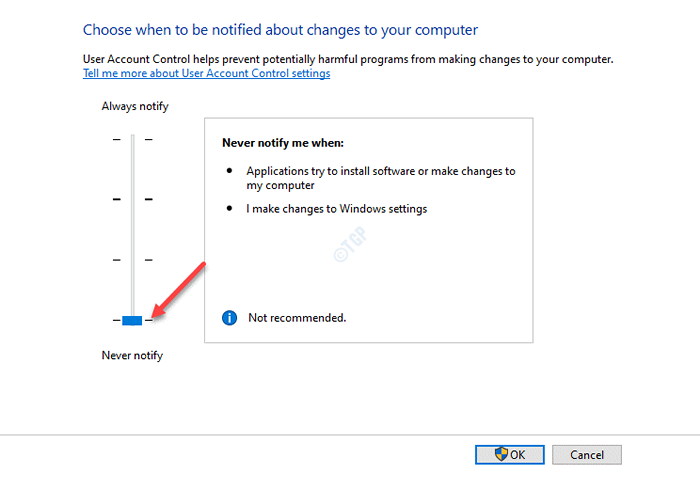
Agora, volte e tente queimar a imagem no disco e você não deve mais ver o erro.
Método 5: Atualize o driver de DVD desatualizado
Muitas vezes, o problema pode surgir devido a motoristas desatualizados. Assim, pode interferir no funcionamento normal do escritor de DVD, mesmo que tenha os recursos de escrita. Portanto, atualizar o driver de DVD para a versão mais recente pode ajudar a corrigir o problema.
Passo 1: Clique com o botão direito do mouse Começar e selecione Correr lançar Comando de execução.

Passo 2: No campo de pesquisa de comando de corrida, digite devmgmt.MSc e pressione OK abrir Gerenciador de Dispositivos.
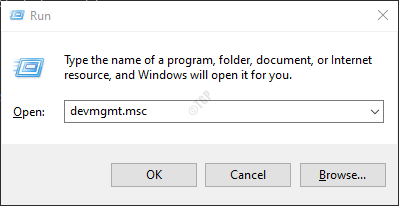
Etapa 3: No Gerenciador de Dispositivos janela, expandir o DVD/CD-ROM unidades, clique com o botão direito do mouse no motorista com o qual você está tendo um problema e selecione Driver de atualização.
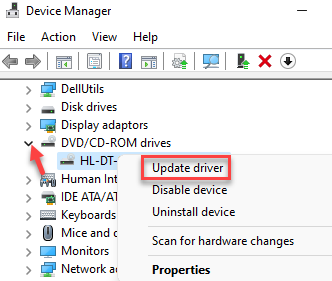
Passo 4: No Atualizar drivers Janela, selecione Pesquise automaticamente o software de driver atualizado.
O Windows procurará qualquer driver disponível e o atualizará para a versão mais recente automaticamente.
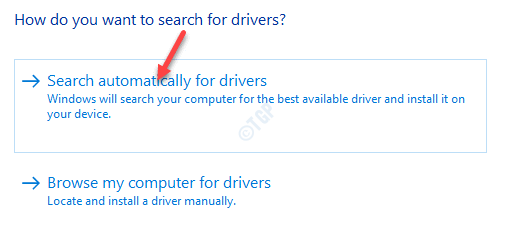
*Observação - Como alternativa, você pode fazer o download da versão mais recente do driver do site do fabricante e usar a opção de software para navegar meu computador para navegar no arquivo salvo do seu sistema para instalar a versão mais recente.
Reinicie seu PC e tente queimar a imagem no disco.
Método 6: Usando um software de terceiros e não o ISOBURN.exe
Se você está tentando queimar a imagem em uma unidade flash, não será possível, porque o utilitário de queima do Windows é compatível com apenas discos e não flash unidades. Nesses casos, você pode queimar a imagem em uma unidade flash usando um software de terceiros, por exemplo, Rufus, que é um utilitário gratuito. Veja como usá -lo para queimar imagens ISO em uma unidade flash:
Passo 1: Visite o funcionário Rufus Site no seu navegador, como mostrado abaixo:
Baixe Rufus
Passo 2: Clique para executar o .arquivo exe que você baixou.
Isso o levará diretamente ao Rufus janela.
Etapa 3: No Rufus tela, vá para o Dispositivo campo e selecione o dispositivo inicializável do qual você deseja queimar a imagem ISO, a partir do suspensão.
Agora, vá para Seleção de inicialização, Selecione Disco ou Imagem ISO (Selecione) a partir do suspensão e pressione o Selecione Botão ao lado dele.
Agora, clique no Começar botão abaixo e aguarde até o processo de queima Imagem ISO para a unidade flash está completa.
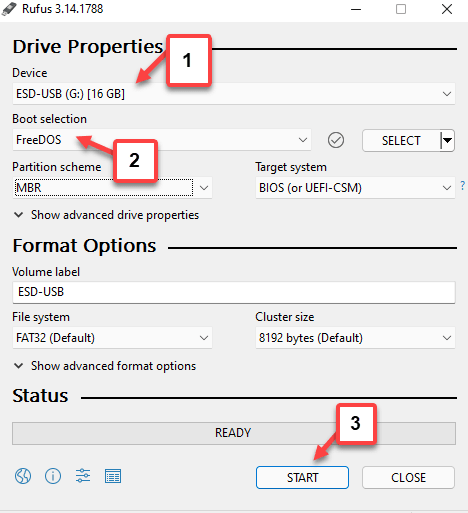
Agora você queimou com sucesso o arquivo de imagem ISO na unidade flash.
- « Fix VLC Media Player não pode reproduzir vídeos do YouTube
- As configurações de hardware foram alteradas, reinicie o seu computador correção »

