Corrija incapaz de fazer alterações no seu software com o código de erro 0x643
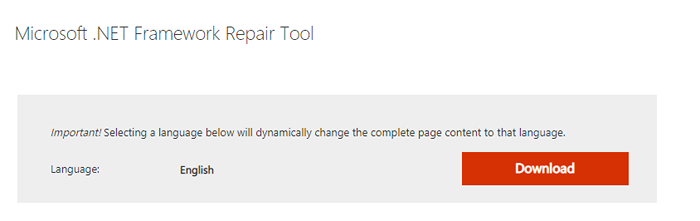
- 1302
- 57
- Arnold Murray
Muitos dos usuários do Windows 10 relataram que estão vendo um erro ao tentar instalar um aplicativo de terceiros no sistema. A mensagem de erro completa é a seguinte -
Incapaz de fazer alterações em seu software
Houve um problema de aplicar alterações no software.Você pode tentar novamente. Ou, se o problema continuar, as informações mostradas na seção a seguir podem ajudar seu helpdesk na solução de problemas.
Clique em OK para retornar ao Centro de Software
Mais Informações
A mudança de software retornou Código de erro 0x643 (1603).
Este erro geralmente é visto com
- Software Adobe pesado como Photoshop, Illustrator, Lightroom
- Produtos de escritório como PowerPoint, Excel, Word
- Clique em Compartilhar aplicativos como Barco, etc.
- Quando o SCCM (System Center Configuration Manager) é usado para configurar vários sistemas.
As causas potenciais para este erro são:
- Ausente ou corrompido .Estrutura líquida
- Caminho de intérprete de linha de comando incorreto.
- Se algumas dependências ou pré-requisitos exigidos pelo software não forem atendidos.
Se você está vendo esse erro, leia junto. Listamos possíveis correções que podem ajudá -lo a resolver o problema.
Índice
- Correção 1: Forneça o caminho correto do intérprete de comando
- Corrigir 2: reparar o .Estrutura líquida
- Correção 3: Ative o .Rede Net 3.5 e 4.8
- Correção 4: tente executar o arquivo msi manualmente
- Corrigir 5: verifique os logs do SCCM para problemas específicos
Correção 1: Forneça o caminho correto do intérprete de comando
Etapa 1: quando você pressiona as teclas Windows+R, Executar terminal abre
Etapa 2: Tipo cmd e pressione Ctrl+Shift+Enter abrir Prompt de comando com direitos de administrador
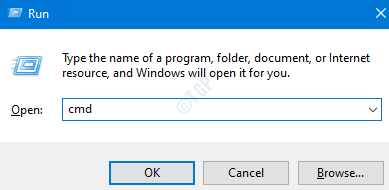
Etapa 3: Na janela UAC que abre, basta clicar em Sim
Etapa 4: Na janela Prompt de comando que abre, digite o comando abaixo e pressione Digitar. O comando abaixo especifica o caminho correto para o intérprete de comando.
CONSPEC = "C: \ Windows \ Command.Com
Etapa 5: Depois de executar com sucesso o comando, tente novamente e verifique se as instalações passam suavemente.
Corrigir 2: reparar o .Estrutura líquida
Etapa 1: Visite o .Página de download da ferramenta de reparo de rede
Etapa 2: role para baixo e clique no Download botão como mostrado abaixo
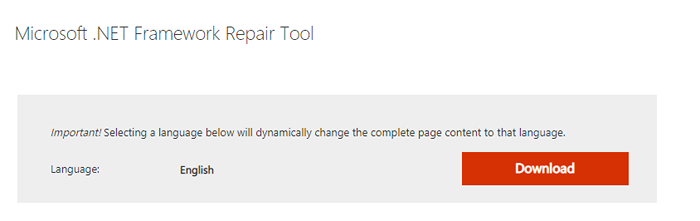
Etapa 3: você pode ver que o arquivo começa a baixar
Etapa 4: Uma vez que o download completo, Clique duas vezes no arquivo executável(.arquivo exe)
Etapa 5: aceite o contrato de licença por tique-taque sobre Eu li e aceito os termos da licença.
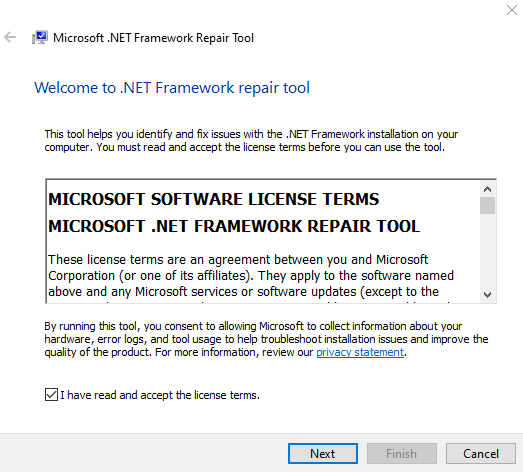
Etapa 6: clique no Próximo botão
Etapa 7: a ferramenta é executada e recomenda as alterações que podem ajudar a resolver o problema
Etapa 8: clique no Próximo botão para aplicar as correções
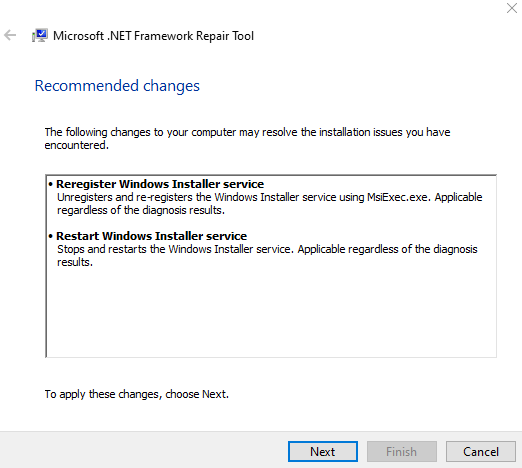
Etapa 9: aguarde até que as alterações recomendadas sejam feitas e finalmente clique no Terminar botão
Etapa 10: certifique -se de reiniciar o sistema.
Verifique se isso ajuda a resolver o erro. Se não tente a próxima correção.
Correção 3: Ative o .Rede Net 3.5 e 4.8
Etapa 1: Pesquisa Liga ou desliga características das janelas Na caixa de pesquisa.
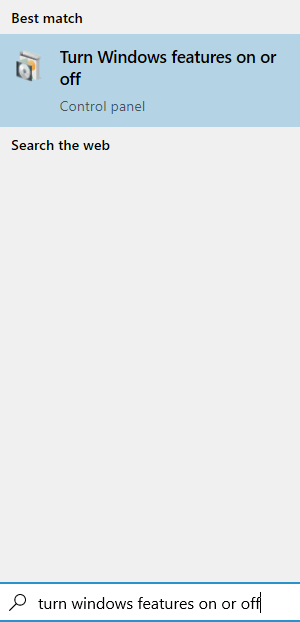
Etapa 2: Na janela do Windows, que abre, marque no .Rede Net 3.5 (este pacote inclui .NET 2.0 e 3.0) e .Estrutura líquida 4.8 Serviços avançados.
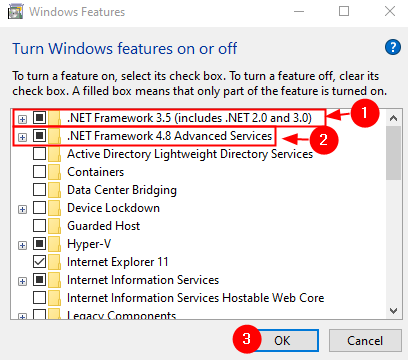
Etapa 3: No prompt que aparece pedindo permissão, clique em Sim botão.
Etapa 4: espere algum tempo até que o processo seja concluído.
Etapa 5: reinicie o sistema.
Correção 4: tente executar o arquivo msi manualmente
Se você perceber que o erro é visto enquanto você está tentando instalar o software usando o arquivo MSI via SCCM. Em seguida, tente instalar o arquivo msi manualmente no sistema cliente, onde a instalação lança um erro. Fazer isso,
Etapa 1: pressione as chaves janelas e R, Executar terminal abre.
Etapa 2: Tipo cmd e pressione Ctrl+Shift+Enter abrir Prompt de comando com direitos de administrador
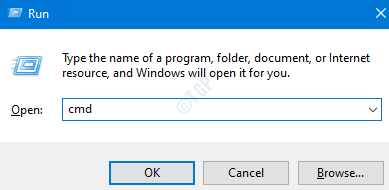
Etapa 3: Na janela UAC que aparece, basta clicar em Sim
Etapa 4: Na janela Prompt de comando que abre, digite o comando abaixo e pressione Digitar.
msiexec /i ““ /
Por exemplo, se você deseja instalar o Barco Clique em Compartilhar o aplicativo com o sinalizador QN, ajuste o comando acima da seguinte forma:
msiexec /i "clickshare_launcher_01_11_00_0004_setup_win.msi " /qn
Verifique se isso ajuda.
Corrigir 5: verifique os logs do SCCM para problemas específicos
Nota: Esta correção requer algum conhecimento técnico. Se você não estiver confiante, pegue alguma ajuda.
Se você estiver usando o SCCM e vendo o erro, verifique os logs para verificar qual é exatamente o problema.
Etapa 1: navegue até o local abaixo
C: \ Windows \ CCM \ Logs \
Etapa 2: verifique o arquivo de log Appenforce.registro. Este registro conteria detalhes da instalação
Etapa 3: Aqui você pode encontrar o Nome do arquivo msi e a Localização do arquivo msi
Etapa 4: faça login no sistema do cliente que lança o erro
Etapa 5: navegue para o Localização do arquivo msi obtido da etapa 3.
Etapa 6: execute o arquivo msi manualmente sem bandeiras. Consulte Fix 4.
OBSERVAÇÃO: O comando especificado no correção 4 é com bandeiras. Execute o comando sem bandeiras, como mostrado abaixo
msiexec /i ““
Etapa 7: Ao executar o comando acima, você poderá saber o que exatamente está causando o problema.
Etapa 8: tome as medidas necessárias para resolver o problema. Ele dirá se algumas dependências estão faltando no sistema. Nesse caso, você pode ter que instalá -lo.
Isso é tudo
Esperamos que este artigo tenha sido informativo. Obrigado pela leitura.
Seria ótimo se você pudesse comentar e nos informar a correção que o ajudou a resolver o problema.
- « Fix não pode jogar. Este arquivo não é jogável. 0xc10100bf Erro no Windows 11/10
- Corrija o OneDrive incapaz de sincronizar no Windows 11/10 »

