Corrija o OneDrive incapaz de sincronizar no Windows 11/10
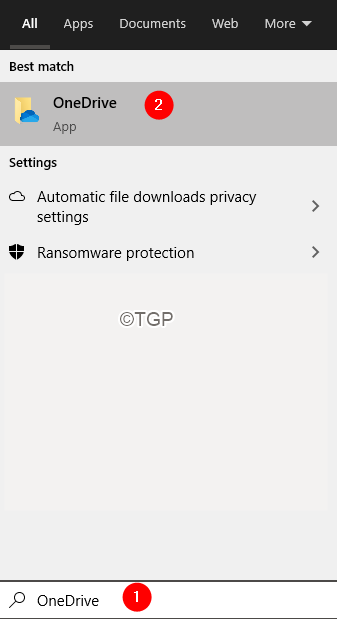
- 2412
- 711
- Mrs. Willie Beahan
Como todos sabemos, o OneDrive é o armazenamento em nuvem embutido que vem com o Windows 10. Podemos usá -lo para armazenar nossos documentos, fotos, etc. OneDrive fornece ao usuário uma opção para sincronizar os arquivos ao PC. Com esta opção selecionada, os arquivos no OneDrive são sempre sincronizados com o PC.
Às vezes, observa -se que há algum problema com a sincronização dos arquivos. Nesse caso, verifique o seguinte antes de proceder:
- Reinicie seu sistema
- Certifique -se de que resta mais armazenamento em sua conta OneDrive
- Verifique o tamanho do arquivo. Para arquivos maiores, tente sincronizar após a compactação dos arquivos. O tamanho máximo de upload é de 250 GB
- O nome do arquivo não contém caracteres especiais (~ ” # % & *: ? / \ | .)
- O arquivo não possui um tipo de arquivo restrito ( .Lock, Con, Prn, aux, nul, com0).
Verifique se isso ajuda. Caso contrário, prossiga com as correções abaixo para resolver o problema de sincronização no OneDrive.
Índice
- Correção 1: Feche e reabre o Opendrive
- Correção 2: Redefinir OneDrive
- Correção 3: logout e login no OneDrive
- Corrigir 4: Desligue o recurso Office 365
Correção 1: Feche e reabre o Opendrive
Etapa 1: localize o ícone OneDrive na barra de tarefas. (Se você não consegue encontrar o ícone, faça o check-in dos itens ocultos)
Passo 2: Clique com o botão direito do mouse no ícone
Etapa 3: Clique em Fechar onedrive
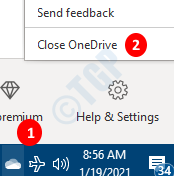
Etapa 4: reinicie seu PC e verifique se isso ajuda.
Correção 2: Redefinir OneDrive
Etapa 1: segurando as chaves Windows+R, abra o terminal de execução
Etapa 2: insira o seguinte e pressione Digitar
%LocalAppData%\ Microsoft \ OneDrive \ OneDrive.EXE /Redefinir
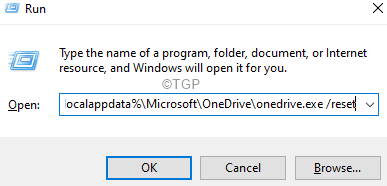
Nota: Se você vir algum erro, digite o comando abaixo na caixa de diálogo Executar e pressionar Enter:
C: \ Arquivos de Programas (x86) \ Microsoft OneDrive \ OneDrive.EXE /Redefinir
Etapa 3: aguarde alguns segundos
Etapa 4: na caixa de pesquisa localizada ao lado do logotipo do Windows (símbolo inicial), digite OneDrive
Etapa 5: agora, clique no OneDrive Aplicativo que aparece primeiro nos resultados da pesquisa.
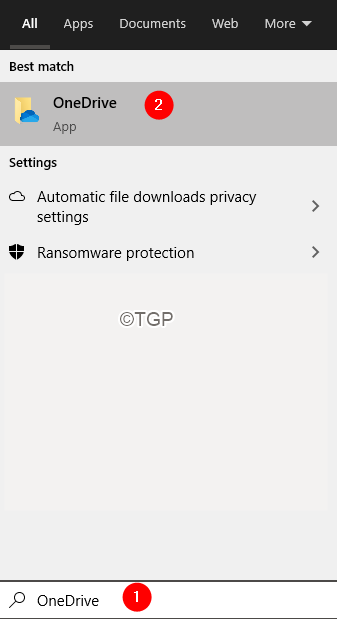
Etapa 4: verifique se o problema de sincronização resolve.
Correção 3: logout e login no OneDrive
Passo 1: Clique com o botão direito do mouse no OneDrive na barra de tarefas. (Se você não consegue encontrar o ícone, faça o check-in dos itens ocultos)
Etapa 2: Escolha Configurações Do menu de contexto
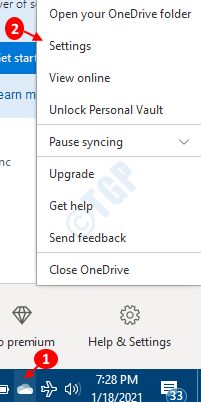
Etapa 3: Na janela de configurações, vá para o Conta guia e escolha Desvincule este PC
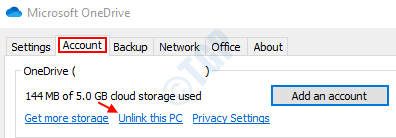
Etapa 4: No prompt de confirmação que aparece, clique no Conta desvinculada
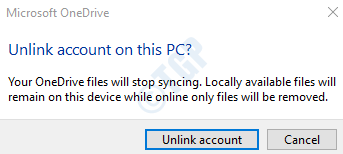
Etapa 5: agora, você pode ver a janela do OneDrive se abrindo.
Etapa 6: insira suas credenciais de login
Verifique se isso ajuda a resolver o problema de sincronização
Corrigir 4: Desligue o recurso Office 365
Certos usuários relataram que o recurso de economia automática do Office 365 às vezes interfere na sincronização de arquivos no OneDrive. Isso pode ser resolvido desligando o recurso de economia automática do Office 365.
Etapa 1: Abra qualquer aplicativo do Office 365 (Word, Excel, etc)
Etapa 2: das opções de menu superior, escolha Arquivo
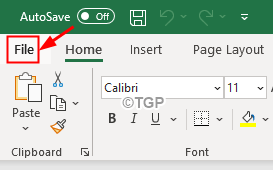
Etapa 3: No menu lateral esquerdo, clique em Mais
Etapa 4: então escolha Opções
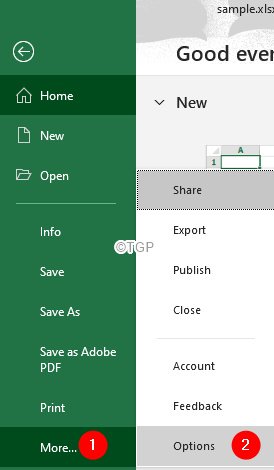
Etapa 5: Na janela Opções do Excel, do lado esquerdo, clique em Salvar
Etapa 6: do lado direito, sob o Documentos salvos seção, Desamarrar o AutoSave OneDrive e SharePoint Online Arquivos por padrão opção
Etapa 7: clique no OK botão.
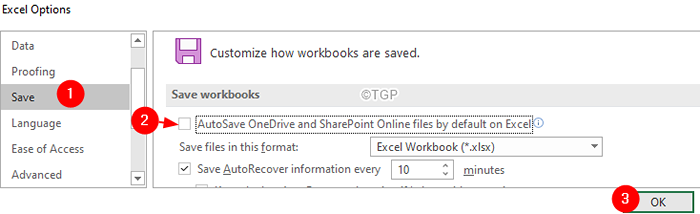
Isso é tudo
Esperamos que este artigo tenha sido informativo.
Por favor, comente e deixe -nos saber qual das correções acima ajudou.
Obrigado pela leitura.
- « Corrija incapaz de fazer alterações no seu software com o código de erro 0x643
- Excel ficou sem recursos enquanto tentava calcular uma ou mais fórmulas »

