FIX- Este arquivo é usado por outro aplicativo ou problema do usuário no Microsoft Word
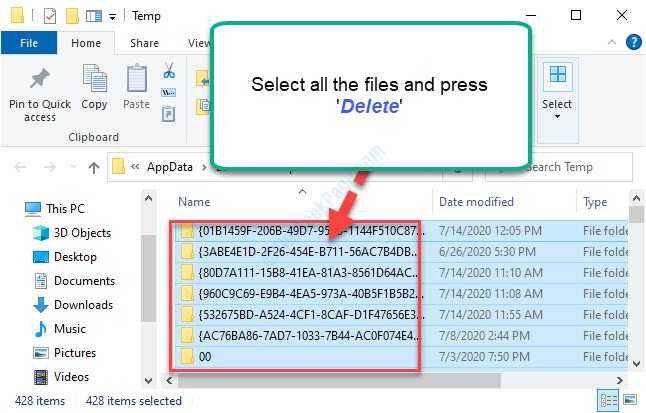
- 1357
- 375
- Enrique Gutkowski PhD
Enquanto trabalhava com os aplicativos do Microsoft Office (MS Word, MS PowerPoint, MS Excel) você pode encontrar “O arquivo é usado por outro aplicativo ou usuário" mensagem de erro. Se você estiver vendo esta mensagem de erro no seu computador, não poderá salvar o arquivo é normal .formato docx, a menos que você corrija o problema primeiro. Siga estas correções fáceis para resolver o problema no seu computador.
Índice
- Fix-1 pasta de temperatura vazia
- FIX-2 RUN Microsoft Word File como Administrador
- Corrigir 3 - Office de reparo
- FIX-4 Salve o arquivo em um formato diferente-
- Fix-5 Feche todos os processos relacionados ao Outlook-
- Fix-6 Exclua .Modelos de DOTM-
- Fix-7 Modificar permissões de palavras-
- Fix-8 Desative o firewall e tente salvar o arquivo-
Fix-1 pasta de temperatura vazia
Esvaziando o Temp A pasta resolveu o problema para alguns usuários.
1. Imprensa Chave do Windows+R abrir Correr janela.
2. Para abrir a pasta temp, digite este comando simples e depois pressione Digitar.
%temp%
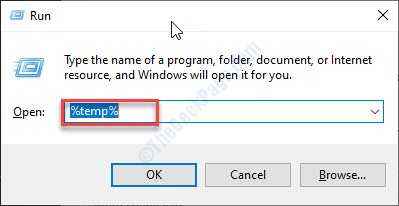
O Temp A pasta será aberta no seu computador.
3. No Temp Pasta, selecione todo o conteúdo e pressione “Excluir”Do teclado para esvaziar a pasta.
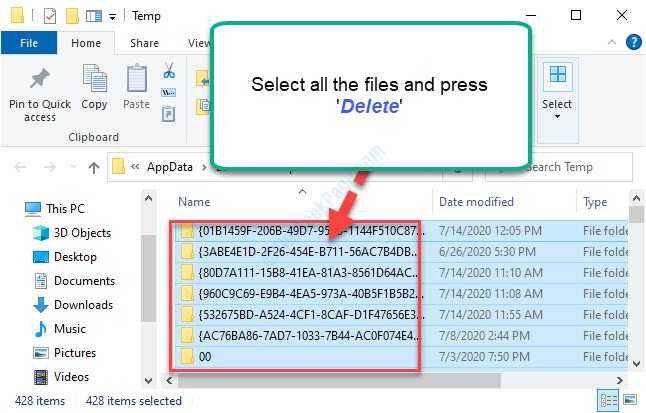
Continue excluindo arquivos que você pode excluir. Pode haver alguns arquivos restantes que você não poderá excluir. Pule -os.
Agora, abra a palavra novamente.
Agora, verifique se o erro ainda está lá ou não.
FIX-2 RUN Microsoft Word File como Administrador
1 - Pesquise Microsoft Word na caixa de pesquisa.
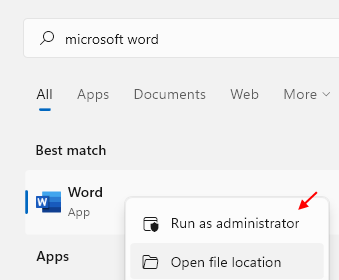
2 - agora, tente novamente.
Corrigir 3 - Office de reparo
1 - Pressione Tecla Windows e R Torne -se do teclado para abrir CORRER caixa de comando
2 - tipo Appwiz.cpl nele e clique OK
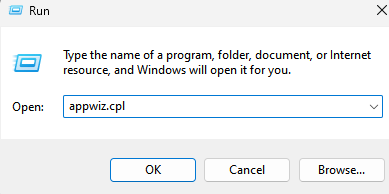
3 - Agora, selecione Microsoft Office e clique em mudar.
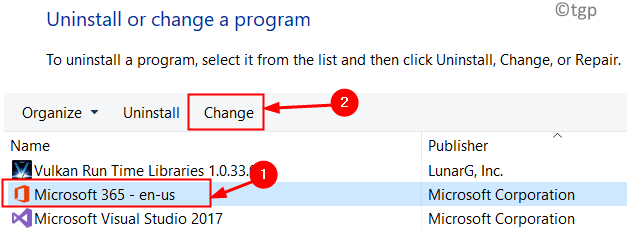
4 - Agora, escolha reparo rápido e clique em reparos.
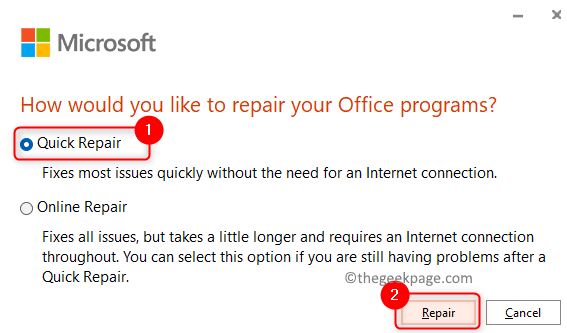
Depois que o processo de reparo terminar, tente novamente
FIX-4 Salve o arquivo em um formato diferente-
Salvar o arquivo problemático em um formato diferente pode resolver o problema.
1. No começo, abra o arquivo problemático.
2. Em seguida, clique em “Arquivo”No menu-bar.
3. Depois disso, clique em “Salvar como”Para salvar o arquivo.
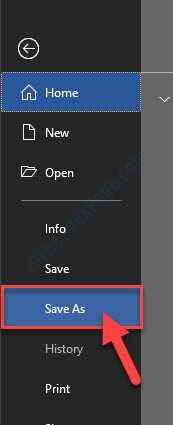
4. Agora, no Salvar como uma janela, clique no menu suspenso ao lado 'Salvar como tipo:'.
5. Em seguida, selecione o tipo de arquivo como “Pdf““.
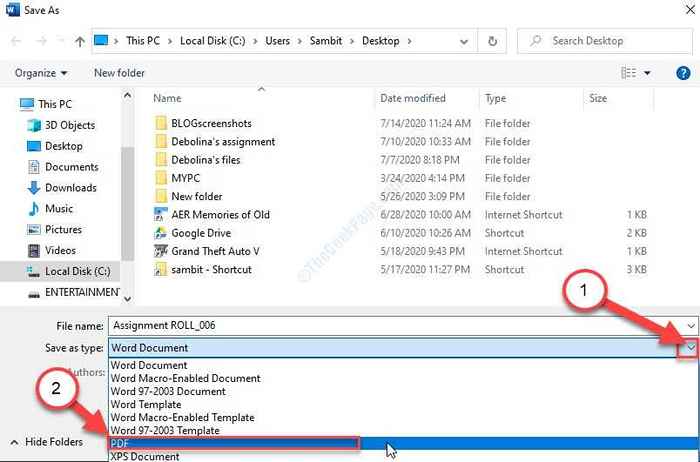
6. Agora, clique em “Salvar““.
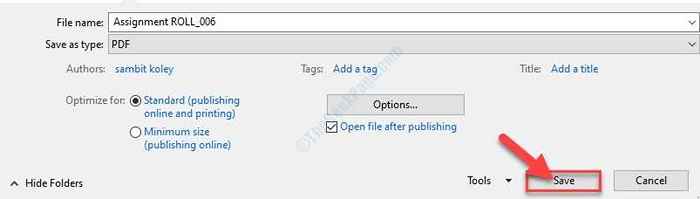
Agora, espere um tempo. Inicialmente, você pode ver 'O arquivo é usado por outro aplicativo ou usuário'Mensagem de erro aparecendo na tela, mas uma vez concluído o processo de economia, a mensagem de erro desaparecerá.
Fix-5 Feche todos os processos relacionados ao Outlook-
A principal razão por trás dessa mensagem de erro pode ser o uso do mesmo arquivo por diferente Panorama processos.
1. Clique com o botão direito do mouse no ícone do Windows e depois clique em "Gerenciador de tarefas““.
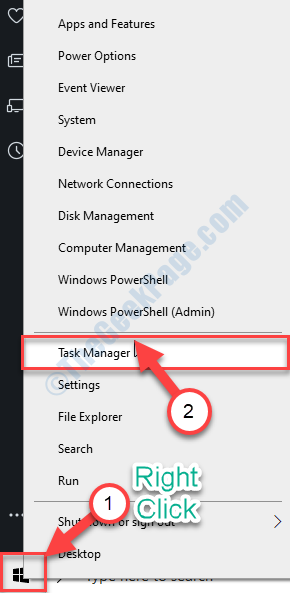
O Gerenciador de tarefas A janela será aberta.
2. No Gerenciador de tarefas Janela, procure outros processos do MS Office, exceto para o que você está usando (se você estiver usando Palavra, Então verifique se nenhum Power Point ou os processos do Outlook estão em execução).
3. Clique com o botão direito do mouse no processo do Outlook e depois clique em “Finalizar tarefa““.
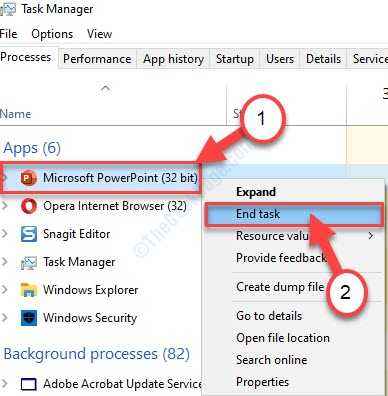
Dessa forma, mate todos os processos associados à perspectiva e feche o Gerenciador de tarefas janela.
Agora tente salvar o arquivo no seu computador novamente. Isso deve corrigir o problema.
Fix-6 Exclua .Modelos de DOTM-
Excluindo o corrompido .Modelos de DOTM do seu dispositivo podem resolver este problema.
1. Imprensa Chave do Windows+e Para abrir o Explorador de arquivos janela.
2. No Explorador de arquivos Janela, navegue para este local-
C: \ Users \%Nome de usuário%\ AppData \ Roaming \ Microsoft \ Modelos
OBSERVAÇÃO-
Nome de usuário significa o nome de usuário da conta que você está usando no seu dispositivo.
Exemplo- como o 'Sambit'É meu nome de usuário, o endereço será assim-
C: \ Usuários \Sambit\ AppData \ Roaming \ Microsoft \ Modelos
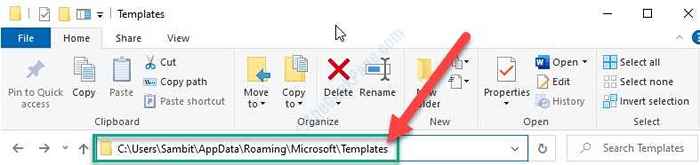
3. Agora, selecione “Normal" e "NormalEmail” .Modelos de DOTM.
4. Clique com o botão direito do mouse nos modelos selecionados e depois clique em “Excluir““.
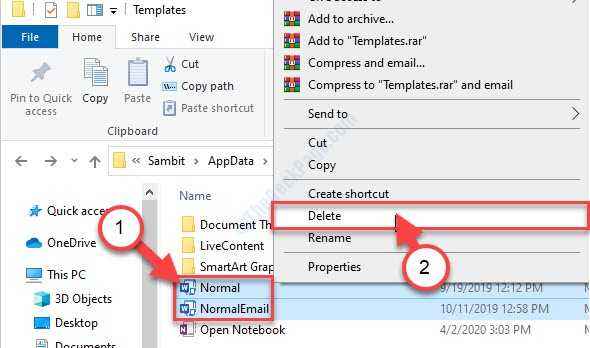
Esses modelos serão excluídos.
Uma vez feito, tente salvar o arquivo em Palavra.
Fix-7 Modificar permissões de palavras-
Modificação Palavra As permissões podem resolver esse problema no seu computador.
1. Você precisa pressionar Chave do Windows+S e tipo “Palavra““.
2. Clique com o botão direito do mouse sobre "Palavra”E depois clique em“Abrir local do Ficheiro““.
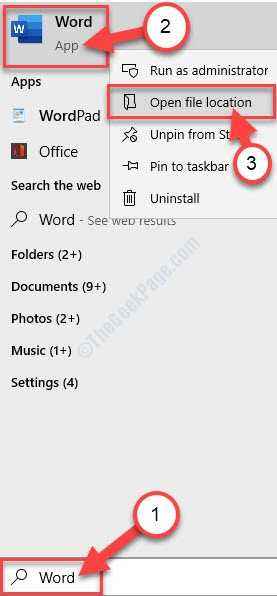
3. Na lista de aplicativos, Clique com o botão direito do mouse no "Palavra”E depois clique em“Propriedades““.
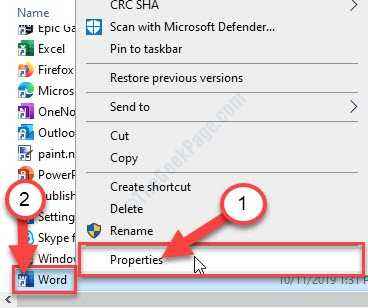
3. Então, vá para o “Segurança" aba.
4. Depois disso, clique em “Avançado““.
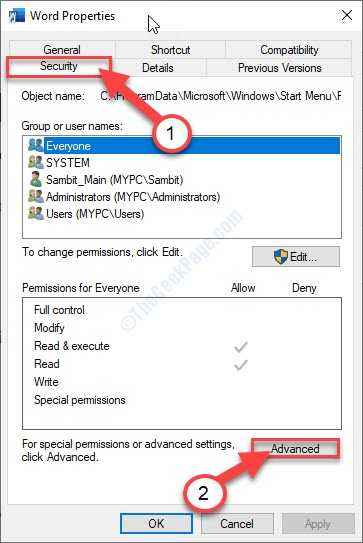
5. Em seguida, clique em “Alterar permissões““.
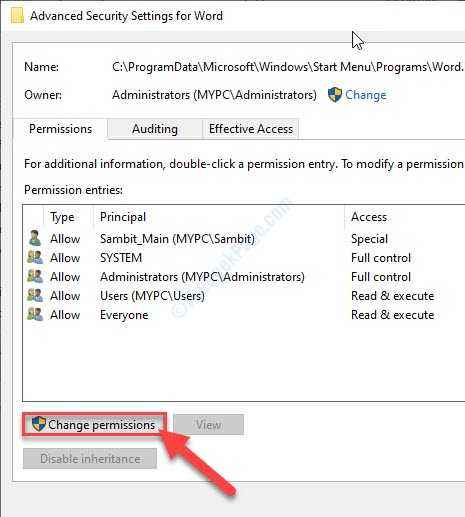
6. Agora, clique em “Adicionar““.
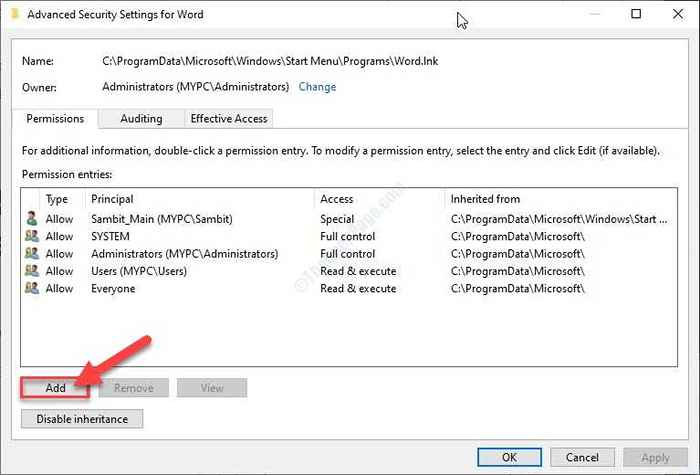
7. Em seguida, clique em “Selecione um principal““.
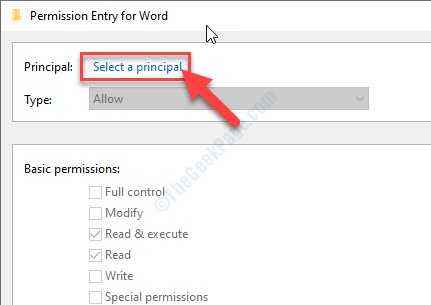
8. Agora, clique em “Avançado““.
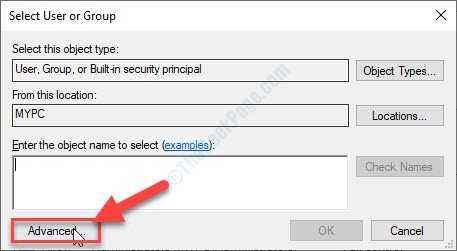
9. Em Selecione Usuário ou Grupo Janela, você tem que clicar em “Encontre agora““.
10. Depois disso, selecione o “Usuários autenticados" grupo.
11. Em seguida, clique em “OK““.
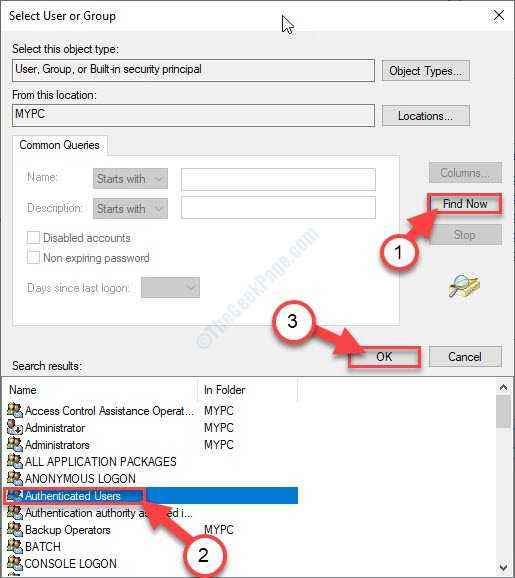
12. Basta clicar em “OK““.
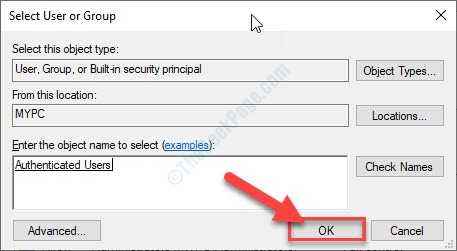
13. Na entrada de permissões para janela de palavras, verificar a opção "Controlo total““.
14. Em seguida, clique em “OK““.
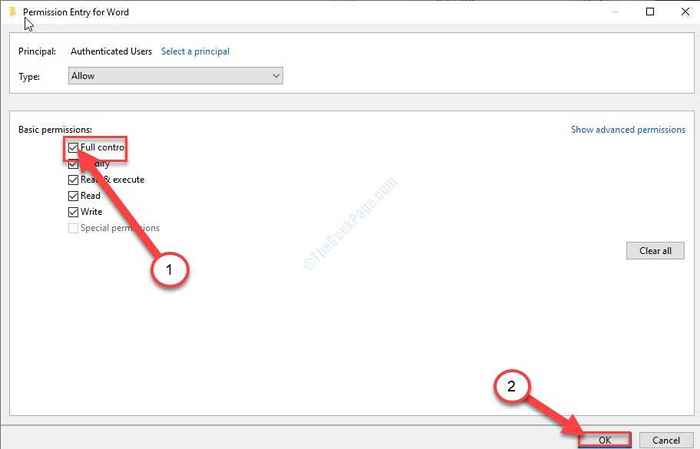
15. Voltando ao Configurações avançadas de segurança para palavra janela, você pode ver 'Usuários autenticados' em Entradas de permissão painel.
16. Clique em "Aplicar"E então em"OK““.
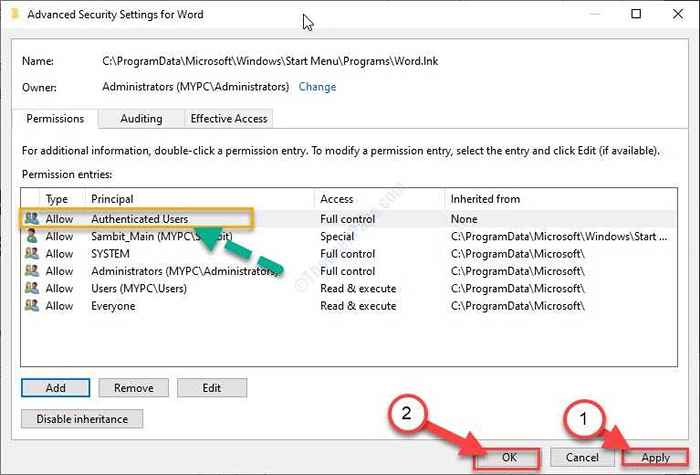
17. Voltando ao Propriedades das palavras Janela, clique em “Aplicar”E depois clique em“OK““.
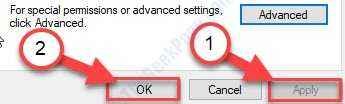
Agora, lançamento MS Word no seu computador.
Verifique se este funciona.
Fix-8 Desative o firewall e tente salvar o arquivo-
Às vezes. Desative -o e tente salvá -lo.
1. Imprensa Chave do Windows+i.
2. No Configurações Janela, clique em “Atualização e segurança““.
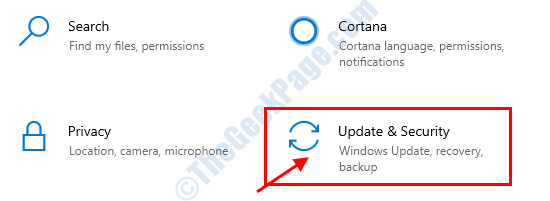
3. Você precisa clicar em “Segurança do Windows““.
4. Basta clicar em “Firewall e proteção de rede““.
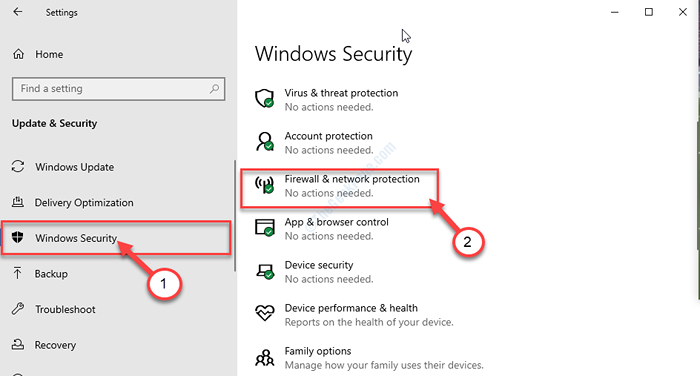
Segurança do Windows A janela será aberta.
5. No Firewall e proteção de rede Janela, clique no tipo de rede ao lado do qual você notará “(ativo)”
(Este dispositivo está conectado a uma rede privada. Então 'Rede privada'é mostrado como'ativo'. )
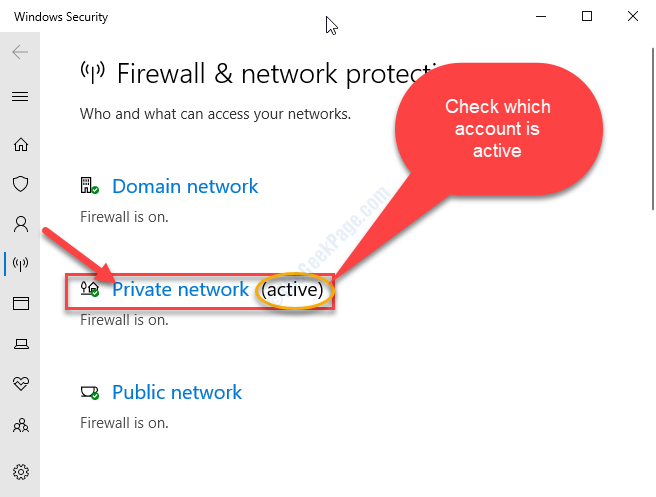
6. Agora, role para baixo até ver Firewall do Microsoft Defender.
7. O que você precisa fazer é alternar o Firewall do Microsoft Defender Configurações para 'Desligado'.
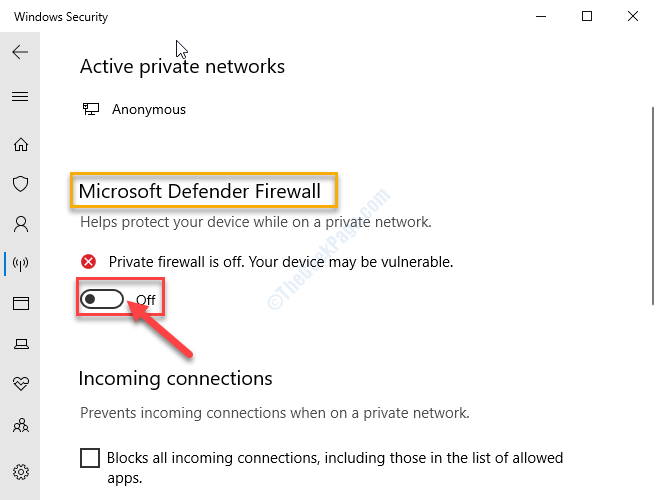
Fechar Configurações janela.
Agora, tente salvar o arquivo do Word e fechar MS Word. Você não verá a mensagem de erro novamente.
- « Corrija o erro “Não respondendo devido a um script de longa duração” no IE11
- Como corrigir o erro de associação de lixeira no Windows 10 »

