Como corrigir o erro de associação de lixeira no Windows 10
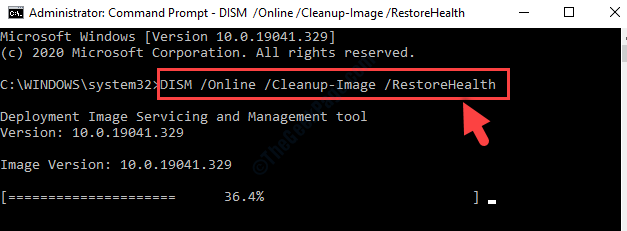
- 4540
- 1463
- Arnold Murray
Todos os dias trabalhamos em algo em nossos sistemas e continuamos excluindo arquivos, pastas ou aplicativos assim que nossa tarefa estiver concluída. Todos esses itens excluídos vão para a lixeira e a partir daí podemos excluí -los permanentemente ou restaurá -los mais tarde, se necessário. A lixeira de reciclagem é talvez, um dos recursos mais considerados do Windows.
No entanto, até a lixeira pode causar um erro de repente quando você tenta abri -la. Por exemplo, você pode ver um erro, “Este arquivo não possui um programa associado a ele para executar esta ação. Por favor, instale a programa ou, se já estiver instalado, crie uma associação no controle de programas padrão painel.”
No entanto, a boa notícia é que isso pode ser consertado. Vamos ver como.
Índice
- Método 1: Excluindo todos os arquivos da lixeira
- Método 2: Instale as últimas atualizações
- Método 3: Execute uma varredura completa para PC
- Método 4: Usando PowerShell
- Método 5: Usando o prompt de comando
- Método 6: Ao remover e adicionar o ícone da lixeira de reciclagem
- Método 7: acessando o modo de segurança
- Método 8: Executando a restauração do sistema
Método 1: Excluindo todos os arquivos da lixeira
A primeira coisa que você pode fazer é excluir todos os arquivos do Lixeira de reciclagem permanentemente e verifique se o erro se foi. O problema às vezes pode surgir devido aos arquivos no Lixeira de reciclagem, Portanto, é aconselhado limpar os arquivos excluídos permanentemente da lixeira.
Basta abrir o Lixeira de reciclagem (se estiver abrindo) e selecione todos os arquivos manualmente ou pressione Ctrl + a Teclas juntas no teclado para selecionar todos os arquivos por vez e pressionar Excluir. No prompt, clique Sim Para excluir todos os arquivos permanentemente.
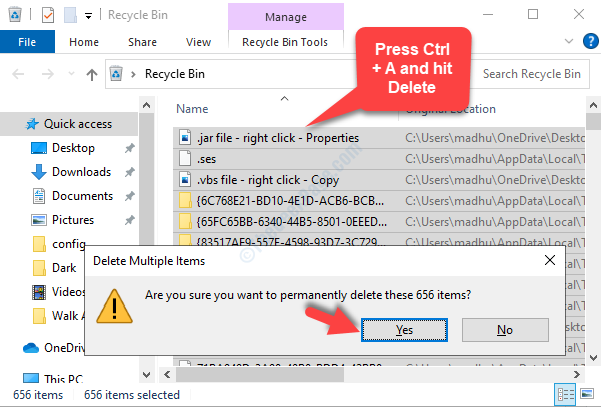
O erro deve ter desaparecido agora, mas se ainda persistir, tente o segundo método.
Método 2: Instale as últimas atualizações
Muitas vezes, o erro de reciclagem pode ser devido ao fato de você ter perdido a instalação de qualquer atualização do Windows mais recente. Devido a isso, você pode ter muitos problemas no seu sistema e um deles é o erro ao tentar acessar a lixeira. Portanto, a melhor coisa a fazer para se manter longe desses problemas é atualizar seu Windows 10 assim que a atualização estiver disponível.
Para verificar se você perdeu alguma atualização, pode verificar se há atualizações manualmente.
Passo 1: Vá o Começar botão na sua área de trabalho e clique em Configurações no menu de contexto, localizado acima do Poder opção.
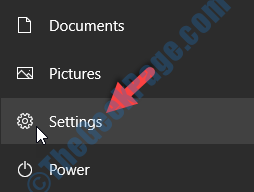
Passo 2: No Configurações Janela, clique em Atualização e segurança.
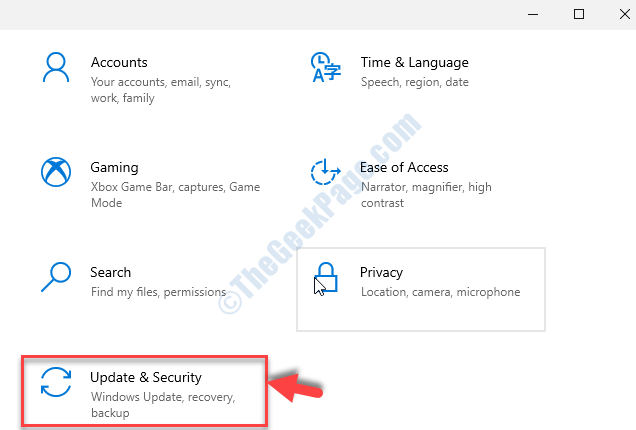
Etapa 3: Em seguida, vá para o lado direito do painel e sob o atualização do Windows seção, clique em Verifique se há atualizações botão.
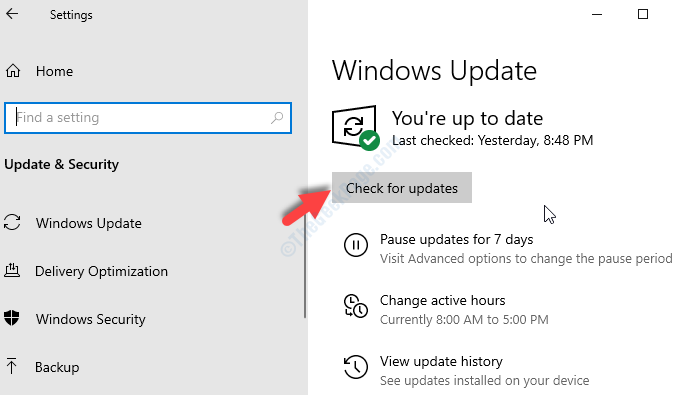
Passo 4: Agora, ele começará a verificar as atualizações. Se alguma atualização disponível, o Windows o baixará automaticamente em segundo plano.
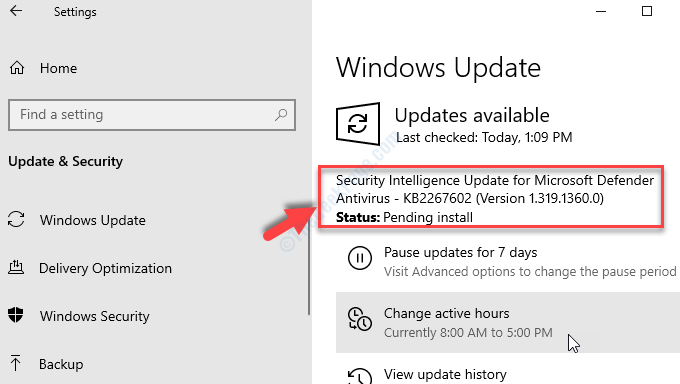
Uma vez que o download está concluído, você deve reiniciar seu PC para que as atualizações sejam instaladas. Agora, você pode verificar se ainda está recebendo o erro, tente o terceiro método.
Método 3: Execute uma varredura completa para PC
O erro também pode ser causado por um malware que pode ter infectado seu sistema. Um software malicioso pode afetar discretamente seu sistema, modificar as configurações e, portanto, corromper certos recursos do Windows. Aqui, a melhor coisa que você pode fazer é executar uma varredura completa para PC. Uma varredura completa do PC leva algumas horas, então tenha paciência.
Você pode usar qualquer software antivírus confiável de um provedor de terceiros e executar uma varredura completa. Depois de detectar qualquer malware, também em quarentena seu sistema. Se isso não funcionar, tente o 4º método.
Método 4: Usando PowerShell
Passo 1: Vou ao Começar botão na sua área de trabalho e tipo Powershell no campo de pesquisa. Clique com o botão direito do mouse no resultado (Windows PowerShell) e selecione Executar como administrador abrir Powershell no modo de administrador.
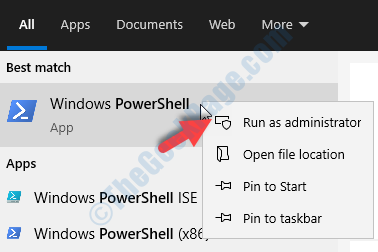
Passo 2: No Powershell Janela, execute o comando abaixo e atinge Digitar:
rd /s /q c: $ reciclagem.BIN
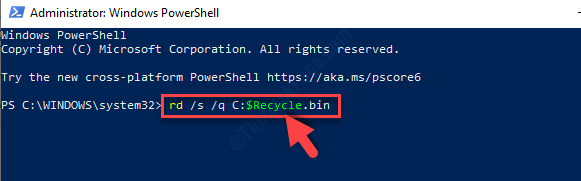
Etapa 3: Em seguida, você terá que confirmar se deseja prosseguir com a remoção. Tipo Y confirmar.
Isso removerá o diretório da lixeira de reciclagem, e uma nova lixeira será criada automaticamente. Você não deve mais experimentar o erro, mas se ainda o fizer, siga o 5º método.
*Observação - Você também pode usar Prompt de comando no modo de administrador em vez de Powershell Para executar este comando.
Método 5: Usando o prompt de comando
Solução 1: executando SFC /Scannow
Sfc /scannow Sabe -se que o comando corrige qualquer instalação corrupta que possa ser bem a razão por trás do seu Lixeira de reciclagem erro.
Passo 1: Vou ao Começar botão na sua área de trabalho e tipo Prompt de comando no campo de pesquisa. Clique com o botão direito do mouse no resultado e selecione Executar como administrador abrir Prompt de comando no modo de administrador.
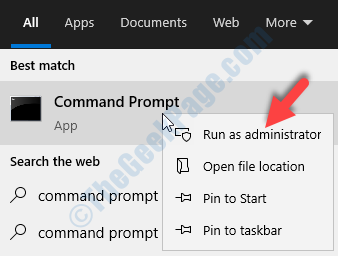
Passo 2: Agora, execute o comando abaixo no Prompt de comando e acertar Digitar:
sfc /scannow
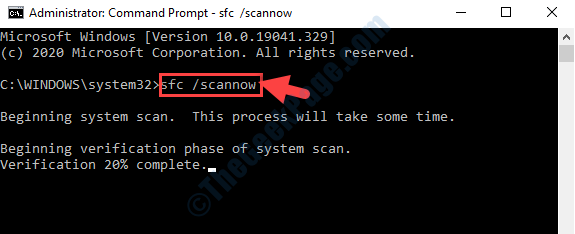
Aguarde a conclusão do processo de digitalização, pois leva algum tempo. Uma vez, a varredura acabou, feche o Prompt de comando janela e verifique se o problema foi resolvido. Se não, siga a segunda solução usando Prompt de comando.
Solução 2: executando uma varredura
Passo 1: Seguir Passo 1 de Solução 1 acima para abrir Prompt de comando com direitos de administrador. Agora, execute o comando abaixo no Prompt de comando janela e bata Digitar:
Dispon
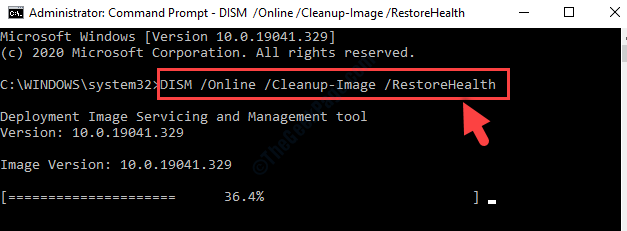
O Descartar Scan também leva mais tempo como o sfc /scannow, Portanto, espere até a varredura completar. Uma vez que as duas varreduras estiverem completas, o erro deve desaparecer. Você também pode optar por executar as duas varreduras novamente, se elas falhassem antes.
Se isso não resolver seu problema, tente o sexto método.
Método 6: Ao remover e adicionar o ícone da lixeira de reciclagem
Passo 1: Vá para o seu desktop e clique com o botão direito do mouse em uma área vazia. Selecione Personalizar Do menu de contexto.
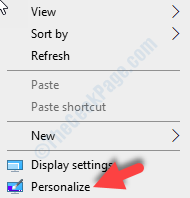
Passo 2: No Configurações Janela, clique em Temas no lado esquerdo. Agora, no lado direito, role para baixo até o Configurações relacionadas seção e clique em Configurações do ícone da área de trabalho.
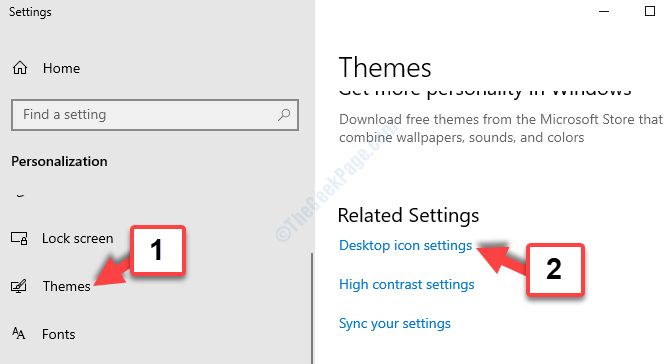
etapa 3: No Configurações do ícone da área de trabalho caixa de diálogo, desmarque a caixa ao lado de Lixeira de reciclagem.
Imprensa Aplicar e então OK Para salvar as mudanças e saída.
Isso removerá o Lixeira de reciclagem Ícone do desktop.
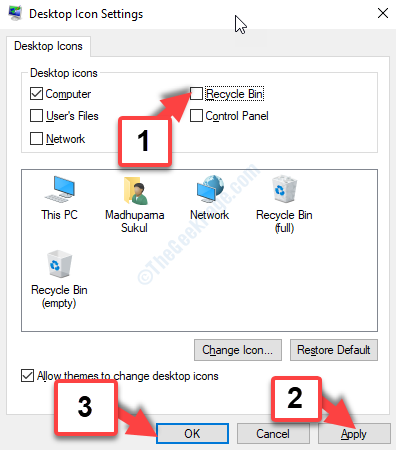
Passo 4: Agora, volte para o Configurações do ícone da área de trabalho caixa de diálogo novamente seguindo o Passo 1 e Passo 2 como acima.
Agora, verifique a caixa ao lado de Lixeira de reciclagem. Imprensa Aplicar e então OK Para salvar as mudanças e saída.
Isso vai adicionar um novo Lixeira de reciclagem Ícone para o seu desktop de volta.
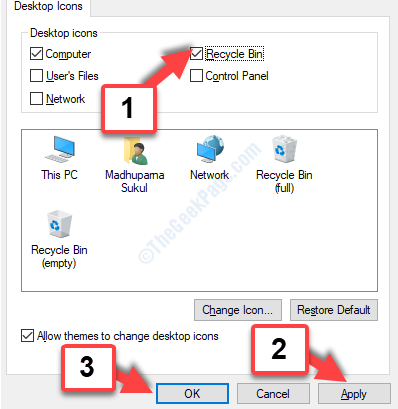
Agora, seu erro deve ter ido embora. Se o problema ainda estiver lá, tente o 7º método.
Método 7: acessando o modo de segurança
Passo 1: Vou ao Configurações aplicativo e clique em Atualização e segurança como mostrado no Etapa 1 e etapa em Método 2.
Agora, clique em Recuperação à esquerda. No lado direito, role para baixo até o Inicialização avançada seção e clique no Reinicie agora botão.
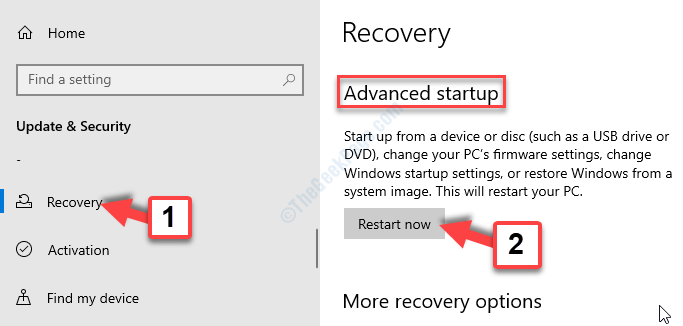
Depois que seu PC reiniciar, ele mostrará uma lista de opções para escolher. Pressione a tecla correta para ir para a versão do modo de segurança.
Método 8: Executando a restauração do sistema
Passo 1: Vou ao Começar botão na sua área de trabalho e tipo Restaurar no campo de pesquisa. Clique em Crie um ponto de restauração.
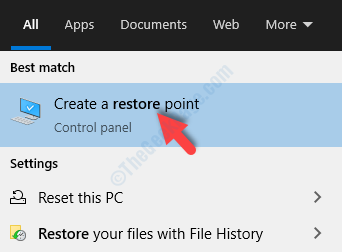
Passo 2: No Propriedades do sistema janela, sob o Proteção do sistema guia, vá para o Restauração do sistema seção e clique no Restauração do sistema botão.
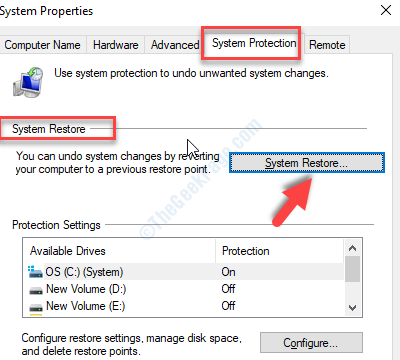
Etapa 3: No Restauração do sistema Janela, clique em Próximo.
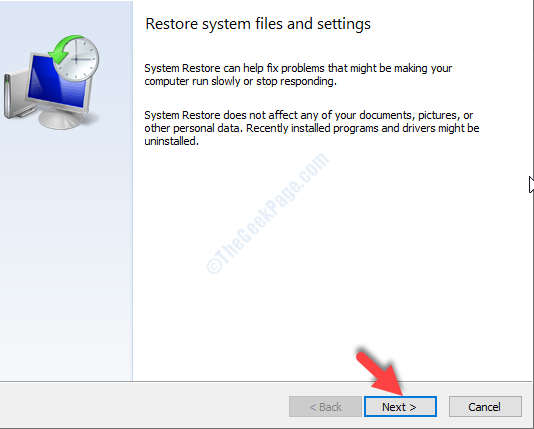
Passo 4: Em seguida, selecione o ponto de restauração listado e clique Próximo.
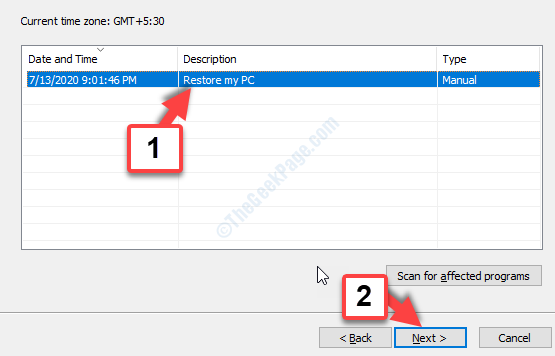
Depois disso, siga as instruções em cada tela para concluir o processo de restauração do sistema.
Isso é tudo. Você pode ter certeza de que qualquer uma dessas etapas certamente resolverá seu problema de reciclagem.
- « FIX- Este arquivo é usado por outro aplicativo ou problema do usuário no Microsoft Word
- Erro de atualização de correção de Windows 0x800704c7 no Windows 10 »

