Corrija a ferramenta de snipping não funcionando no Windows 10
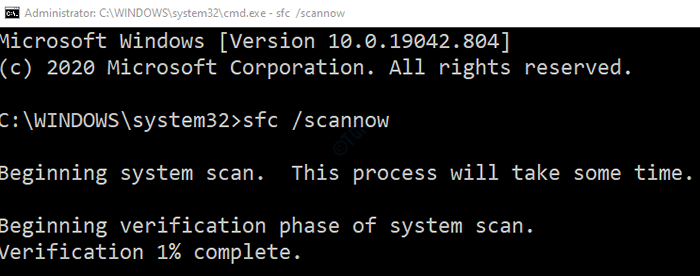
- 3443
- 369
- Enrique Gutkowski PhD
Muitos usuários relataram que, quando estão usando o aplicativo de ferramenta de recorte, eles vêem uma mensagem de erro que diz-
A ferramenta de snipping não está funcionando seu computador agora. Reinicie o seu computador e tente novamente. Se o problema persistir, entre em contato com o administrador do sistema.
Os possíveis motivos para ver este erro são:
- Arquivos do sistema corrupto
- Vírus / malware no sistema
- O local de salvamento padrão foi alterado. É provável que isso aconteça quando algum outro aplicativo usado para tirar capturas de tela é instalado
- Algum outro aplicativo de terceiros está causando o problema
Em primeiro lugar, tente se o problema resolver com as correções gerais abaixo:
- Reinicie o computador
- Execute uma varredura completa do sistema
Caso você ainda esteja vendo o mesmo erro, não se preocupe. Neste artigo, separamos mais algumas correções que podem ajudá -lo a corrigir o problema.
Índice
- Correção 1: Execute a varredura SFC
- Correção 2: Verifique se algum outro aplicativo está causando o problema
- Corrigir 3: relançar a ferramenta de reconformação
Correção 1: Execute a varredura SFC
Etapa 1: diálogo de execução aberta com Logotipo do Windows chave e R junto.
Etapa 2: Digite cmd e pressione os botões Ctrl+Shift+Enter Para abrir o Prompt de comando com direitos de administrador
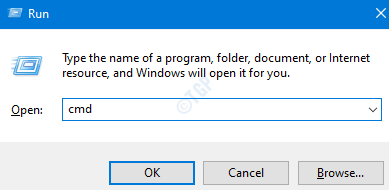
Etapa 3: Na janela de controle de acesso ao usuário que aparece solicitando permissões, clique em Sim.
Etapa 4: Na janela Prompt de comando que abre, basta digitar o comando abaixo e pressionar Enter
sfc /scannow
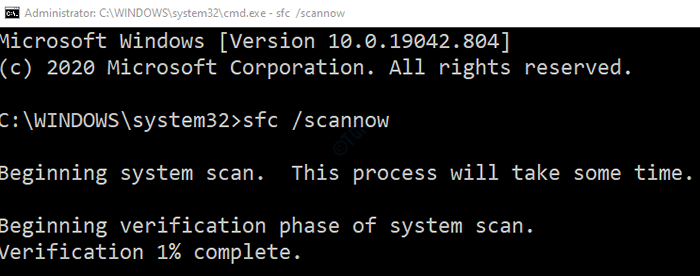
Observe que a varredura leva algum tempo para concluir. Por favor, espere pacientemente.
Etapa 5: Após o término da verificação, os arquivos corrompidos serão reparados.
Etapa 6: reinicie o computador
Correção 2: Verifique se algum outro aplicativo está causando o problema
Etapa 1: Abra o comando Run. Pressione as teclas Windows+r.
Etapa 2: Tipo MSCONFIG e acertar Digitar
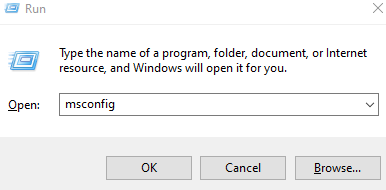
Etapa 3: vá para o Serviços aba
Etapa 4: marque no Ocultar todos os serviços da Microsoft opção
Etapa 5: Desamarrar o serviço Da lista que você suspeito está causando o problema.
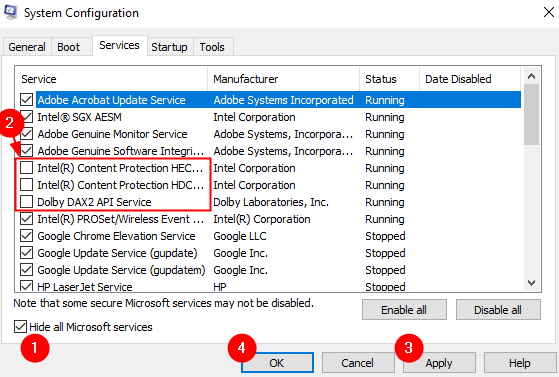
Etapa 5: Clique em Aplicar e depois clique em OK
Corrigir 3: relançar a ferramenta de reconformação
Etapa 1: Clique com o botão direito do mouse em qualquer lugar em uma área vazia da barra de tarefas
Etapa 2: Escolha Gerenciador de tarefas Do menu de contexto.
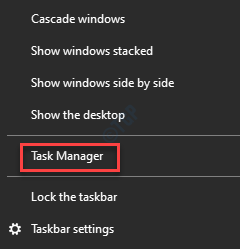
Etapa 3: Na janela aparecendo, localize o Ferramenta de recorte aplicativo.
Etapa 4: Clique com o botão direito do mouse na ferramenta de risping e escolha Finalizar tarefa
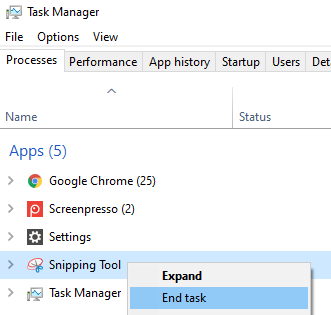
Etapa 5: Abra o aplicativo de ferramenta de recorte novamente
Verifique se começa a funcionar agora.
Isso é tudo
Esperamos que este artigo tenha sido informativo. Obrigado pela leitura.
Se possível, comente e deixe -nos saber quais das correções acima ajudaram no seu caso.
- « Pare de minimizar o Windows quando um monitor se desconecta no Windows 11
- Corrigir o host de interface do usuário do seletor de arquivos não está respondendo no aplicativo de email »

