Corrigir o host de interface do usuário do seletor de arquivos não está respondendo no aplicativo de email
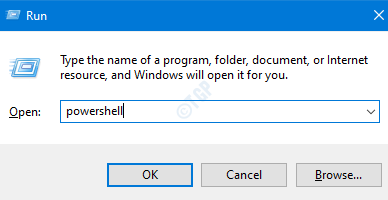
- 5070
- 442
- Mrs. Christopher Okuneva
Hoje, vamos discutir uma questão comum que é vista com o aplicativo de email. Às vezes, você pode ter visto que, quando tenta anexar um arquivo no email, o seletor de arquivos é aberto, mas congela e a única maneira de fechá -lo é fechando o próprio aplicativo.
Sabemos como isso pode ser irritante. É por isso que criamos correções que o ajudarão a se livrar 0f este problema com etapas simples.
Índice
- Correção 1: Registre o aplicativo de email
- Correção 2: Execute a varredura SFC
- Corrija 3: Execute uma bota limpa
- Corrigir 4: Redefinir o explorador de arquivos
Correção 1: Registre o aplicativo de email
Etapa 1: abra o terminal de execução em seu sistema com as chaves Windows+r
Etapa 2: Tipo Powershell e pressione as chaves Ctrl+Shift+Enter Para abrir o PowerShell com direitos de administrador
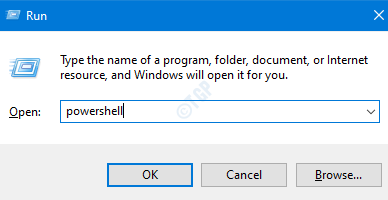
Etapa 3: Na janela de controle de acesso ao usuário que se abre pedindo permissões, clique em Sim.
Etapa 4: agora digite o comando abaixo e pressione Enter
Get -AppxPackage -Allers -name Microsoft.WindowsCommunicationsApps | Foreach add -AppxPackage -DisableDeselvOnmentMode -Register “$ ($ _.Installlocation) \ appxmanifest.xml ”-verbose

Etapa 5: Depois que o comando concluir a execução, feche o PowerShell
Agora, verifique se a interface do usuário do seletor de arquivo começa a funcionar
Correção 2: Execute a varredura SFC
Etapa 1: diálogo de execução aberta com Tecla Windows e R
Etapa 2: Digite cmd e pressione os botões Ctrl+Shift+Enter Para abrir o Prompt de comando com direitos de administrador
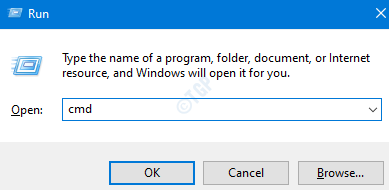
Etapa 3: Na janela de controle de acesso ao usuário que aparece pedindo permissões, clique em Sim botão.
Etapa 4: Na janela Prompt de comando que abre, digite o comando abaixo e pressione Enter
sfc /scannow
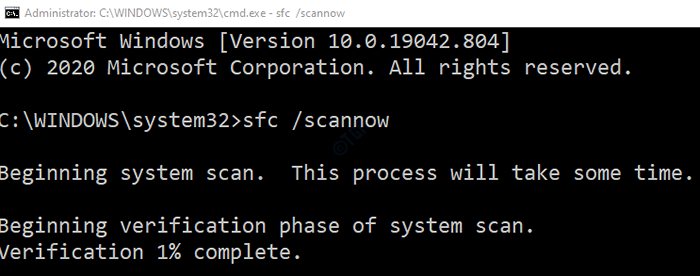
Etapa 5: assim que a verificação terminar, Reinicie o computador
Veja se isso ajuda. Caso contrário, tente a próxima correção listada.
Corrija 3: Execute uma bota limpa
Muitos usuários relataram que executar a inicialização limpa de seu sistema os ajudou a resolver o problema.
Para obter detalhes sobre como executar uma bota limpa, consulte o link Como reiniciar o PC no modo de inicialização limpa no Windows 10
Corrigir 4: Redefinir o explorador de arquivos
Etapa 1: Abra o terminal de execução
Etapa 2: Tipo sysdm.cpl e acertar Digitar
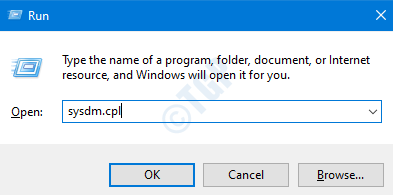
Etapa 3: Na janela aparecendo, vá para o Avançado aba
Etapa 4: sob o Desempenho seção, clique em Configurações botão
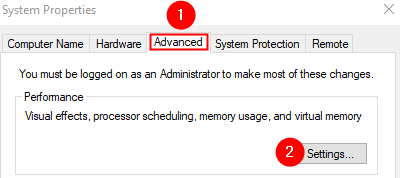
Etapa 5: agora, vá para o Avançado aba
Etapa 6: sob o Programação do processador seção, sob o Ajuste para o melhor desempenho de opção, escolha Programas
Etapa 7: sob o Memória virtual seção, clique em Mudar botão
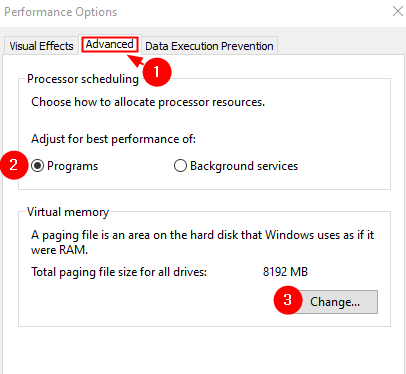
Etapa 8: na janela aparecendo, marcação no Gerencie automaticamente o tamanho do arquivo de paginação para todas as unidades opção
Etapa 9: clique no OK botão
Etapa 10: Na janela de opções de desempenho, clique em Aplicar botão e depois o OK botão.
Etapa 11: Na janela Propriedades do sistema, clique no Aplicar botão seguido pelo OK botão.
Etapa 12: reinicie o sistema
Isso é tudo
Esperamos que este artigo tenha sido informativo. Obrigado pela leitura.
Seria ótimo se você pudesse comentar e nos informar qual das correções acima ajudou no seu caso.
- « Corrija a ferramenta de snipping não funcionando no Windows 10
- Como abrir arquivos de imagem HEIC no Windows 10/11 »

