Pare de minimizar o Windows quando um monitor se desconecta no Windows 11
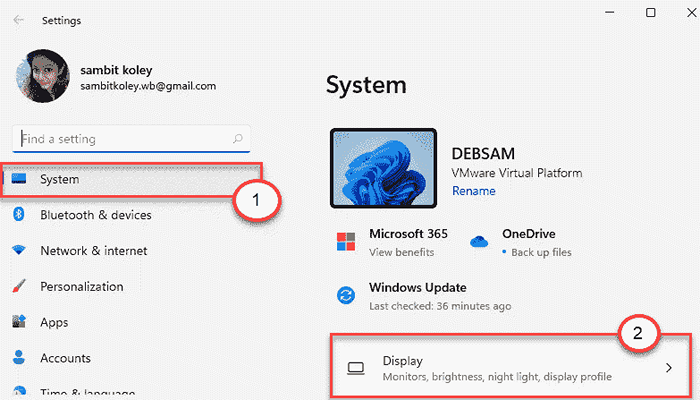
- 1920
- 249
- Arnold Murray
Um dos problemas mais irritantes para os usuários com vários displays no Windows 10 foi a minimização automática das janelas abertas quando um monitor é desconectado do sistema. Graças ao Windows 11, agora você pode ajustar as configurações do seu sistema para impedir que as janelas minimizem automaticamente quando um monitor é destacado do sistema multimonitor.
Como impedir que as janelas minimizem quando um monitor se desconecta
Basta seguir estas instruções simples para corrigir esse problema muito rapidamente.
1. A princípio, pressione o Tecla Windows + EU Teclas juntas para abrir a janela de configurações.
2. Então, toque no “Sistema" configurações.
3. Em seguida, no painel direito, selecione o “Mostrar" aba.
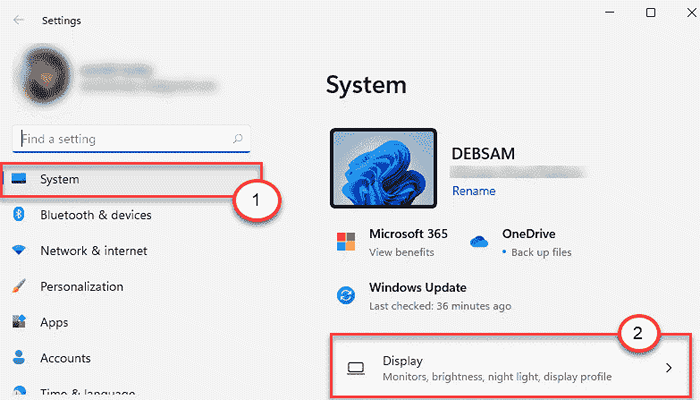
4. No lado direito, role para baixo até as configurações de 'escala e layout' e clique no menu suspenso do “Vários displays" configurações.
5. Então, verificar a caixa ao lado das configurações, “Minimizar as janelas quando um monitor estiver desconectado““.
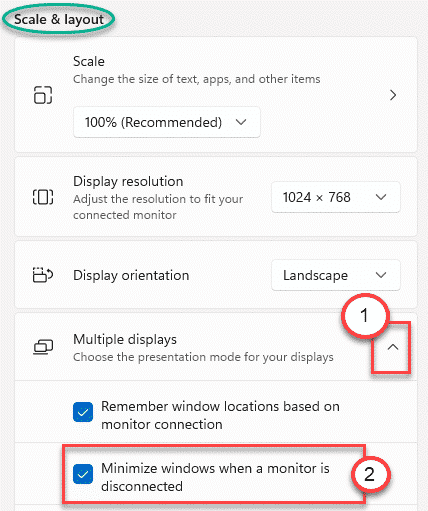
Feche a janela de configurações.
É isso! As janelas não se espalharão se você desanexar um monitor do seu sistema.
Como fazer o Windows se lembrar dos locais da janela com base na conexão do monitor
Há outro recurso no Windows 11 que pode garantir que o Windows se lembre do local ou padrão das janelas abertas no sistema. Dessa forma, seu sistema recuperará automaticamente os locais da janela com base na maneira como você os colocou antes.
1. Abra a tela Configurações.
2. Em seguida, clique no “Sistema”No painel esquerdo.
3. Em seguida, toque no “Mostrar”No lado direito da janela de configurações.
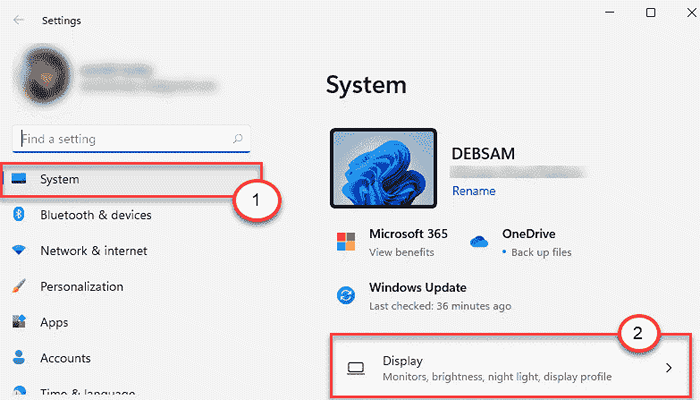
4. Então, vá para o 'Escala e layout' configurações.
5. Toque no “Vários displays”Opção para expandi -lo. Próximo, verificar a Caixa "Lembre -se de locais de janela com base na conexão do monitor““.
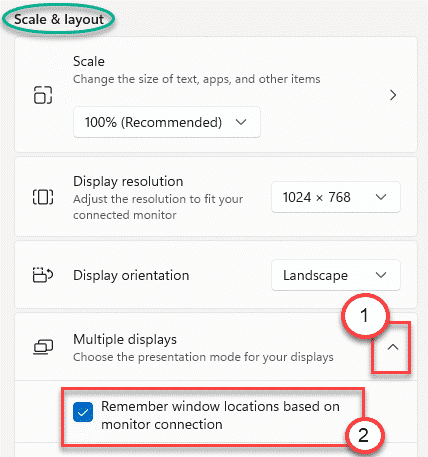
Isso garantirá que o Windows lembre as posições exatas da janela quando você reconecta o monitor ao sistema.
É isso! Desconectar e anexar os monitores à sua vontade, você terá uma experiência perfeita do seu Windows 11.
- « Como baixar e instalar o Windows 11 via Programa Insider
- Corrija a ferramenta de snipping não funcionando no Windows 10 »

