Este aplicativo foi bloqueado devido à política da empresa na Microsoft Store no Windows 10 Fix
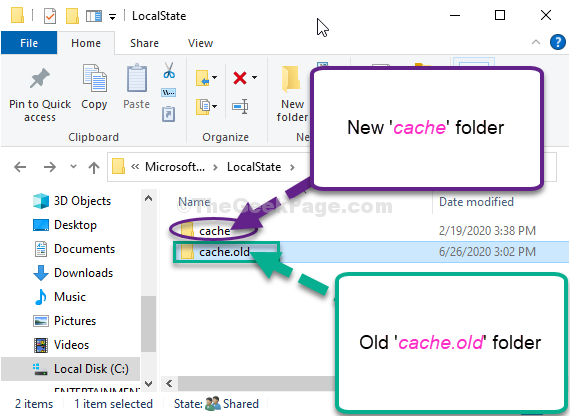
- 4833
- 287
- Enrique Crist
Ao abrir um aplicativo baixado de Microsoft StorE, você pode ver “Este aplicativo foi bloqueado devido à política da empresa" mensagem de erro. Este problema está realmente associado ao Microsoft Store em si. Então, siga estas correções fáceis para resolver este problema.
Índice
- Fix-1 Registre a Microsoft Store-
- Fix-2 Redefinir cache da loja-
- Fix-3 Renomear a pasta de cache-
Fix-1 Registre a Microsoft Store-
1. Inicialmente, Clique com o botão direito do mouse no ícone do Windows e depois clique no “Powershell (Admin)”Para acessar.
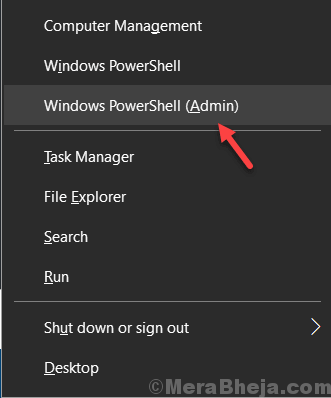
2. Quando o Powershell A janela se abre, escrever ou copiar colar este pedaço de código nele e acertar Digitar.
Get -AppxPackage -Alusers | Foreach add -AppxPackage -DisableDeselvOnmentMode -Register "$ ($ _.Installlocation) \ appxmanifest.xml "

Reinício Seu computador para salvar as alterações em seu sistema.
Tente abrir Microsoft Store no seu computador.
Fix-2 Redefinir cache da loja-
Redefinição Loja cache vai te dar Microsoft Store um novo começo. Siga estas etapas fáceis para fazer isso-
1. Imprensa Chave do Windows+R juntos para lançar Correr
2. Tipo "cmd”Nele e pressione Ctrl+Shift+Enter . Isso vai abrir um Prompt de comando Janela com direitos administrativos.
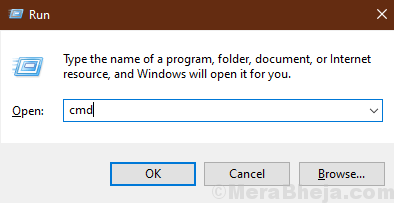
2. Escreva este comando no Cmd Janela e pressione Enter. Loja será redefinido no seu computador.
Wsreset.exe
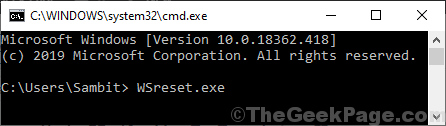
Fechar Prompt de comando janela.
Reiniciar seu computador.
Depois de reiniciar o seu computador, tente abrir Microsoft Store. Verifique se está funcionando ou não.
Fix-3 Renomear a pasta de cache-
Renomear a pasta de cache pode resolver este problema.
1. Tipo "%dados do aplicativo%”Na barra de pesquisa.
2. Então, você precisa clicar em “%dados do aplicativo%”No resultado da pesquisa elevada.
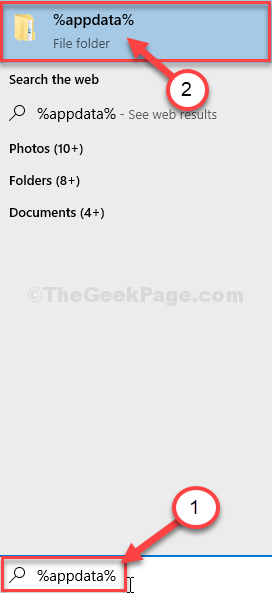
3. Na barra de endereço, clique em “Dados do aplicativo““.
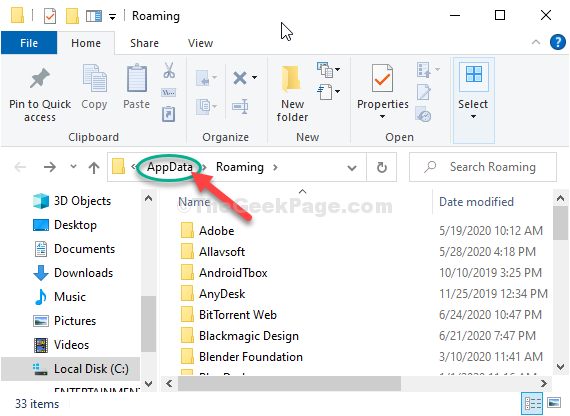
4. Agora, Duplo click no "LocalPasta para acessar.
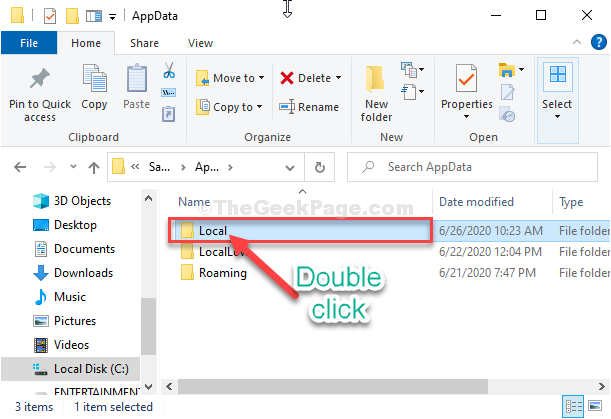
5. Depois disso, Duplo click no "Pacotes" pasta.
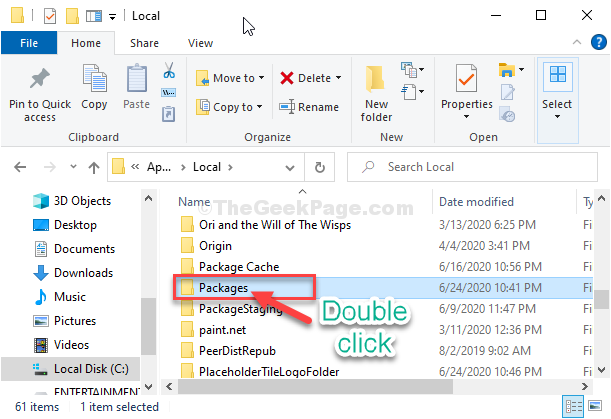
6. Agora, você precisa Duplo click no "Microsoft.Windowsstore_8wekyb3d8bbwePasta para abri -la.
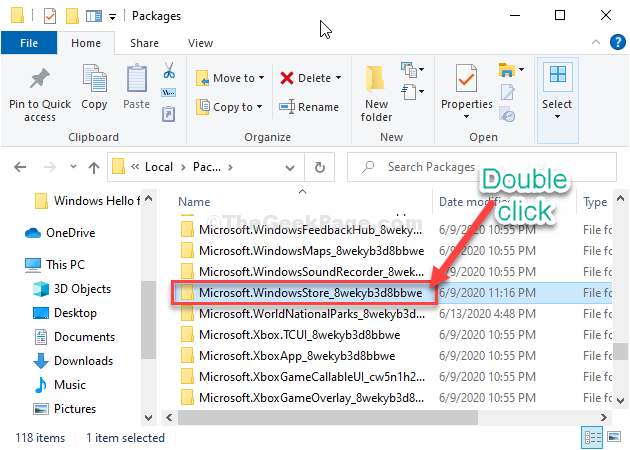
7. Então, Duplo click no "LocalState" pasta.
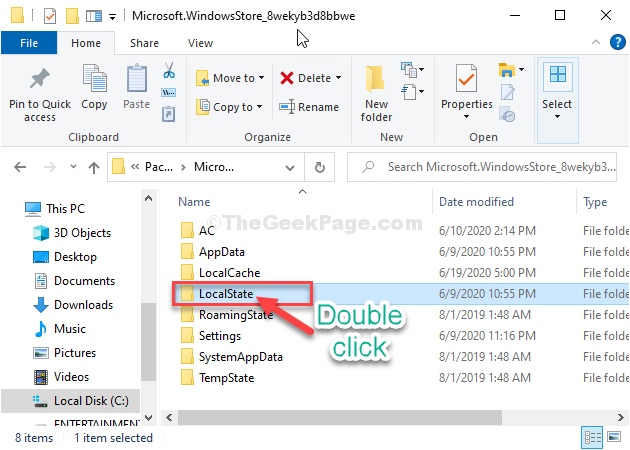
8. Se você vir o 'cache'Pasta está lá, Clique com o botão direito do mouse nele e depois clique em "Renomear““.
Nomeie a pasta como “cache.velho““.
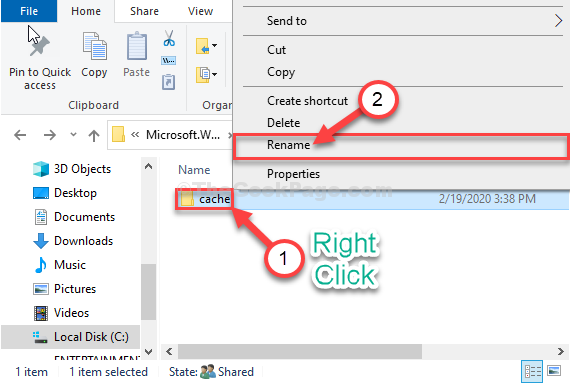
9. Depois de fazer isso, de novo Clique com o botão direito do mouse no espaço em branco e depois clique em “Novo”E depois clique em“Pasta”Para criar uma nova pasta.
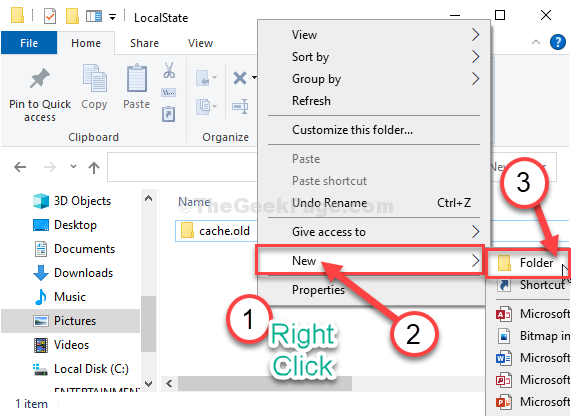
10. Depois disso, você precisa nomear a pasta como “cache““.
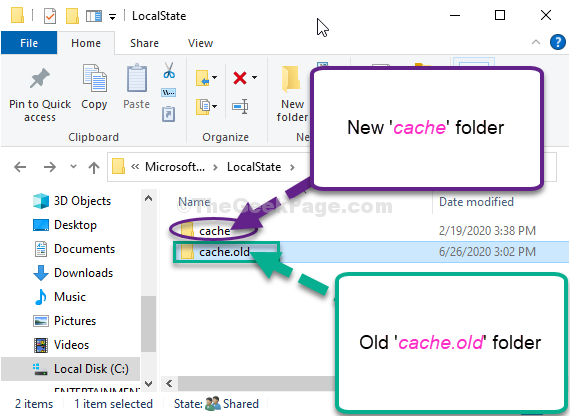
11. Se você não vê nenhum 'cache'Pasta, simplesmente Clique com o botão direito do mouse no espaço em branco e depois clique em “Novo”E depois clique em“Pasta”Para criar uma nova pasta.
12. Nomeie a nova pasta como “cache““.
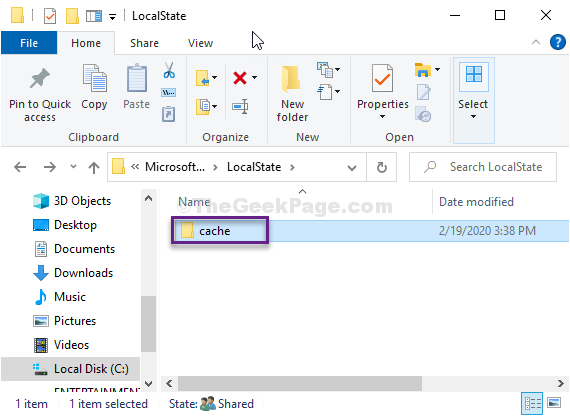
Fechar Explorador de arquivos janela em seu computador.
Reinício seu computador.
- « Como consertar a tecla do teclado não está funcionando ou não é um problema de prensagem automática
- Fix- Shell não pode ser iniciado. Falha ocorreu durante a inicialização em PowerShell »

