Como vincular seu telefone Android ao Windows 11 PC
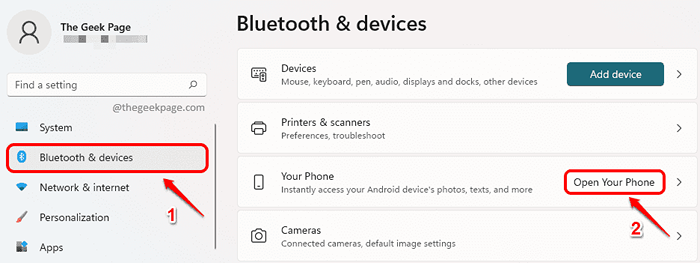
- 1527
- 208
- Wendell Legros
Você está procurando maneiras de usar as quais pode vincular seu dispositivo Android ao seu Windows 11? Você está se perguntando como pode ver suas mensagens e fotos telefônicas diretamente do seu PC? Você sempre quis atender suas chamadas e ver suas notificações de suas janelas em vez de do seu telefone? Bem, tudo isso é possível com o Windows 11. Continue lendo, para saber como você pode vincular com sucesso seu telefone Android ao seu Windows 11 seguindo algumas etapas muito simples.
Passo 1: Inicie o Configurações aplicativo pressionando o Win & i teclas juntas.
No painel esquerdo do Configurações Janela, clique no Bluetooth e dispositivos guia e no Janela direita painel, clique em Abra seu telefone botão sob o Seu telefone seção.
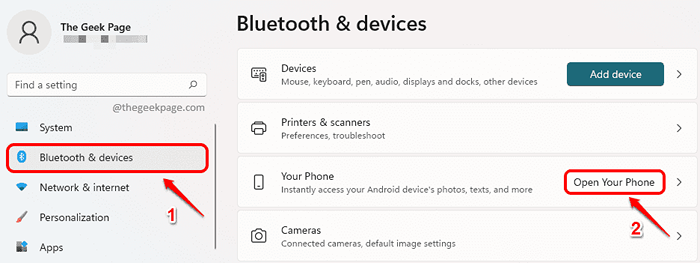
Passo 2: Como a seguir, clique no iniciar botão.
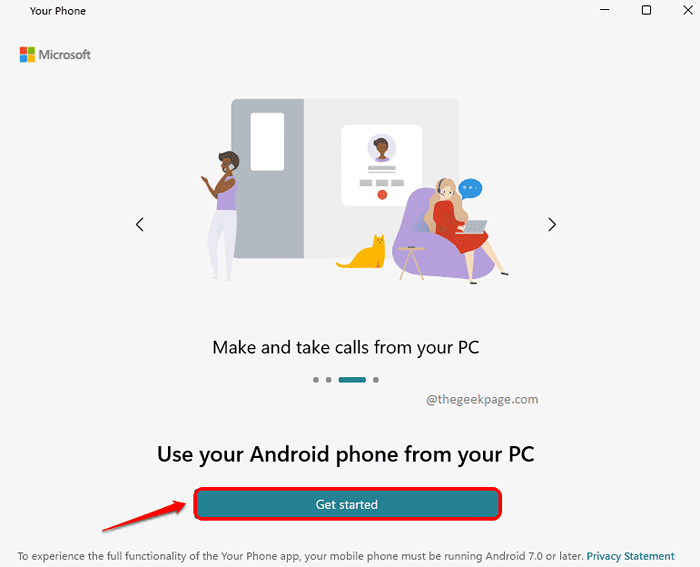
etapa 3: Na página que vem a seguir, verifique a caixa de seleção correspondente à opção Eu tenho o seu companheiro de telefone - link para o aplicativo Windows pronto. Em seguida, clique no botão Emparelhar com o código QR.
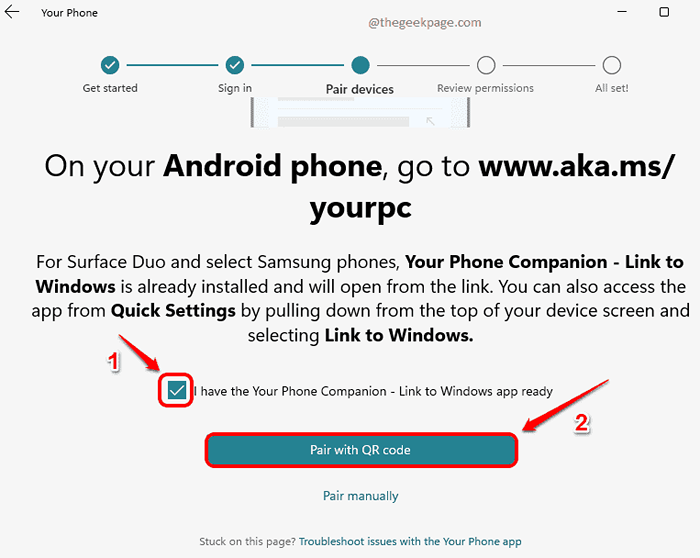
Passo 4: Agora, espere enquanto o seu Windows gera um código QR para você.
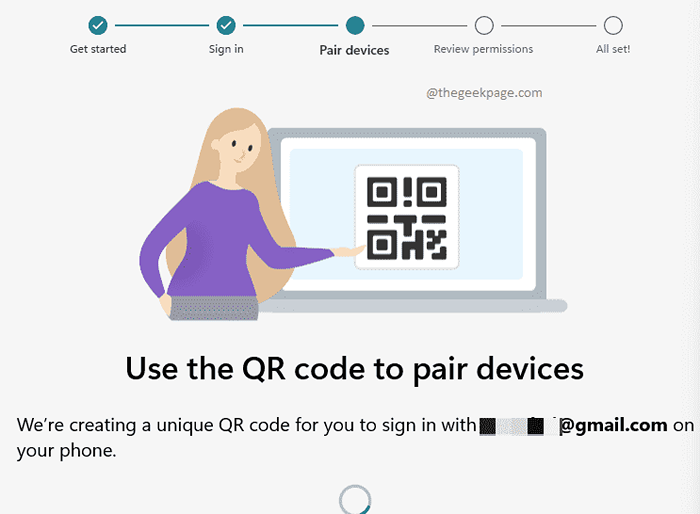
Etapa 5: Na próxima página, você receberá um código QR. Mantenha esta página como tal e vá para terminar o restante da ligação configurada no seu telefone.
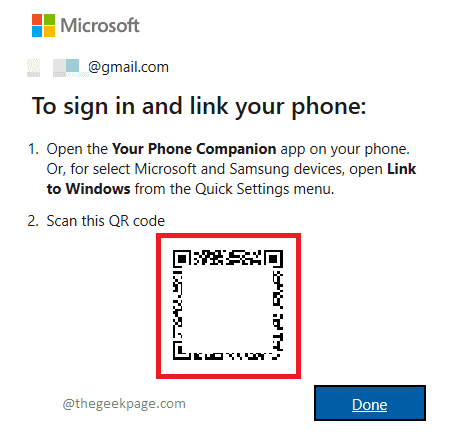
Etapa 6: Abra seu telefone Android e Abra qualquer navegador da web. No Barra de URL, tipo na sequência Url e acertar Digitar chave.
www.aka.ms/yourpc
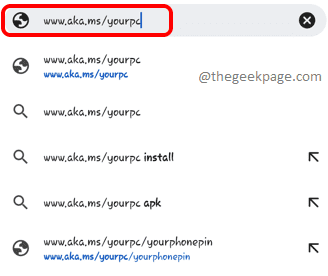
Etapa 7: Você será levado para Loja de jogos Para baixar o aplicativo Seu companheiro telefônico - link para o Windows. Clique no Instalar botão.
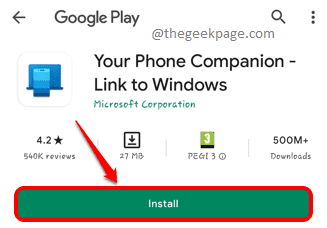
Etapa 8: Depois que o aplicativo for instalado, inicie -o e clique no botão Ligue seu telefone e PC.
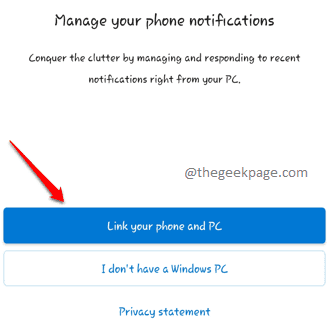
Etapa 9: Na próxima página, clique no Continuar botão.
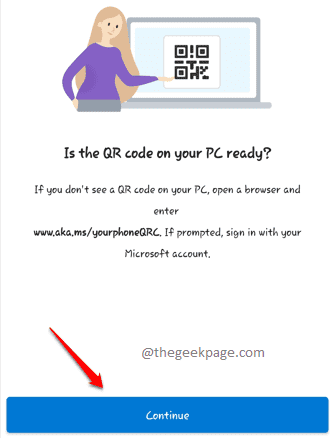
Etapa 10: Clique em Permitir botão quando a seguinte permissão for solicitada.
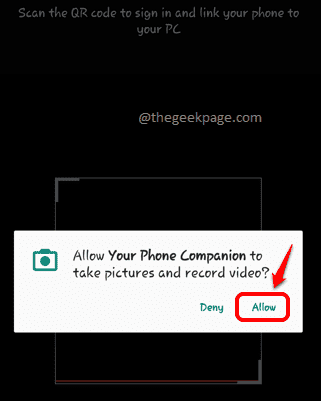
Depois disso, digitalize o código QR, que você gerou na etapa 5 em suas janelas, com seu telefone Android.
Etapa 11: Depois que o código QR for digitalizado, você receberá a seguinte página em que precisará clicar no botão Continuar.
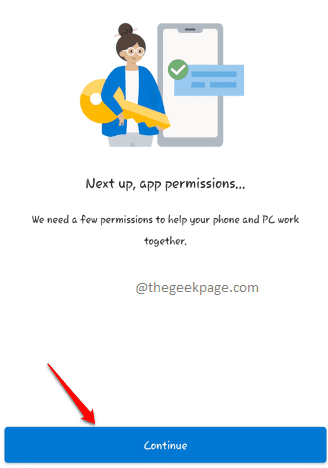
Etapa 12: Agora, clique no Permitir Botão para todas as permissões que você é solicitado a dar, para que o aplicativo funcione.
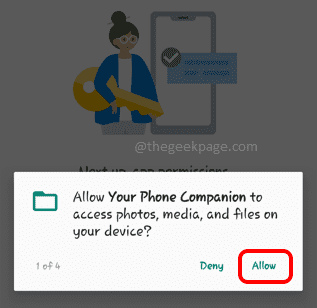
Etapa 13: Clique no Continuar botão mais uma vez.
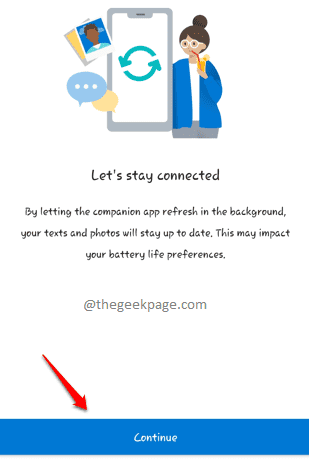
Etapa 14: Na próxima página, você será perguntado se deseja deixar o aplicativo executar em segundo plano ou não. Clique em Permitir Botão se você estiver bem com o aplicativo Companion telefônico em execução em segundo plano ou clique em Negar Botão se você não quiser que o aplicativo companheiro telefônico seja executado em segundo plano.
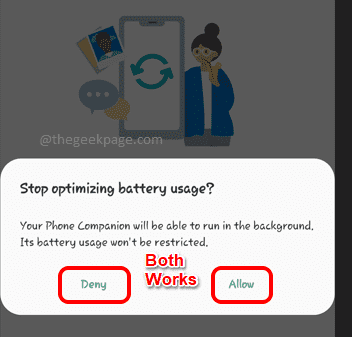
Etapa 15: É isso. Na próxima página, acerte o Feito botão.
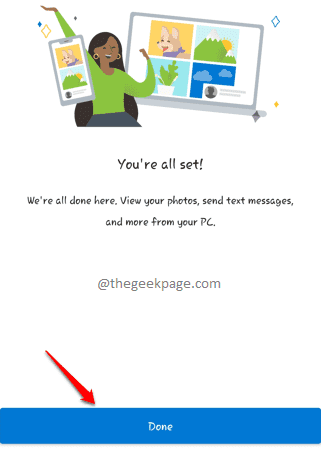
Etapa 16: Agora vamos voltar para suas janelas. Você vai conseguir o Você está pronto! mensagem aqui. Acerte o Continuar Botão nesta etapa.
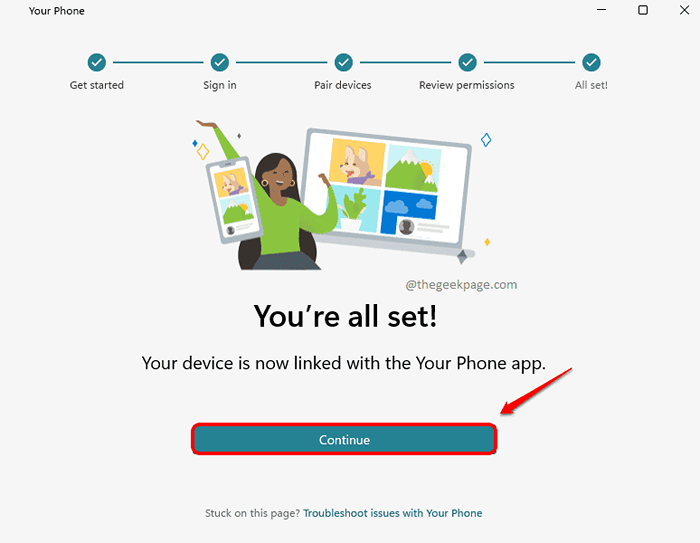
Etapa 17: É isso. Seu telefone Android agora está configurado em suas janelas. Você pode fixar o ícone do aplicativo companheiro de telefone na barra de tarefas para facilitar o acesso.
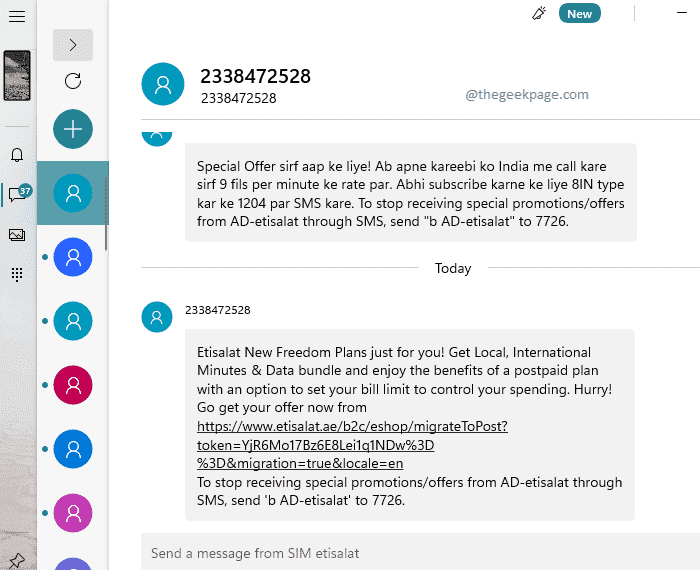
Espero que você tenha achado o artigo útil.
- « Fix PowerPoint não conseguiu escrever no Microsoft Word enquanto criava folhetos
- Como desativar o prompt de comando no Windows 11 »

