Fix Explorer.Exe mensagem em branco na inicialização no Windows 10/11
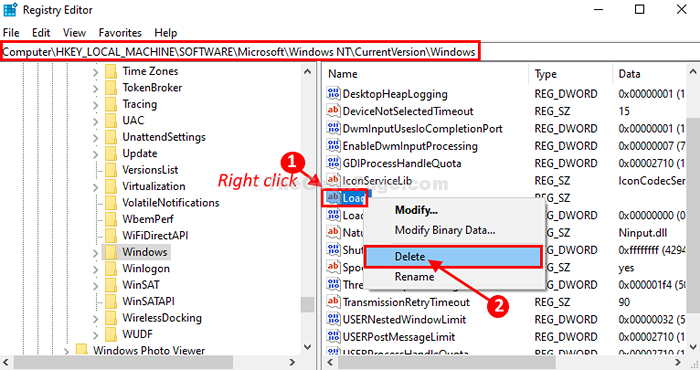
- 4307
- 1405
- Howard Fritsch
Alguns usuários do Windows 10 e 11 estão reclamando de um problema de colisão do Explorer no horário de inicialização em seu sistema. Se você estiver testemunhando o mesmo erro (mensagem de erro em branco em Explorador.exe) está acontecendo devido a um problema de permissão no seu computador. Para resolver esse problema, você precisa excluir uma chave específica de Editor de registro. Simplesmente, siga estas correções e o problema desaparecerá rapidamente.
OBSERVAÇÃO-
Antes de seguir em frente para a correção principal, você deve fazer um backup do registro no seu computador. Depois de abrir o Editor de registro, Clique em "Arquivo">"Exportar”Para criar o backup.
Se algo der errado, você pode recuperar seu registro simplesmente importando o backup.
Corrigir 1 - Exclua uma chave no editor de registro-
1. Clique em Procurar caixa ao lado do ícone do Windows e tipo “regedit”E depois clique em“Editor de registro”Para abrir o Editor de registro janela.
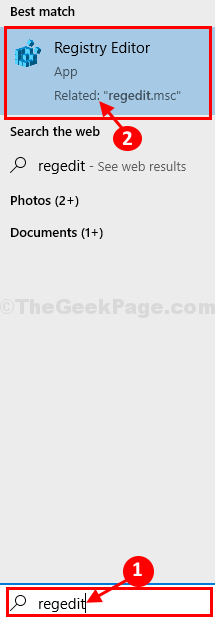
2. Agora você tem que expandir o lado esquerdo dessa maneira-
Computador \ hkey_local_machine \ software \ microsoft \ windows nt \ currentVersion \ windows
No lado direito da janela, tente encontrar o ““Carregar ”Valor da string.
4. Basta clicar duas vezes em Carregar e verifique se o Dados de valor está vazia.
Se não excluir nada que esteja presente em dados de valor e clique OK.
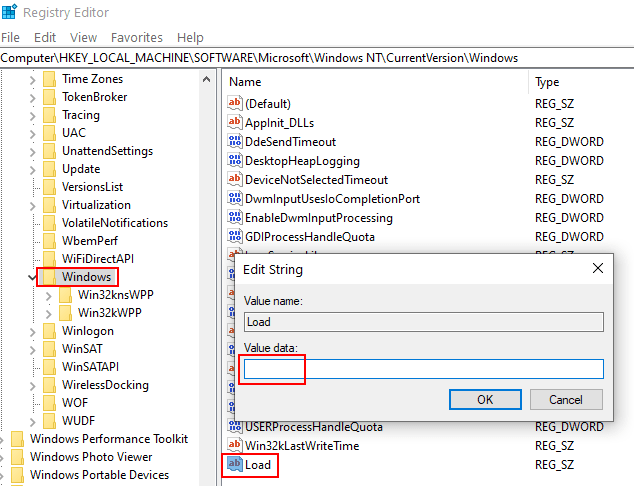
No caso de você não conseguir fazer alterações na carga Valor dos dados e siga estas etapas
6. Clique com o botão direito do mouse sobre "janelas”No lado direito e depois clique em“Permissões““.
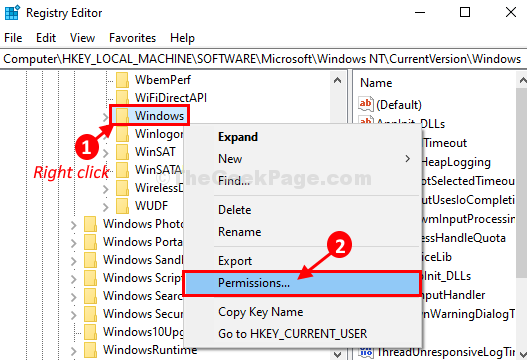
7. Em Permissões para Windows Janela, clique em “Adicionar““.
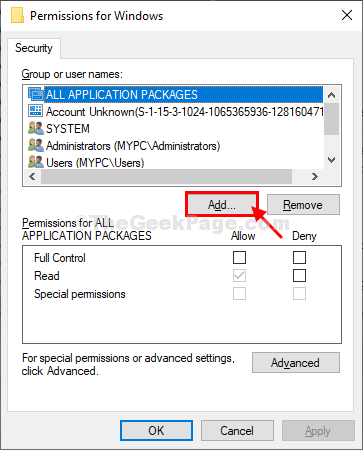
8. Em Selecione Usuário ou Grupo Janela, clique em “Avançado”Para adicionar seu nome de usuário.
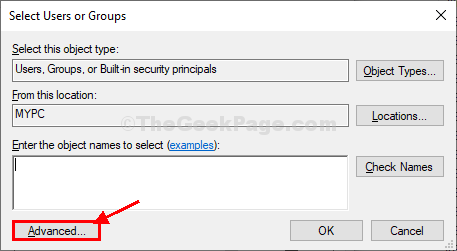
9. Na próxima janela, você precisa clicar em “Encontre agora““.
10. Agora, do 'Procurar Resultados' encontrar seu usuário name e selecione -o.
11. Clique em "OK”Para salvar.
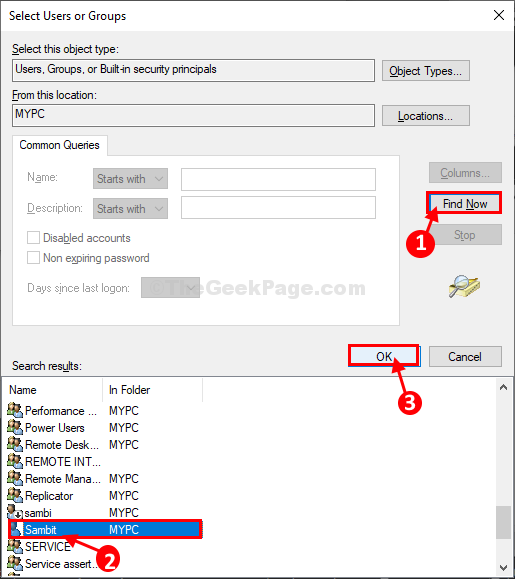
12. Voltando ao Selecione Usuário ou Grupo Janela, clique em “OK”Para completar a mudança.
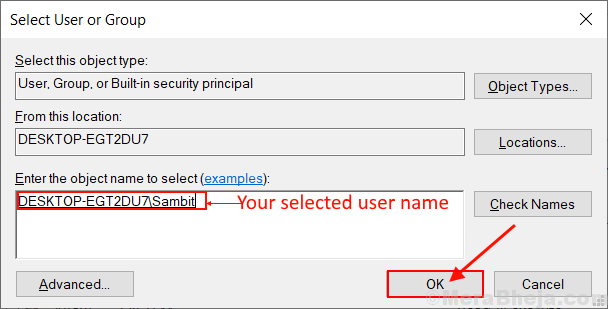
13. Novamente em Permissões para Windows Janela, clique em “Avançado““.
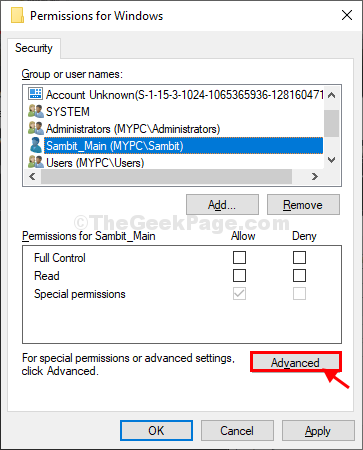
14. Em Segurança avançada de configurações para Windows Janela, você tem que clicar em “Adicionar”Opção.
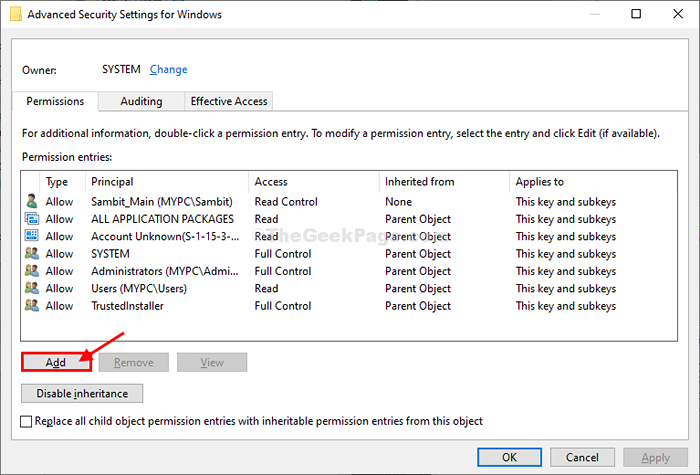
15. Em seguida, clique em “Selecione um princípio”Para adicionar seu nome de usuário e dar o controle total do janelas chave.
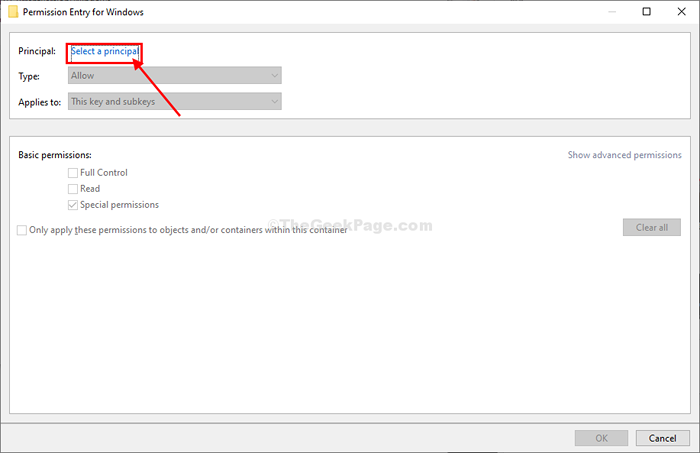
16. Em Selecione Usuário ou Grupo Janela, clique em “Avançado”Para adicionar seu nome de usuário.
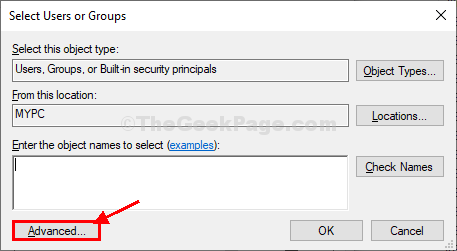
17. Assim como antes de você clicar em “Encontre agora““.
18. No 'Procurar Resultados'Painel, role para baixo e descubra seu nome de usuário e selecione -o.
19. Clique em "OK”Para salvar.
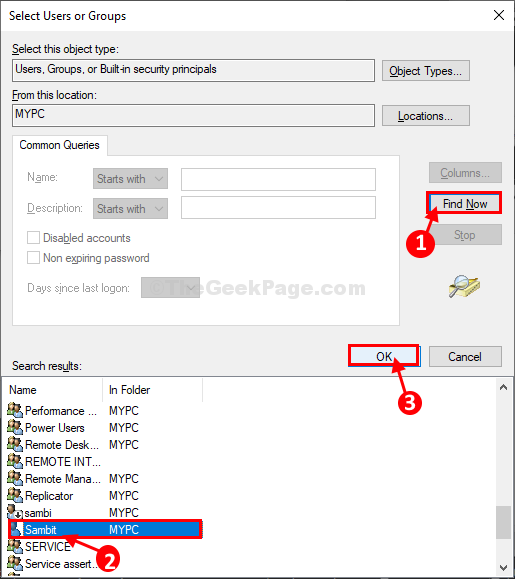
20. Em Selecione Usuário ou Grupo Janela, clique em “OK”Para selecionar o nome de usuário.
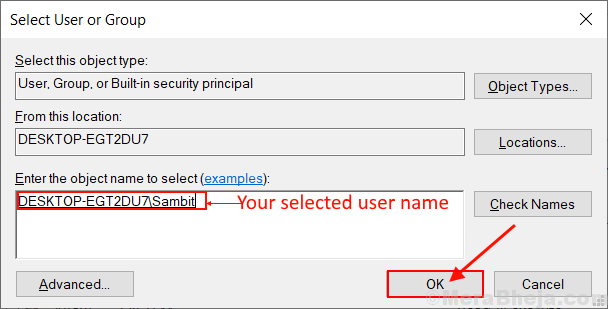
21. Voltando para Entrada de permissões para Windows janela, verificar a opção de “Controlo total““.
22. Em seguida, clique em “OK”Para salvar as mudanças.
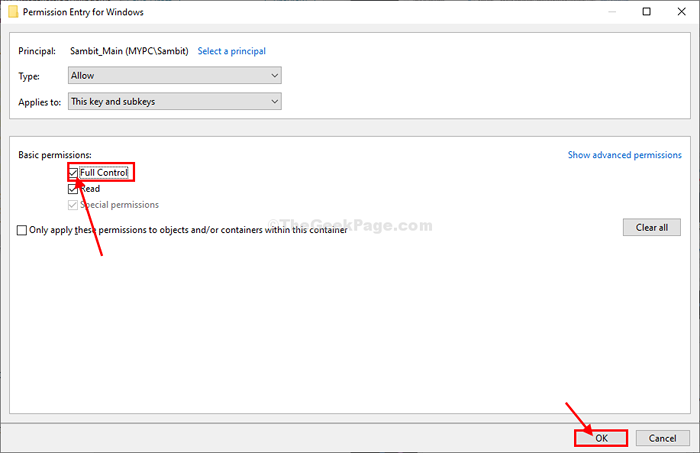
23. Você tem que clicar em “Aplicar"E então em"OK”Para salvar as mudanças no seu computador.
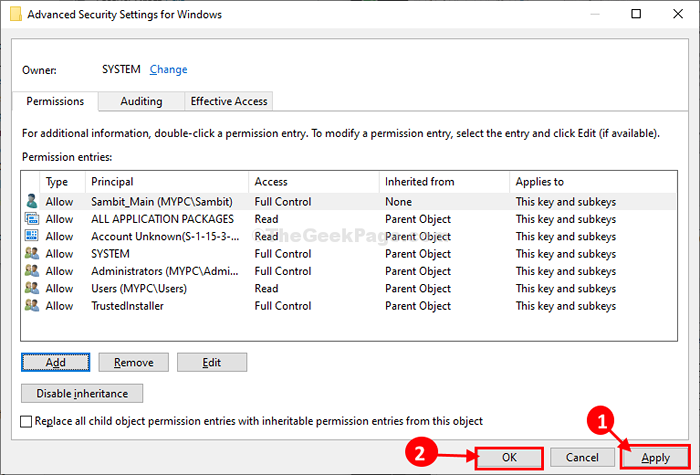
23. Da mesma forma, novamente você tem que clicar em “Aplicar"E então em"OK”Para completar o processo.
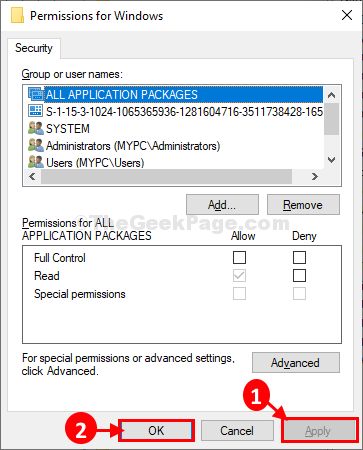
24. Em Editor de registro janela, Clique com o botão direito do mouse no "Carregar”Torne novamente e depois clique em“Excluir”Para excluir a chave do seu computador.
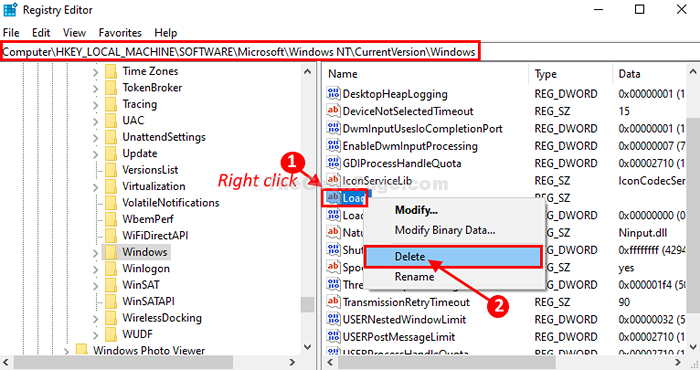
25. Se lhe pedirem confirmação para excluir a chave, clique em “Sim““.
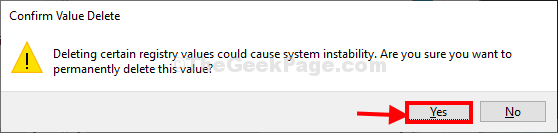
Desta vez, você poderá excluir a chave do seu computador.
Fechar Editor de registro janela.
Depois de fechá -lo, reinício Seu computador para deixar as mudanças entrarem em vigor.
Após a reinicialização, o problema será corrigido.
É isso . Seu problema será corrigido.
- « Fix- Fotos App está abrindo muito lentamente no Windows 10
- Houve um problema de enviar o comando para o erro do programa no MS Excel Fix »

