Corrigir o OneNote precisa de uma senha para sincronizar este erro de notebook
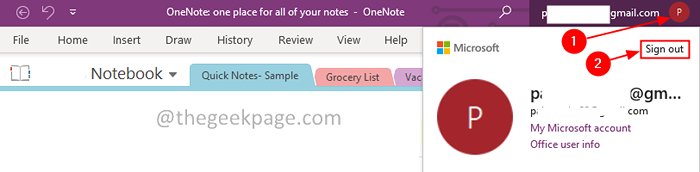
- 2496
- 513
- Spencer Emard
Um dos problemas mais comuns que os usuários do ONENOTE enfrentam é o erro -
Uma nota precisa de uma senha para sincronizar este caderno.
Ao ver esse erro, os usuários tentam entrar em sua conta. Mas não importa o quê, eles não serão capazes de sincronizar suas anotações em sua conta. Isso pode ser bastante frustrante às vezes. Principalmente isso acontece, quando o aplicativo OneNote está aberto e o PC entra no modo de suspensão. Quando o PC acorda do modo de suspensão, esta mensagem de erro é vista.
Os possíveis motivos para ver o erro são:
- Conflitos de sincronização.
- Instalação corrupta dos aplicativos do MS Office.
- Falhas inesperadas em OneNote.
- Pasta de cache corrupta
Neste artigo, listamos algumas correções que podem ajudá -lo a corrigir o OneNote precisa de uma senha para sincronizar este erro de notebook.
Índice
- Correção 1: Saltar e entrar no aplicativo ONENOTE
- Correção 2: Exclua sua conta do gerente de credenciais
- Correção 3: Reparar MS Office
- Corrigir 4: Desative ou desinstale quaisquer servidores proxy ou clientes VPN
- Corrigir 5: Exclua o conteúdo da pasta de cache
- Corrigir 6: adicione o URL do ponto de compartilhamento à lista de sites confiáveis
Correção 1: Saltar e entrar no aplicativo ONENOTE
Etapa 1: Abra o aplicativo One Note.
Etapa 2: No canto superior direito da janela, clique no conta de usuário.
Etapa 3: a partir do menu suspenso, clique em sair.
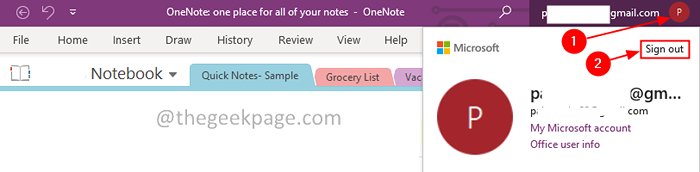
Etapa 4: você verá uma caixa de diálogo de confirmação surgindo, clique em Sim.

Etapa 5: No canto superior direito da janela, clique em Entrar.
Etapa 6: você será solicitado a entrar no seu Credenciais. Digite seu nome de usuário e senha.
Etapa 7: Depois de autenticado com sucesso, verifique se o erro desaparece.
Verifique se isso ajuda.
Correção 2: Exclua sua conta do gerente de credenciais
Etapa 1: clique no ícone do Windows. Na barra de pesquisa, digite Gerenciador de Credenciais
Etapa 2: clique no Gerenciador de Credenciais
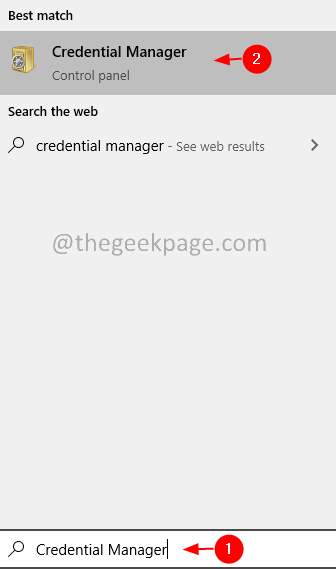
Etapa 3: Selecione Credenciais do Windows
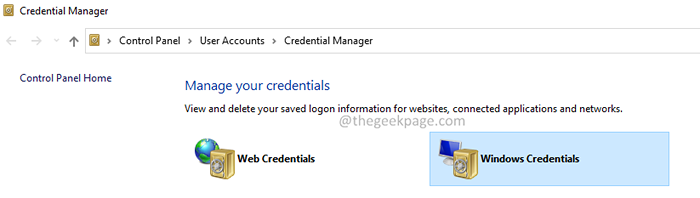
Etapa 4: sob o Credenciais genéricas seção, localize seu conta Microsoft e clique nele.
Etapa 5: clique no Remover opção.
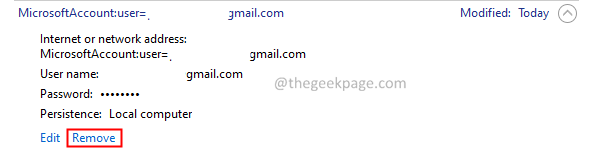
Etapa 6: você pode ver uma caixa de diálogo de confirmação de exclusão. Clique em Sim.
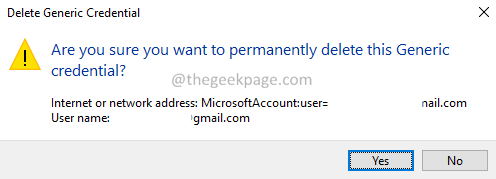
Observe que, depois de excluir isso, todos os aplicativos usando a conta da Microsoft devem ser assinados novamente.
Etapa 7: reinicie o PC.
Etapa 8: Abra o aplicativo One Note.
Etapa 9: no canto superior direito da janela, pressione Entrar.
Etapa 10: insira suas credenciais novamente.
Verifique se isso resolve o erro.
Correção 3: Reparar MS Office
Etapa 1: segure os botões Windows+r junto.
Etapa 2: Na janela de corrida, digite Appwiz.cpl, e clique no Tecla Enter.
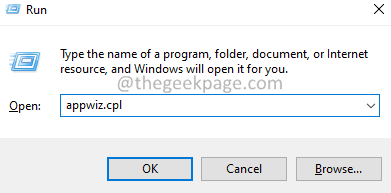
Etapa 3: Na janela do programa e apresenta que abre, localize Microsoft 365. Clique com o botão direito do mouse nele e selecione Mudar.
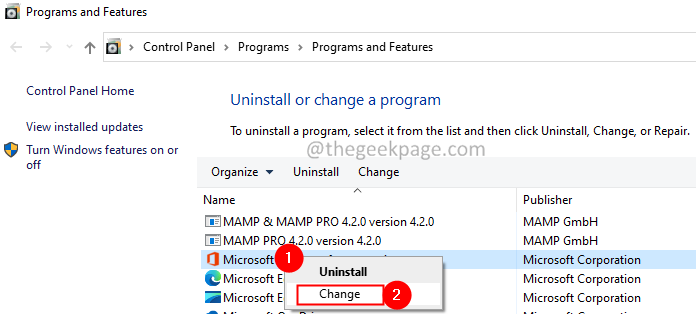
Etapa 4: se o UAC aparecer pedindo permissões, clique em Sim.
Etapa 5: Na caixa de diálogo aparecendo, clique em Reparo rápido.
Etapa 6: clique no Reparar botão.
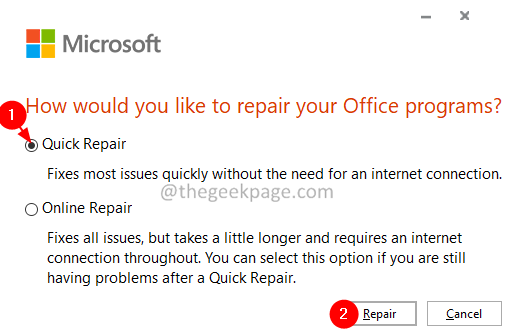
Etapa 7: Siga as instruções mostradas e repare os programas do escritório.
Etapa 8: Se o problema for encontrado devido a um aplicativo do Office 365 corrompido, essa correção resolverá o problema.
Etapa 9: reinicie o aplicativo e verifique se o problema foi corrigido. Se não, tente escolher Reparo online (em vez de reparo rápido como na etapa 6) para reparar os aplicativos do escritório.
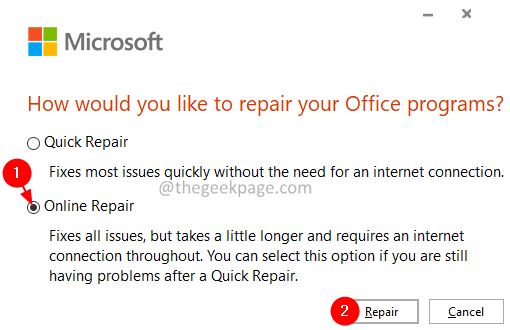
Etapa 10: reinicie o aplicativo e verifique se o erro foi corrigido.
Corrigir 4: Desative ou desinstale quaisquer servidores proxy ou clientes VPN
A maioria dos usuários relatou que desativar os servidores proxy ou clientes VPN no sistema, resolveu o problema. Tente desativar o servidor proxy e/ou clientes VPN do sistema. Se você não conseguir desativá -lo, tente desinstalar os clientes da VPN.
Etapa 1: segure os botões Windows+r junto.
Etapa 2: Na janela de corrida, digite Appwiz.cpl, e clique no Tecla Enter.
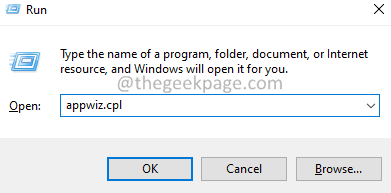
Etapa 3: Na janela do programa e recursos que abre, localize o cliente VPN.Clique com o botão direito do mouse nele e selecione Desinstalar.
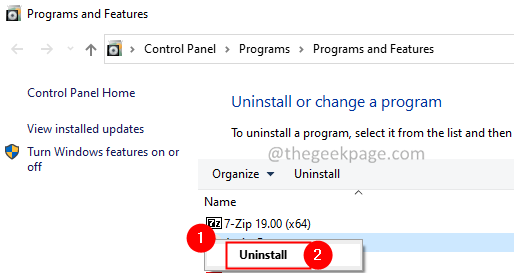
Etapa 4: siga as instruções minuciosamente e complete o processo de desinstalação.
Corrigir 5: Exclua o conteúdo da pasta de cache
Etapa 1: Abra a caixa de diálogo Run usando as chaves Windows+r.
Etapa 2: Na janela de abertura, digite o comando abaixo e pressione Digitar.
%AppData%\ Microsoft \ OneNote
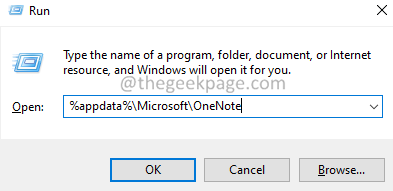
Etapa 3: Exclua todo o conteúdo desta pasta.

Verifique se isso ajuda, se não experimentar a próxima correção.
Corrigir 6: adicione o URL do ponto de compartilhamento à lista de sites confiáveis
Etapa 1: Abra a caixa de diálogo Run usando as chaves Windows+r.
Etapa 2: Na janela de abertura, digite o comando abaixo e pressione Digitar.
inetcpl.cpl
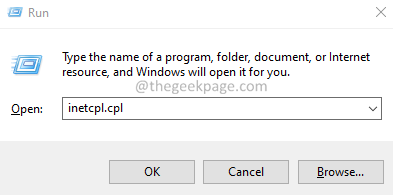
Etapa 3: Na janela de abertura, clique no Segurança aba.
Etapa 4: Under Selecione uma zona para visualizar ou alterar as configurações de segurança seção, clique em Sites confiáveis.
Etapa 5: agora, clique no Sites botão como mostrado abaixo.
Etapa 6: você pode ver o Sites confiáveis abertura da janela.
Etapa 7: Under Adicione este site à zona seção, insira o seu URL do ponto de compartilhamento de empresas.
Etapa 8: clique no Adicionar botão.
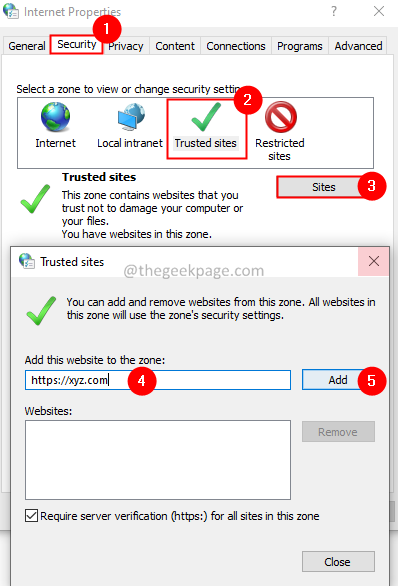
Etapa 9: feche o Sites confiáveis janela.
Etapa 9: finalmente, clique no OK Botão na janela Propriedades da Internet.
Isso é tudo.
Esperamos que este artigo tenha sido informativo. Obrigado pela leitura.
Por favor, comente e deixe -nos saber a correção que o ajudou a resolver o problema.
- « Corrigir erro Microsoft Excel está tentando recuperar suas informações no Windows 11/10
- Remova os arquivos duplicados no Windows 11 usando pesquisa de ferramenta gratuita »

