Corrigir erro Microsoft Excel está tentando recuperar suas informações no Windows 11/10
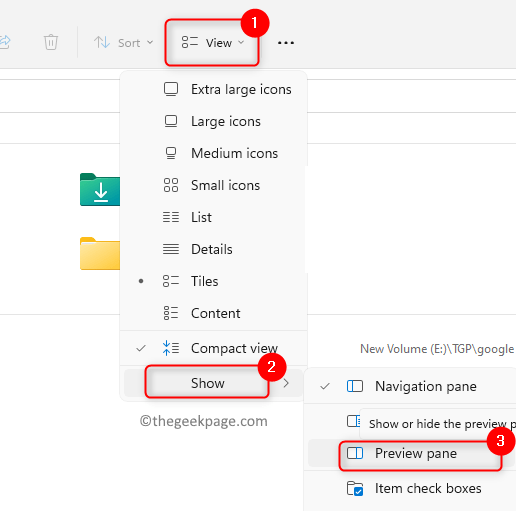
- 4622
- 471
- Wendell Legros
Você é um daqueles usuários do MS Office que encontram o erro ““Microsoft Excel está tentando recuperar suas informações ”. Geralmente, esse erro é visto se algum vírus foi detectado no seu PC e pode ser um falso positivo. Na maioria dos casos, o erro é corrigido por si só depois de algum tempo.
Outras razões possíveis para este erro são:
- Certas aplicações que conflitam com o funcionamento do Excel
- Versão desatualizada do Excel ou Windows
- Instalação corrompida de arquivos de escritório ou usuário.
- Macros ou complementos conflitantes com o funcionamento normal do Excel
Leia este artigo para descobrir algumas soluções de solução de problemas para superar esse problema no seu PC do Windows. Antes de avançar para as correções abaixo, verifique as soluções alternativas.
Índice
- Soluções alternativas
- Corrigir 1 - Desligue o antivírus
- Corrigir 2 - Desativar o painel de visualização do explorador de arquivos
- Corrigir 3 - Executar no modo de segurança
- Corrigir 4 - Desativar suplementos do Excel
- Corrigir 5 - Macros recompile
- Corrigir 6 - Desativar macros
- Corrigir 7 - Modificar as configurações da região
- Corrigir 8 - modifique a impressora padrão
- Fix 9 - Atualizar MS Excel
- Fix 10 - Execute uma atualização do Windows
- Correção 11 - Limpe a inicialização do sistema
- Corrigir 12 - Faça uma nova conta de usuário
- Corrigir 13 - Reparar MS Office
Soluções alternativas
1. Se esse problema estiver ocorrendo com Apenas um arquivo E não com os outros arquivos, então tente reparar esse arquivo. Caso contrário, siga as correções fornecidas.
2. Verifique se esse problema está ocorrendo enquanto trabalha com um Arquivo sobre a rede. Nesse caso, faça o download deste arquivo e continue editando -o.
3. Reduzir o número de formas.
4. Verifique se o arquivo não tem nenhum links externos associado às fórmulas, gráficos, formas, nomes de alcance, folhas ocultas e consultas.
5. Ter apenas uma instância de Excel correndo e use apenas uma pasta de trabalho.
6. O arquivo não deve ser Protegido por uma senha.
7. Os arquivos podem ser corrompidos se forem produzidos por Outra aplicação. Nesse caso, abra-o em outro computador sem usar o aplicativo de terceiros.
8. Em alguns casos quando Excel está sendo usado por outra tarefa então pode parar de responder e mostrar este erro. Verifique a barra de status do arquivo do Excel e aguarde a conclusão desta ação.
9. Se houver muitas formas no arquivo, o tamanho do arquivo aumenta. Nesse caso, requer uma quantidade mais de RAM para executar. Verifique se você está usando um sistema com especificações mais altas.
10. Sempre que você estiver modificando o nome de um Excel, use o menu Salvar como, em vez de apenas renomeá -lo no File Explorer.
Corrigir 1 - Desligue o antivírus
Sabe-se que o antivírus presente no sistema detecta as macros e complementos presentes no Excel como maliciosos e dificulta o trabalho normal do MS Excel. Os usuários relataram que desligar o antivírus temporariamente os ajudou a superar esse erro com o Excel.
1. Desativar Seu antivírus. As etapas diferem de um software para outro.
2. Agora verifique se o Excel está funcionando sem o erro acima.
3. Se funcionar, insira uma exclusão em seu antivírus para o arquivo ou excel. Ou você pode modificar seu antivírus com outro que pode não entrar em conflito com o Excel.
Corrigir 2 - Desativar o painel de visualização do explorador de arquivos
1. Abre o teu Explorador de arquivos pressionando Windows + e simultaneamente.
Para Windows 10
2. Vou ao Visualizar guia no topo. Agora selecione o Painel de visualização no Painéis grupo.

3. Abra seu arquivo mostrando o erro e verifique se for resolvido.
Para Windows 11
2. Clique no Visualizar aba.
3. Selecione os Mostrar opção e escolha o Painel de visualização na lista.
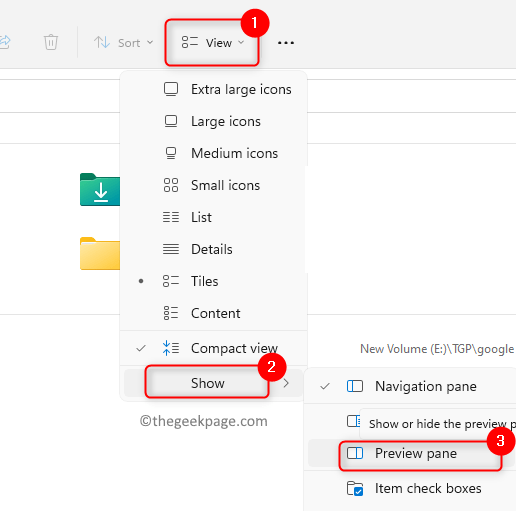
4. Abra seu arquivo mostrando o erro e verifique se for resolvido.
Corrigir 3 - Executar no modo de segurança
1. Abrir Run (Windows + R).
2. Tipo Excel.exe /seguro Para abrir o Excel em modo de segurança.
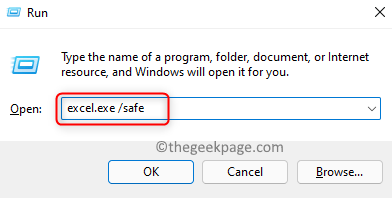
3. Se o Excel funcionar sem nenhum erro no modo de segurança, tente as correções abaixo para ver se elas ajudam a resolver o problema.
Corrigir 4 - Desativar suplementos do Excel
1. Abra o arquivo do Excel em Modo de segurança Como mencionado em Corrigir 3.
2. Selecione os Arquivo cardápio.
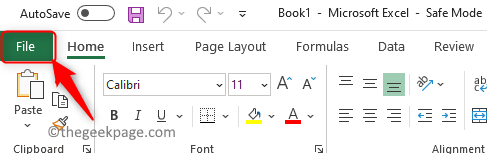
3. Clique no Opções no fundo.
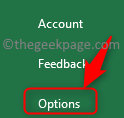
4. No Opções Janela, selecione o Suplementos guia no painel esquerdo.
5. No lado direito, use o suspensão ao lado de Gerenciar e selecione a opção Suplemento do Excel que precisa ser desativado. Clique no Ir… botão.

6. No Suplementos janela, desmarque Todos os complementos da lista. Clique em OK.
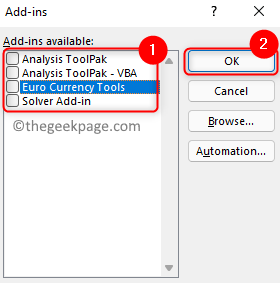
7. Salvar o arquivo e reabrir isso de novo.
8. Agora veja se o Excel funciona corretamente sem erro. Se funcionar, tente ativar o complemento um de cada vez para identificar o suplemento problemático. Depois de saber o suplemento que estava dando esse erro, tente obter uma versão atualizada do suplemento instalado.
Corrigir 5 - Macros recompile
1. Lançar o Excel.
2. No começo, ative a guia do desenvolvedor no Excel usando as etapas abaixo:
- Vou ao Arquivo menu e depois selecione Opções.
- Selecione os Personalizar fita aba.
- À direita, verificar a caixa ao lado de Desenvolvedor sob Guias principais em Personalize a fita.
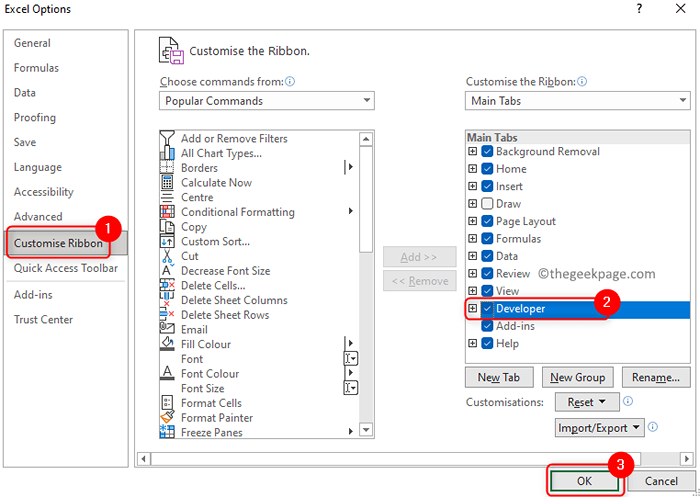
- Clique em OK.
3. Agora você pode ver o Desenvolvedor fita na barra de menus.
4. Abrir Visual Basic for Applications use o Alt e F11 combinação de chave ou vá para o Desenvolvedor guia e clique em Visual básico debaixo de Código grupo
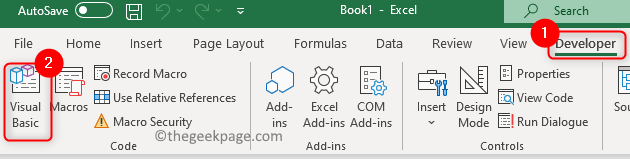
5. Vou ao Ferramentas menu e escolha Opções .. no submenu.

6. Vou ao Em geral guia Opções. Verificar a caixa associada a Compilar sob demanda e clique em OK.
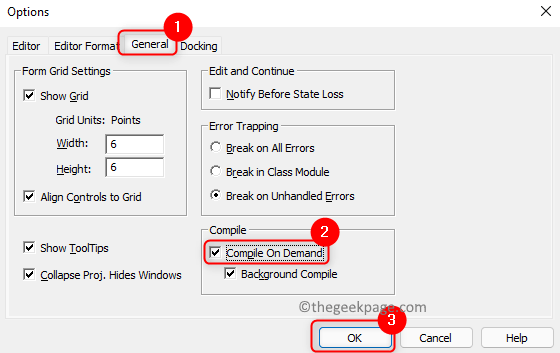
7. Selecione os Inserir menu e depois escolha Módulo.
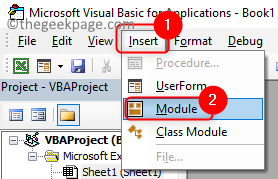
8. Vou ao Depurar menu e escolha a opção Compilar Projeto VBA.
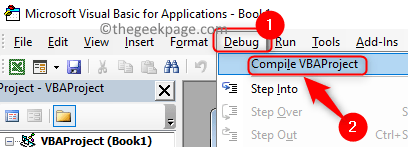
9. Selecione Arquivo cardápio. Clique em Salvar Para salvar o arquivo.
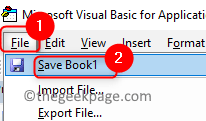
10. Imprensa Alt + q para fechar o Visual Basic e voltar ao Excel.
11. Reabrir o arquivo do Excel e verifique se o problema está corrigido.
Corrigir 6 - Desativar macros
1. Use as etapas em Corrigir 3 Para abrir o Excel no modo de segurança.
2. Vou ao Arquivo menu e selecione Opções.
3. Selecione os Centro de confiança guia no painel esquerdo.
4. Clique em Configurações do centro de confiança… botão no lado direito.
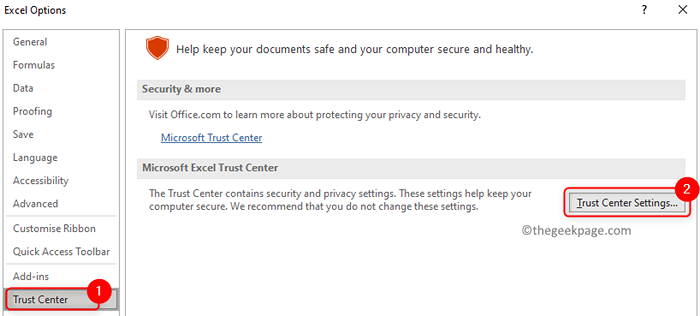
5. Vá para Configurações de macro no Centro de confiança janela. Escolha o botão de rádio associado a Desative as macros VBA sem notificação.
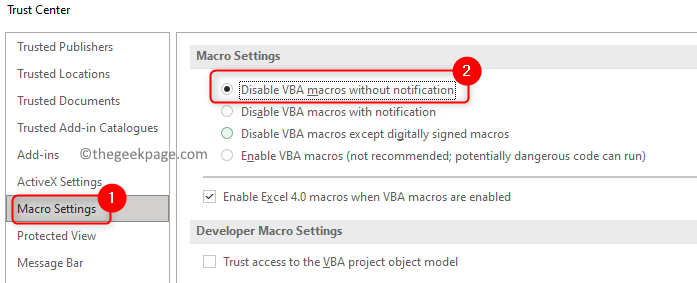
6. Selecione os Documentos confiáveis aba.
- Verificar a opção Permita que documentos em uma rede sejam confiáveis
- Desmarque a caixa ao lado de Desativar documentos confiáveis
- Clique em OK.

7. Relançar o arquivo do Excel depois de salvá -lo e fechá -lo.
8. Verifique se o Excel está funcionando sem o erro.
Corrigir 7 - Modificar as configurações da região
1. Abrir Correr usando o Windows e r Combinação de chaves.
2. Tipo MS-Settings: RegionFormatting Para abrir o Configurações da região.
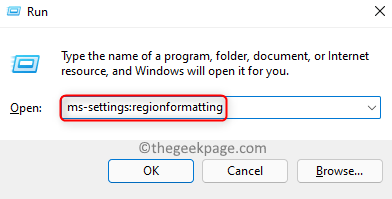
3. Aqui use o suspensão ao lado de País ou região escolher uma opção que é o seu localização atual.
4. No Formato regional, Escolha a opção que tem Recomendado iniciar.
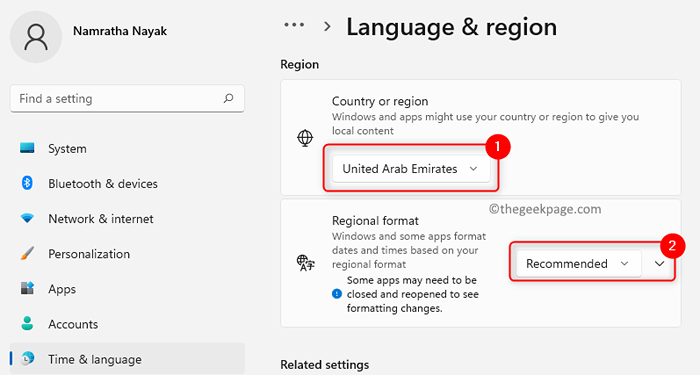
5. Reinício Seu sistema. Abra o Excel e veja se o erro foi resolvido.
Corrigir 8 - modifique a impressora padrão
Sabemos que o Excel interage com o conjunto de impressoras padrão para o seu sistema quando você o abre. Este erro pode ser visto quando essa comunicação não acontece como esperado pelo Excel.
1. Abrir Correr e tipo MS-Settings: impressoras Para abrir o Impressoras e scanners configurações.
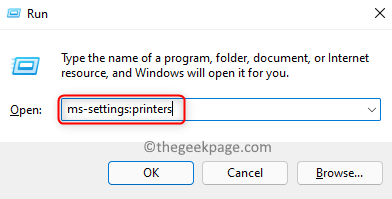
Para Windows 10
2. Desmarque a caixa associada a Deixe o Windows gerenciar minha impressora padrão.
3. Selecione Microsoft XPS Document Writer e clique no Gerenciar botão.

4. Escolher Definir como padrão na próxima janela que aparece.
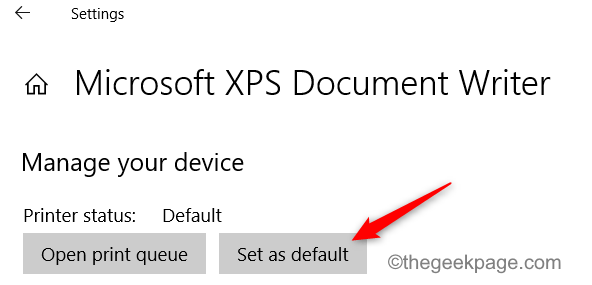
5. Lançar o arquivo do Excel e veja se ele funciona corretamente sem o erro.
Para Windows 11
2. No Impressoras e scanners Janela, certifique -se de você desligar as configurações Deixe o Windows gerenciar minha impressora padrão sob Preferências da impressora.
3. Selecione Microsoft XPS Document Writer.
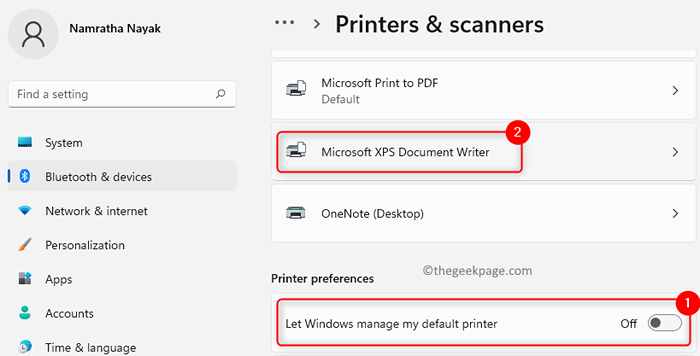
4. Clique no Definir como padrão Botão no topo.
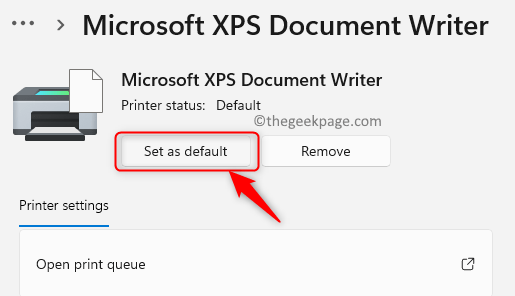
5. Verifique se o Excel funciona como esperado sem nenhum erro.
Fix 9 - Atualizar MS Excel
1. No MS Excel, vá para o Arquivo cardápio.
2. Na parte inferior, clique em Conta.
3. À direita, abra a lista suspensa clicando em Opções de atualização. Selecione os Atualizar agora opção.

4. Aguarde a atualização terminar.
5. Reiniciar seu computador e verifique se o Excel está funcionando agora sem problemas.
Fix 10 - Execute uma atualização do Windows
1. Tipo MS-Settings: WindowsUpdate-Ação no Correr caixa para abrir o atualização do Windows configurações.
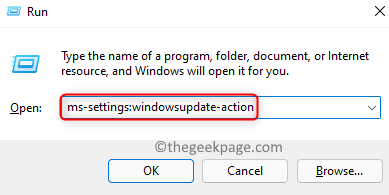
2. No atualização do Windows, Clique em Verifique se há atualizações botão.
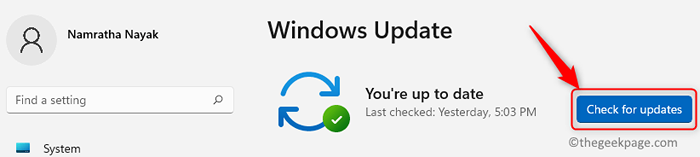
3. Depois de concluir a instalação das atualizações disponíveis reiniciar Seu PC.
4. Agora abra o Excel e veja se está funcionando normalmente sem problemas.
Correção 11 - Limpe a inicialização do sistema
1. Tipo MSCONFIG em Run (Windows + R) abrir Configuração do sistema.

2. No Serviços aba, verificar a caixa associada a Ocultar todos os serviços da Microsoft.
3. Clique no Desativar tudo botão.
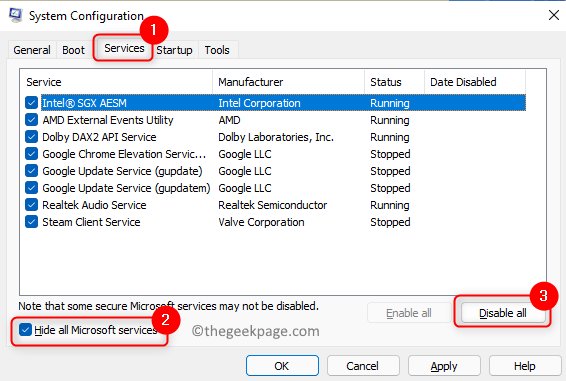
4. No Comece guia, selecione o link Open Task Manager.
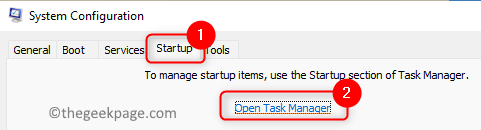
5. Vou ao Comece guia no Gerenciador de tarefas.
6. Desative todos os aplicativos cujo editor não é Microsoft. Selecione o aplicativo e clique no Desativar botão.

7. Fechar o gerente de tarefas para voltar à janela de configuração do sistema. Clique em Aplicar E então OK.
8. Reiniciar Seu sistema. Abra o arquivo do Excel dando o erro e verifique se foi resolvido.
Corrigir 12 - Faça uma nova conta de usuário
A. Bott PC no modo de segurança
1. Abrir Correr e tipo MSCONFIG abrir Configuração do sistema.

2. Vou ao Bota aba.
3. Verificar a caixa associada a Botagem segura dentro de Opções de inicialização grupo.
4. Clique em Aplicar E então OK.
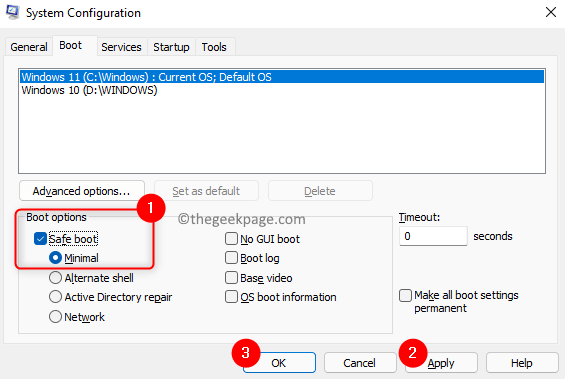
5. Quando solicitado a reiniciar, clique no Reiniciar Botão, se você quiser clicar em Saia sem reiniciar Para reiniciar um tempo posterior manualmente.

B. Crie uma nova conta local
1. Abrir Run (Windows + R) e tipo MS-Settings: Contas Para abrir o Configurações de Conta.
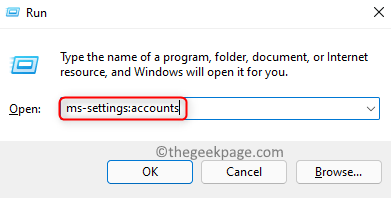
2. Selecione Família e outros usuários.
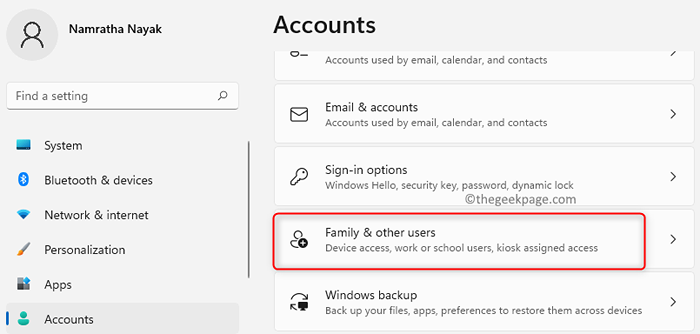
3. Clique no botão Adicionar Conta ao lado de Adicione outro usuário.
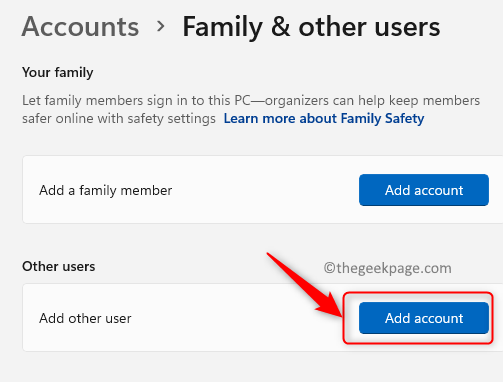
4. No novo Janela da conta da Microsoft que aparece, clique em Eu não tenho informações de assinatura dessa pessoa.
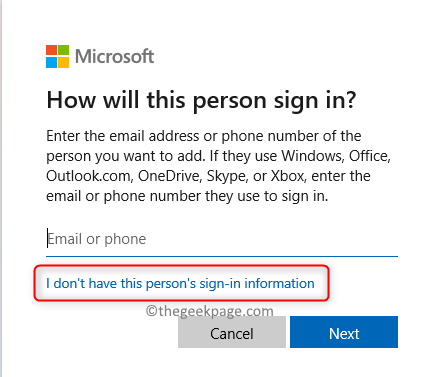
5. Clique em Adicione um usuário sem uma conta da Microsoft.
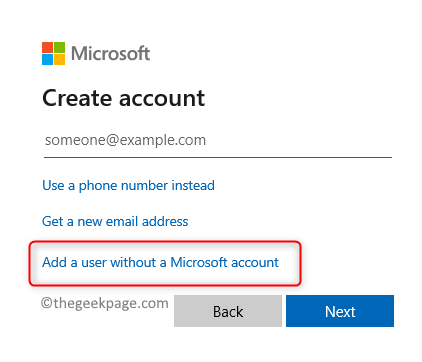
6. Crie um novo usuário com um nome de usuário e senha que possa ser lembrado. Mude para esta conta local.
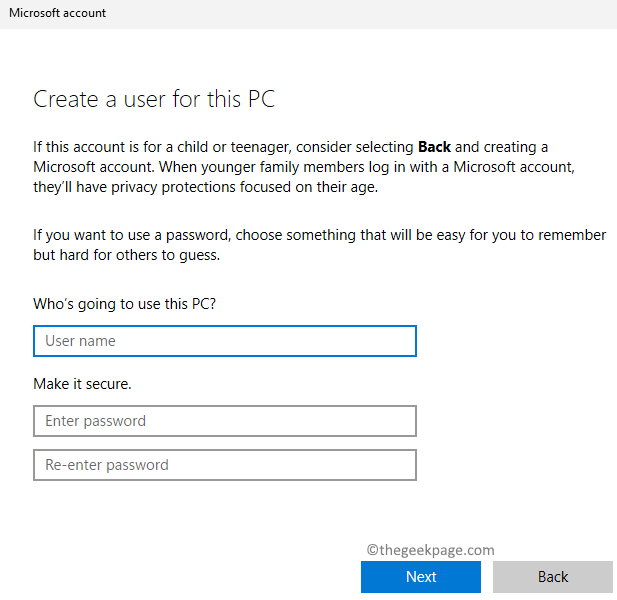
7. Navegue até este caminho C: \ Windows \ Temp
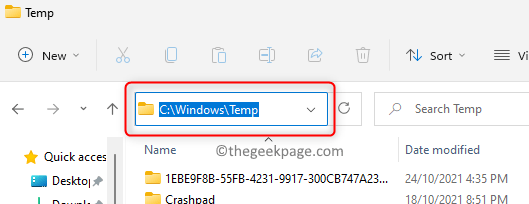
8. Selecione todos os arquivos nesta pasta usando Ctrl + a. Imprensa Shift + Excluir Para remover todos os arquivos.
9. Reiniciar seu PC e verifique se o Excel está operando normalmente.
Corrigir 13 - Reparar MS Office
1. Abrir Run (Windows + R) e tipo Appwiz.cpl abrir Programas e recursos.
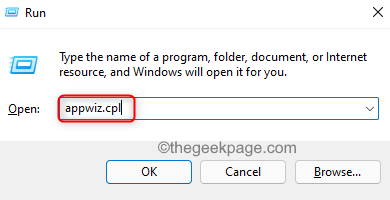
2. Clique com o botão direito do mouse Na instalação do MS Office, você deseja reparar e selecionar o Mudar opção.
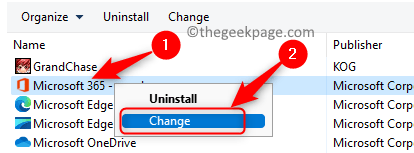
3. Clique em Sim se solicitado por Uac.
4. Escolha a opção Reparo rápido e clique em Reparar.
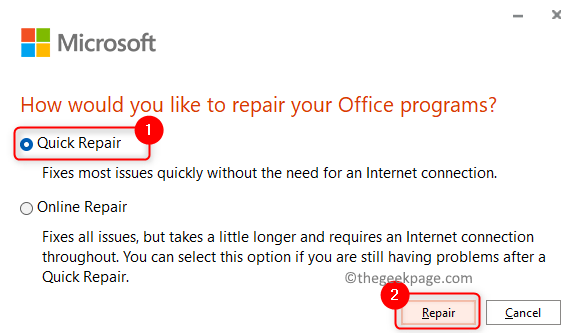
5. Na confirmação, clique em Reparar de novo.
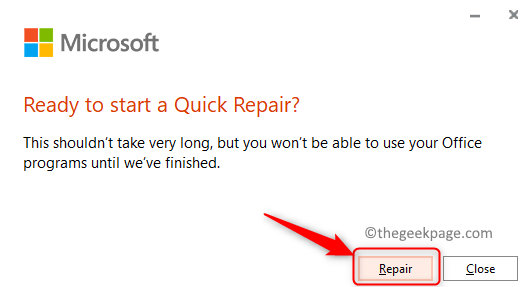
6. Reiniciar Seu PC assim que o processo de reparo for concluído. Verifique se o erro no Excel foi liberado.
7. Se o erro ainda persistir, execute Etapas 1 - 3 de novo.
8. Agora escolha a opção Reparo online e continue com o processo de reparo.
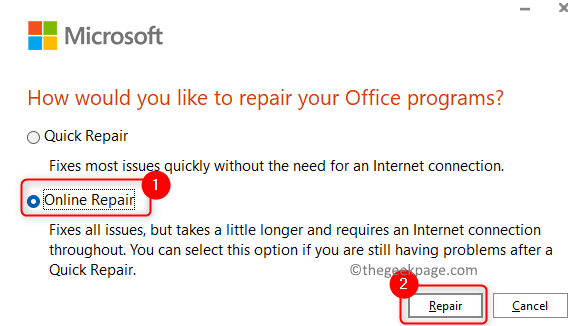
9. Reiniciar Depois que o reparo terminar. Novamente abra o Excel e veja se funciona sem o erro.
Obrigado pela leitura.
Esperamos que agora você possa usar o Excel sem problemas. Comente e deixe -nos saber a correção que funcionou para você.
- « Como criar um atalho para iniciar o painel de controle no modo de administrador no Windows 11
- Corrigir o OneNote precisa de uma senha para sincronizar este erro de notebook »

