Excel ficou sem recursos enquanto tentava calcular uma ou mais fórmulas
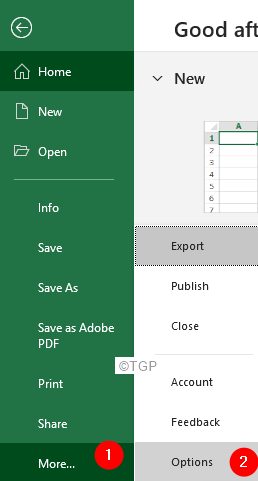
- 1920
- 269
- Loren Botsford
Muitos usuários relataram ter visto o erro abaixo quando estão usando fórmulas complexas em suas planilhas.
Excel ficou sem recursos enquanto tentava calcular uma ou mais fórmulas. Como resultado, essas fórmulas não podem ser calculadas
As causas potenciais para este erro são:
- Hyperthreading
- Fórmulas que têm referências circulares
Se você está vendo esse erro, não se preocupe, compilamos uma lista de correções que o ajudarão.
Índice
- Corrigir 1: na fórmula inclui apenas células das mesmas linhas
- Correção 2: limite o número de processadores a serem usados
- Correção 3: corrija as fórmulas erradas
- Corrigir 4: liberte um pouco de memória no Excel
- Correção 5: Executar o modo de compatibilidade do Excel
Corrigir 1: na fórmula inclui apenas células das mesmas linhas
Tente incluir células da mesma linha em que você está criando a fórmula.
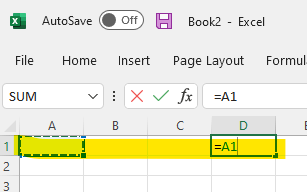
Correção 2: limite o número de processadores a serem usados
Método 1: Usando o Excel
Etapa 1: Abra o arquivo do Excel que está lançando o erro.
Etapa 2: clique no Arquivo Do menu superior
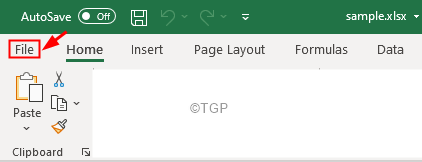
Etapa 3: do lado esquerdo, clique em Mais
Etapa 4: então escolha Opções
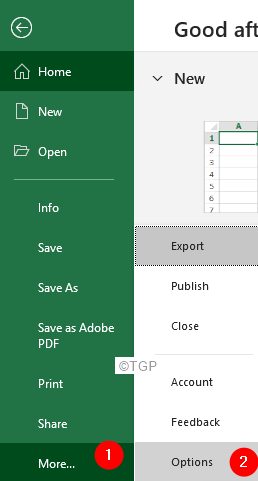
Etapa 5: Na janela Opções do Excel, clique no Avançado guia do lado esquerdo.
Etapa 6: no lado direito, role para baixo para localizar o Fórmulas seção.
Etapa 7: Marcação no Manual opção
Etapa 8: insira um número menor que o número de processadores no sistema. Por exemplo, como podemos ver na imagem, existem 4 processadores no sistema. Portanto, podemos tentar inserir os valores 1 e verificar se o problema resolve. Se não estiver definindo 2 e verifique se o erro resolve e finalmente digite 3 e tente se o erro resolver.
Etapa 9: finalmente, clique no OK botão.
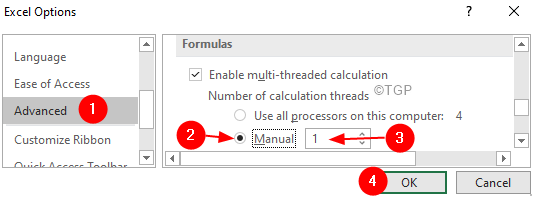
Caso isso não ajude, tente a próxima correção listada abaixo.
Método 2: Do gerente de tarefas
Passo 1: Clique com o botão direito do mouse na sua barra de tarefas
Etapa 2: No menu de contexto, escolha Gerenciador de tarefas
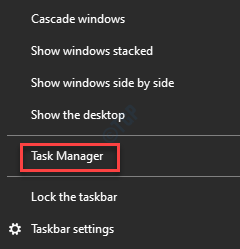
Etapa 3: vá para o Detalhes aba
Etapa 4: role para baixo e localize Excel.EXE
Etapa 5: Clique com o botão direito do mouse Excel.EXE
Etapa 6: Escolha Defina a afinidade
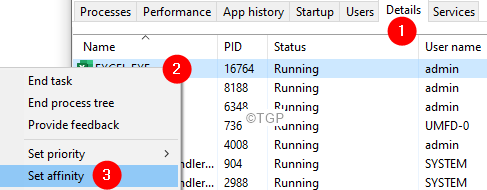
Etapa 7: agora, marque os processadores que você precisa ter
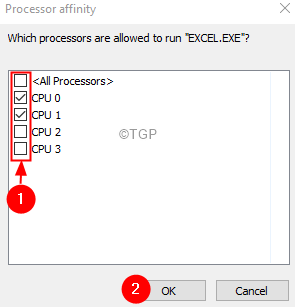
Etapa 8: Clique em OK
Correção 3: corrija as fórmulas erradas
Corrigir uma fórmula errada requer conhecimento profundo. E evidentemente, uma solução não pode se encaixar em todos os casos.
Trace o erro e verifique se ele está acabando em um loop infinito
Etapa 1: se você não tiver certeza de onde exatamente o erro é visto, clique em Fórmulas Do menu superior
Etapa 2: clique na marca de seta ao lado de Verificação de erros
Etapa 3: Selecione Erro de rastreamento
Etapa 4: você verá a célula problemática destacada
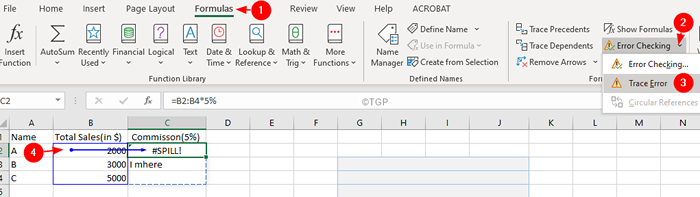
Etapa 5: agora, verifique a lógica da fórmula e veja se está desencadeando um loop infinito.
Escreva fórmulas eficazes
Muitos usuários reclamam que vêem erros, mesmo quando o arquivo não tem muitos dados. Observe que, o cálculo (A1: A100000) levará uma quantidade significativa de memória, mesmo que A1: A10 tenha valores. Então, mantenha o alcance pequeno.
Corrigir 4: liberte um pouco de memória no Excel
A seguir, duas dicas ajudaram muitos usuários:
- Exclua os dados ou folhas necessários da sua planilha do Excel
- Mude todas as fórmulas em valores. Consulte a mudança de fórmulas para valores
Correção 5: Executar o modo de compatibilidade do Excel
Etapa 1: abra o Excel e clique em Arquivo Do menu superior
Etapa 2: Escolha Informações
Etapa 3: clique na seta descendente no Verifique se há problemas telha
Etapa 4: Clique em Verifique a acessibilidade
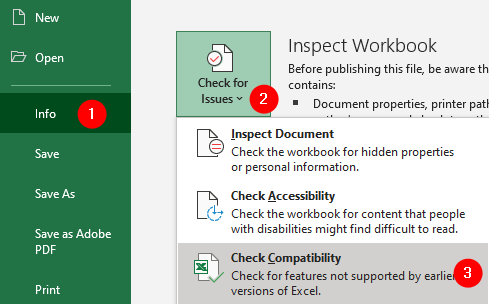
Etapa 5: selecione a versão necessária
Etapa 6: finalmente, clique no botão OK.
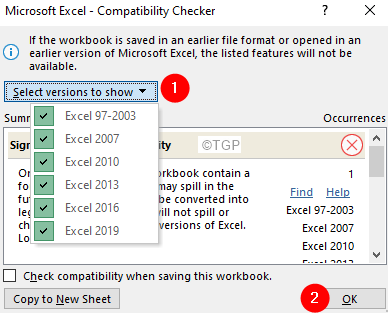
Isso é tudo
- « Corrija o OneDrive incapaz de sincronizar no Windows 11/10
- Como corrigir o compartilhamento de erro de violação no Excel »

