Fix- Tycelboard digitando caracteres errados no Windows 10/11
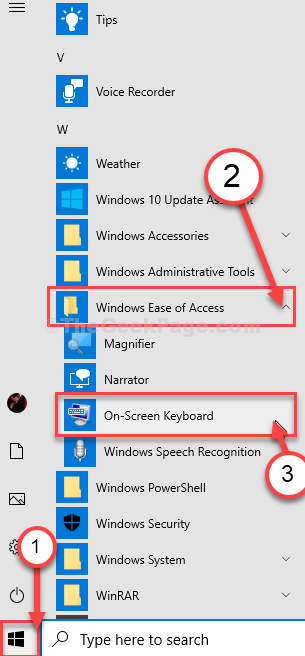
- 3123
- 906
- Maurice Champlin
É o teclado digitando os caracteres errados no seu computador Windows 10? Se você está enfrentando esse problema no seu computador, há uma chance de o próprio teclado ter saído de ordem. Experimente essas soluções alternativas iniciais no seu computador e, se elas não derem certo, basta optar por soluções principais.
Soluções alternativas iniciais-
1. Desconecte o teclado. Espere um pouco. Novamente, conecte o teclado a outra porta USB em seu computador. Verifique se isso funciona.
2. Experimente o teclado com qualquer outro computador/ laptop para verificar se funciona.
Se o teclado estiver funcionando bem com outro laptop ou PC, você deve resolver o problema após essas correções-
OBSERVAÇÃO-
Para todas as correções, quando vamos usar “Teclado na tela““. Para abri -lo, siga estas etapas-
a. Clique no ícone do Windows.
b. Agora, role para baixo pela lista de aplicativos e clique em “Windows Facilidade de acesso”Para expandi -lo.
c. Em seguida, clique no “Teclado na tela”Para abrir.
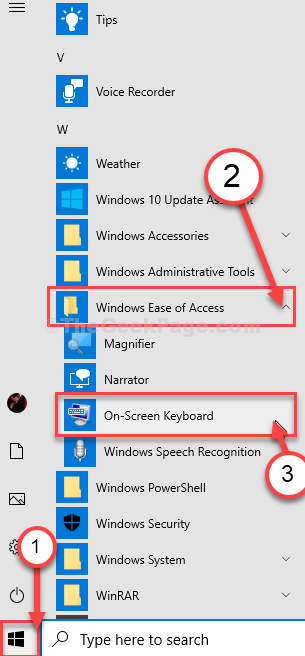
Índice
- Corrigir 1 - tente pressionar a tecla Windows e a tecla de espaço juntos
- FIX-2 Modificar registro
- Fix- 3 Desinstalar e reinstalar o teclado
- FIX- 4 Run Solumimento de problemas de teclado
Corrigir 1 - tente pressionar a tecla Windows e a tecla de espaço juntos
Pode acontecer que o layout do teclado seja alterado acidentalmente, pois você pode ter pressionado o Windows e o Space Teck juntos.
Apenas tente pressionar Tecla Windows e Barra de espaço uma vez e veja se ele corrige o problema ou não
FIX-2 Modificar registro
Modifique o registro do teclado para resolver este problema.
Você tem que resolver este problema de Editor de registro.
1. Clique no Procurar Caixa e depois digite “Regedit” usando o teclado na tela.
2. Agora, clique em “Editor de registro”Nos resultados da pesquisa para abri -lo no seu computador.
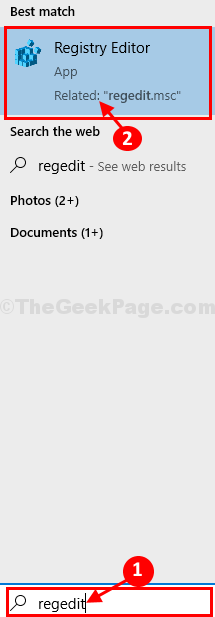
OBSERVAÇÃO-
Você precisará fazer backup do seu registro. Depois de abrir Editor de registro, Clique em "Arquivo">"Exportar”Para criar o backup.
Se algo der errado, você pode recuperar seu registro simplesmente importando o backup.
3. Em Editor de registro Janela, no lado esquerdo, navegue para este local-
Computador \ hkey_users \.Layout de teclado padrão \ Teclado \ pré -carga
4. No lado direito, Duplo click sobre "1”Para modificar.
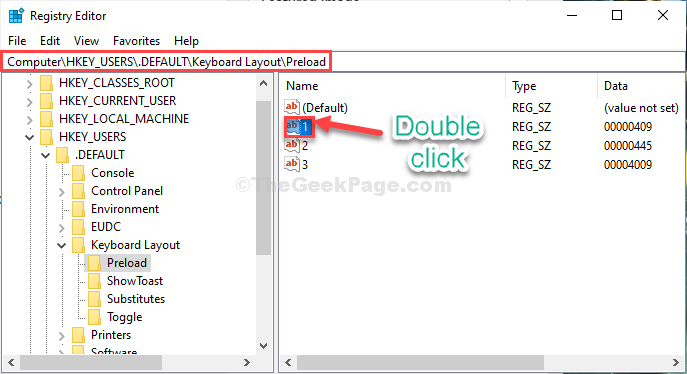
5. No Editar string Janela, altere o valor do idioma que você deseja seu teclado (basta copiar o valor do lado esquerdo da tabela abaixo de acordo com o idioma e colar -o em Editar string janela).
6. Clique em "OK““.
| 00000402 | búlgaro |
| 0000041a | croata |
| 00000405 | Tcheco |
| 00000406 | dinamarquês |
| 00000413 | Holandês (padrão) |
| 00000813 | Holandês (belga) |
| 00000409 | Inglês dos Estados Unidos) |
| 00000809 | Inglês (Reino Unido) |
| 00001009 | Inglês (canadense) |
| 00001409 | Inglês (Nova Zelândia) |
| 00000C09 | Inglês (australiano) |
| 0000040b | finlandês |
| 0000040C | Francês (padrão) |
| 0000080C | Francês (belga) |
| 0000100C | Francês (suíço) |
| 00000C0C | Franco-canadense) |
| 00000407 | Alemão (padrão) |
| 00000807 | Alemão (suíço) |
| 00000C07 | Alemão (austríaco) |
| 00000408 | grego |
| 0000040E | húngaro |
| 0000040f | islandês |
| 00001809 | Inglês (irlandês) |
| 00000410 | Italiano (padrão) |
| 00000810 | Italiano (suíço) |
| 00000414 | Norueguês (Bokmal) |
| 00000814 | Norueguês (Nynorsk) |
| 00000415 | polonês |
| 00000816 | Português (padrão) |
| 00000416 | Português (brasileiro) |
| 00000418 | romena |
| 00000419 | russo |
| 0000041b | Eslovaco |
| 00000424 | esloveno |
| 0000080A | Espanhol (mexicano) |
| 0000040A | Espanhol (tipo tradicional) |
| 00000C0A | Espanhol (tipo moderno) |
| 0000041d | sueco |
| 0000041f | turco |
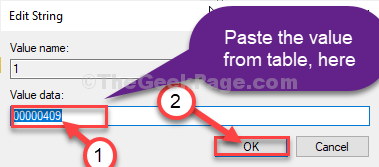
Agora, feche Editor de registro janela.
Reinício seu computador.
Depois de reiniciar o computador, o teclado funcionará bem.
Fix- 3 Desinstalar e reinstalar o teclado
Desinstalar e reinstalar o software do teclado resolverá este problema.
1. Imprensa Tecla do Windows+X e depois clique em "Gerenciador de Dispositivos”Para abrir.
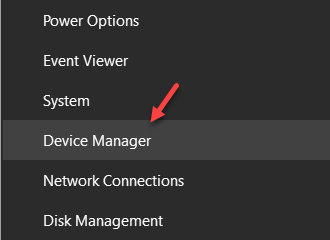
2. Em Gerenciador de Dispositivos Janela, expandir “Teclados““.
3. Agora, clique com o botão direito do mouse em “Dispositivo de teclado escondido”E depois clique em“Desinstalar dispositivo““.
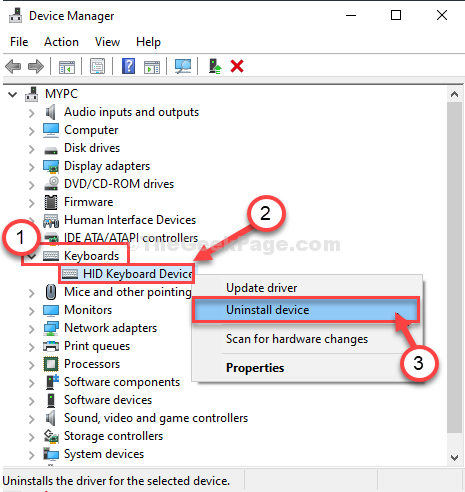
4. Finalmente, para desinstalar o driver do teclado, clique em “Desinstalar““.
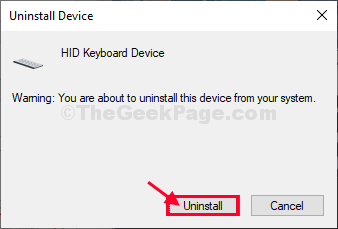
Fechar Gerenciador de Dispositivos janela.
Agora, reinício Seu computador e o motorista serão reinstalados no seu computador.
FIX- 4 Run Solumimento de problemas de teclado
1. Você pode acessar o Configurações pressionando a tecla Windows e eu juntos.
2. Agora, clique em “Atualização e segurança““.
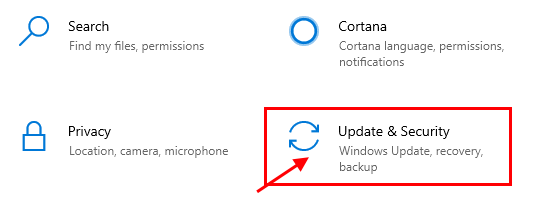
3. No lado esquerdo, clique em “Solucionar problemas““.
4. Agora, no lado direito, clique em “Solucionadores de problemas adicionais““.
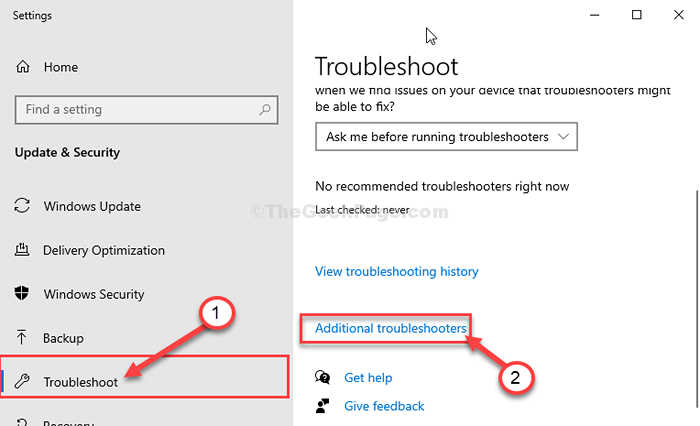
5. Agora, no painel direito do Configurações Janela, selecione o “Teclado”Solução de problemas.
6. Agora, clique em “Execute o solucionador de problemas”Para iniciar o processo de solução de problemas.
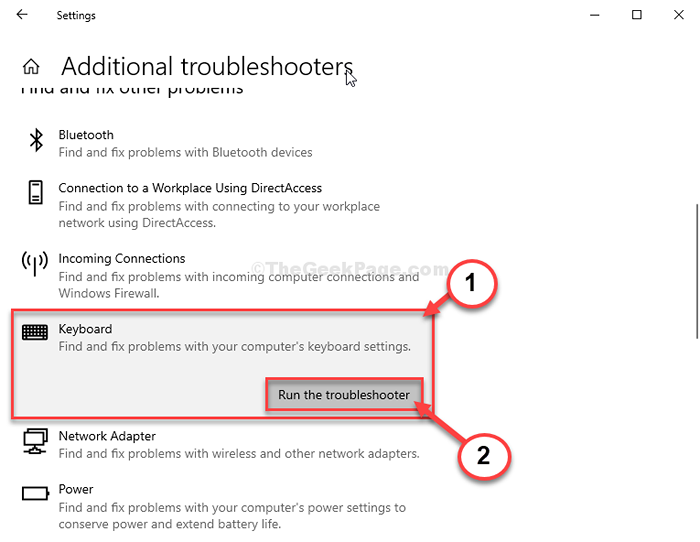
Siga a instrução na tela no Solução de problemas janela.
O solucionador de problemas encontrará problemas com o teclado que digitam o problema de digitação de personagens e tentará corrigir o problema.
Reinício seu computador e verifique.
- « Fix- o Windows falhou ao iniciar ou ausente o problema de dados de configuração de inicialização no Windows 10
- Como corrigir a LAN Proxy Configurações de Greyed Out em Windows 10/11 »

