Fix Rufus não pode criar um problema USB inicializável no Windows PC
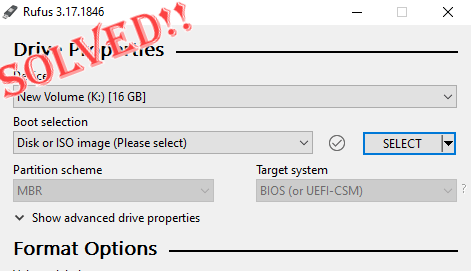
- 765
- 126
- Mrs. Willie Beahan
Rufus é uma excelente ferramenta para criar facilmente unidades USB inicializáveis. A eficiência dessa ferramenta pequena e elegante é incrível e geralmente oferece uma operação sem erros. Mas, às vezes, a criação de um novo Stick de USB inicializável pode apresentar alguma mensagem de erro, tropeçando no processo de queimadura. Se você estiver enfrentando alguma dificuldade com Rufus, basta seguir estas etapas para encontrar uma resolução rápida para o seu problema.
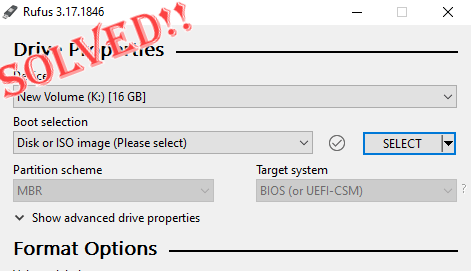
Índice
- Corrija 1 - Execute o verificador de erro para unidade
- Fix 2 - Use o instalador USB univeral
- Corrigir 3 - Revogar o acesso à pasta controlada
Corrija 1 - Execute o verificador de erro para unidade
Antes de tentar novamente com a Rufus, você pode executar a ferramenta de verificador de erro para a unidade para escanear a unidade em busca de erros.
1. Pressionando o Chave do Windows+e As chaves juntas abrem o explorador de arquivos. Então, toque “Este PC““.
2. Tente encontrar sua unidade USB. Agora, toque certo da unidade e toque “Propriedades““.
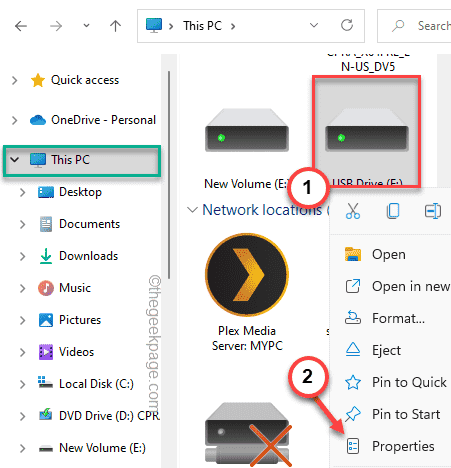
3. Quando as propriedades USB se abrirem, vá para o “Ferramentas" seção.
4. Aqui, você encontrará a seção 'Verificação de erros'. Basta tocar “Verificar““.
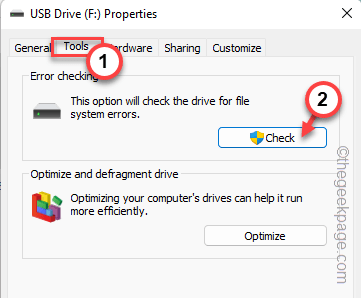
6. Você pode ver esta mensagem “Você não precisa digitalizar esta unidade”. Mas, você tem que escanear esta unidade.
7. Então, toque “Drive de escaneamento e reparo”Para escanear e consertar a unidade.
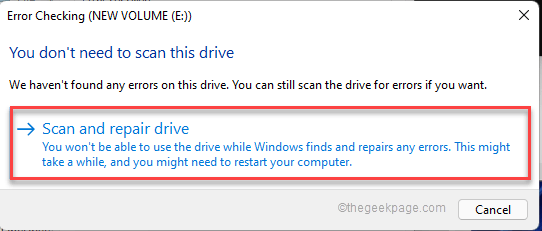
Depois de terminar, tente novamente o processo de queima com Rufus. Teste se isso funciona.
Fix 2 - Use o instalador USB univeral
Você pode usar o instalador USB universal como uma alternativa definitiva a este problema.
Etapa 1 - Formate a unidade
Você tem que formatar a unidade primeiro.
1. Abra a página do File Explorer.
2. Agora, toque “Este PC”No painel esquerdo para ver todas as unidades.
3. Apenas, clique com o botão direito do mouse na unidade que você está tentando usar e tocar “Formatar““.
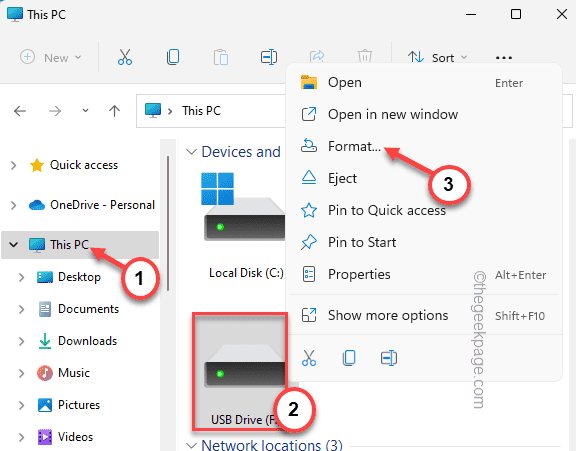
3. Você pode escolher qualquer formato desejável para sua unidade do 'sistema de arquivos:' menu suspenso. Lembre-se do arquivo OS ISO que você está tentando queimar.
[Geralmente é qualquer um desses formatos NTFS, FAT32, EXT2, EXT3, EXT4, EXFAT. ]
4. Para iniciar o processo de formatação, toque em “Começar““.
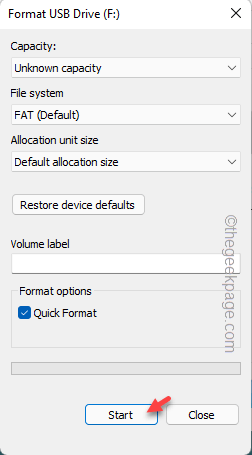
5. Você receberá uma mensagem de aviso. Apenas clique em “OK”Para ignorar e prosseguir.
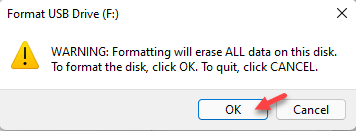
Depois de formatar a unidade, você pode ir para a próxima etapa.
Etapa 2 - Use o instalador USB universal
Agora, você pode baixar e usar o instalador USB universal.
1. Você tem que baixar o instalador USB em seu sistema.
2. Tocar "Última versão”E então, clique em“Download”Na segunda página.
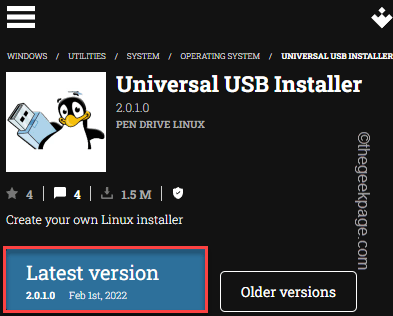
3. Uma vez baixado, toque duplo no "Universal-USB-Installer”Para iniciar a ferramenta diretamente.
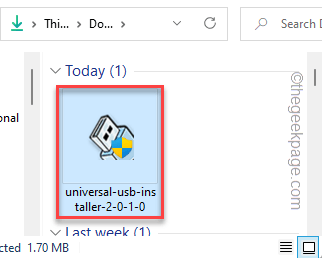
4. Clique em "Concordo”Para prosseguir.
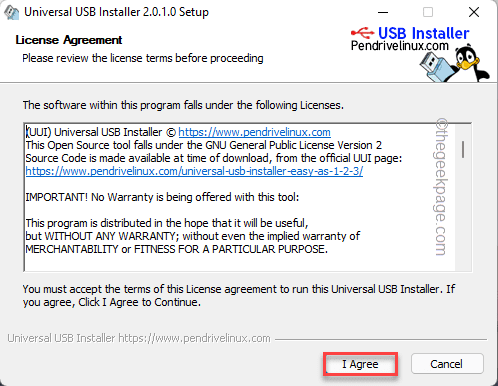
5. Na primeira etapa, selecione o sistema operacional que você deseja carregar no USB no menu suspenso. (Exemplo - Windows 10).
Se você estiver carregando um sistema operacional que não está listado no suspensão, poderá escolher o “Tente iso linux não listado”Opção.
6. Depois de fazer isso, toque no “Navegar”Opção.
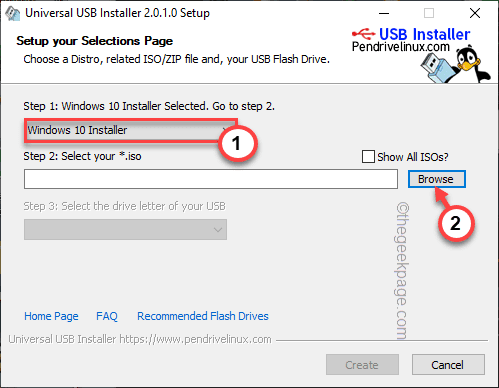
7. Agora, navegue pelos seus arquivos e selecione o arquivo ISO que você deseja queimar.
8. Depois de selecionar, toque em “Abrir““.
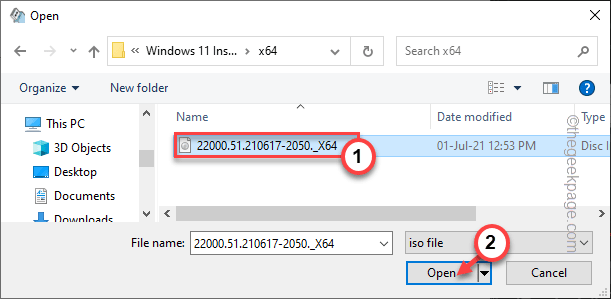
9. Agora você selecionou seu arquivo ISO. O próximo passo é escolher o dispositivo USB no qual você está queimando o sistema operacional.
10. Selecione a unidade USB do suspensão em “etapa 3““. Agora, dependendo do requisito específico do sistema operacional, você pode optar pelo formato NTFS ou formato FAT32.
11. Finalmente, é hora de iniciar o processo de queima. Tocar "Criar”Para deixar começar.
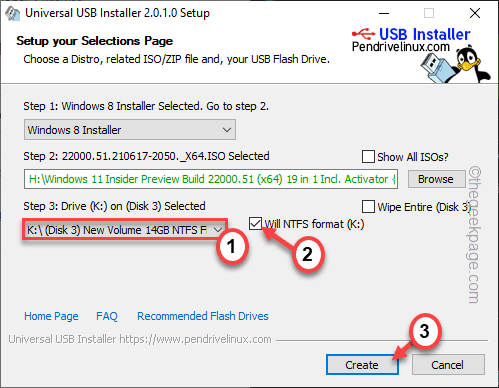
12. Você verá outra mensagem de aviso.
Tocar "Sim”Para prosseguir.
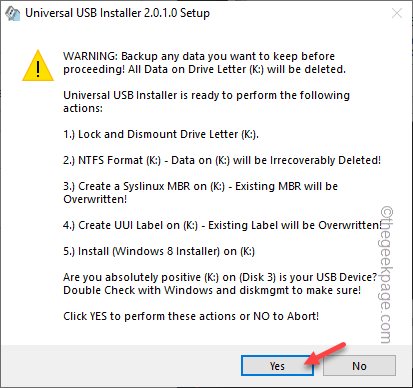
Agora, tudo o que você precisa fazer é esperar que todo o processo de queima seja concluído.
Corrigir 3 - Revogar o acesso à pasta controlada
Revogando o acesso controlado pela pasta sobre a unidade USB pode resolver este problema.
1. Pressione a tecla Windows e digite “Segurança““.
2. Então, toque “Segurança do Windows”Para acessar.
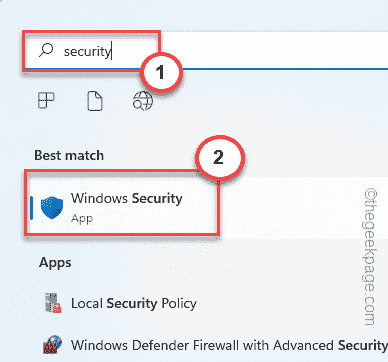
3. Quando a página de segurança do Windows abrir, toque no “Proteção contra vírus e ameaças”No menu doméstico.
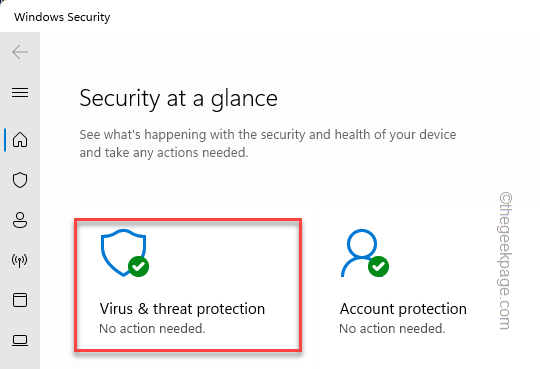
4. Aqui, se você rolar para baixo, encontrará uma configuração específica chamada Proteção de ransomeware.
5. Tocar "Gerenciar proteção contra ransomware”Para acessar.
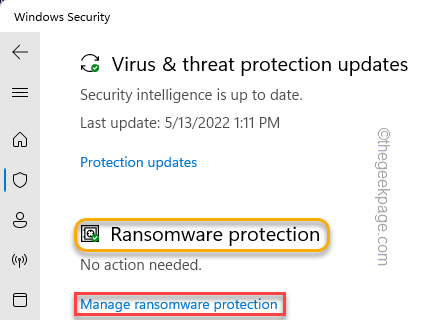
6. Dentro desta página, você notará o “Acesso à pasta controlada““.
7. Basta virar “Desligado“, Se estiver ligado.
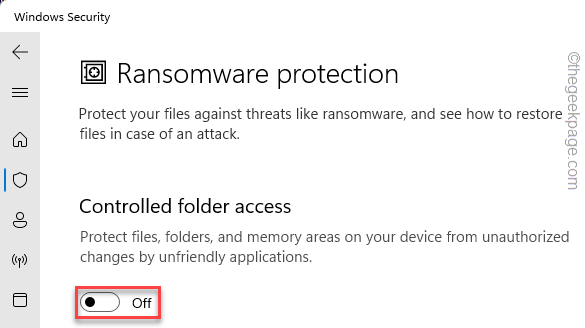
Depois de fazer isso, feche a tela de segurança do Windows. Reiniciar o sistema. Depois de fazer isso, tente queimar no sistema operacional mais uma vez. Verifique se isso funciona para você ou não.
- « Corrigir parece que o Windows não carregou corretamente emitir no Windows 11/10
- Como verificar o relatório de saúde do dispositivo no Windows 11 »

