Como restaurar suas configurações de firewall para o padrão no Windows 10
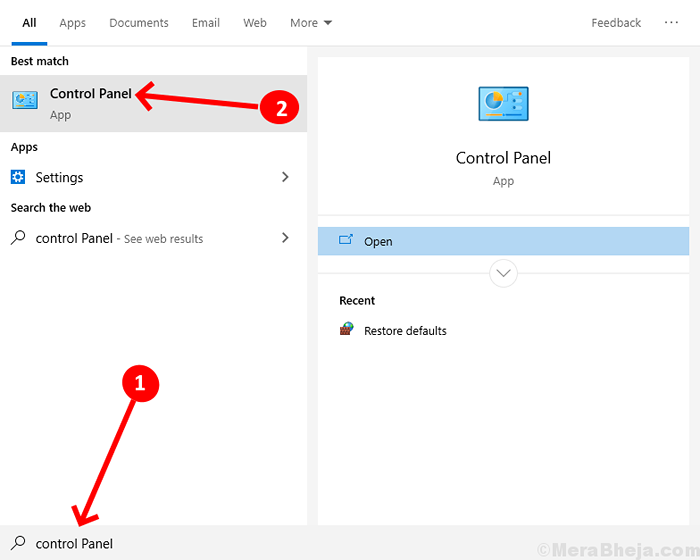
- 880
- 19
- Loren Botsford
No mundo tecnológico acelerado de hoje, é preciso estar ciente de como proteger suas informações relacionadas ao trabalho de hackers e vírus maliciosos. O Windows 10 tem um recurso de segurança chamado 'Firewall e proteção de rede' que protege seu sistema de rede de hackers e vírus. Funciona como defensor contra software e sistemas não autorizados a serem instalados ou usados em nosso dispositivo.
Certos aplicativos ou software não são permitidos pela Política de Configurações de Firewall. Se os usuários estiverem instalando esse aplicativo, eles permitirão manualmente nas configurações do firewall para fazer com que o aplicativo ou o software seja executado no dispositivo. Às vezes, o usuário pode fazer tantas alterações nas configurações do firewall que fornecem acesso aos problemas de rede e problemas ao acessar e executar alguns aplicativos, imprimir, compartilhar arquivos, e -mails ou tal trabalho.
Você detectou o mesmo problema no seu dispositivo Windows 10? Leia este artigo de instruções para restaurar suas configurações de firewall para padrão no dispositivo Windows 10, para que o usuário possa funcionar com o sistema de rede mais prontamente.
Métodos para restaurar as configurações de firewall para padrão
Você pode restaurar ou redefinir as configurações de firewall do Windows para padrões usando qualquer um dos quatro métodos.
Método 1. Restaure as configurações do Windows Firewall para os padrões usando o painel de controle
Passo 1. Procurar Painel de controle na caixa de pesquisa do Windows e abra -a. 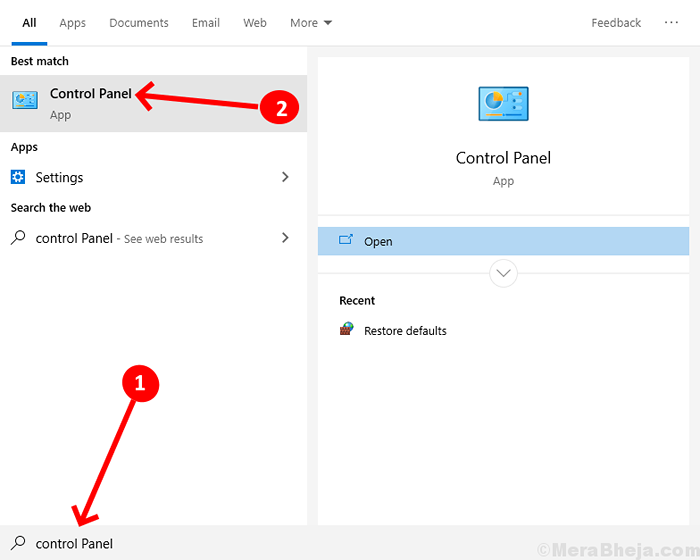
Passo 2. Clique em Sistema e Segurança No menu do painel de controle.
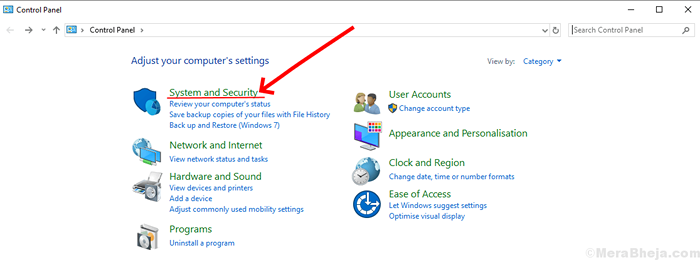
etapa 3. Agora, no menu certo, clique em Defensor do Windows Firewall.
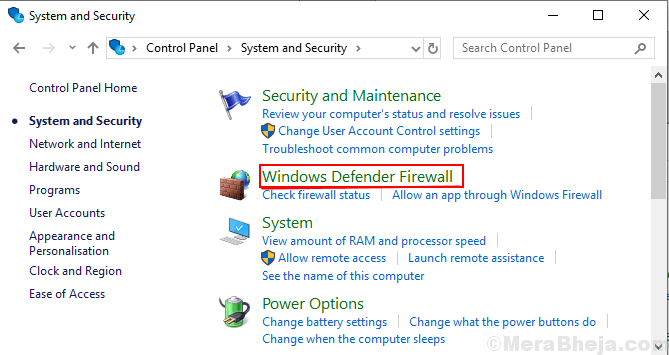
Passo 4. No menu esquerdo, clique em 'Restaurar a opção de padrões '.
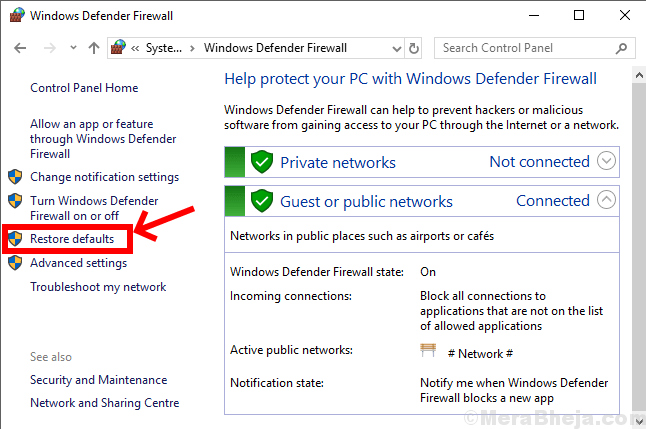
Etapa 5. Agora aparecerá uma caixa de diálogo que exibirá quais mudanças serão feitas após a restauração. Clique 'Sim' Para continuar para restaurar as configurações do firewall para o padrão. Você será solicitado a reconfirmar para redefinir.
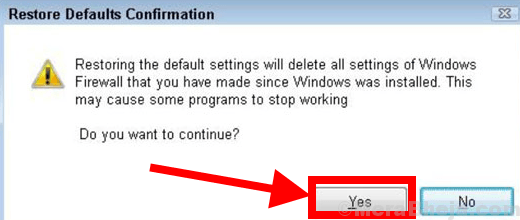
Método 2.Restaure as configurações do Windows Firewall para os padrões usando as configurações do Windows
Passo 1. Vá para configurações No menu do Windows.
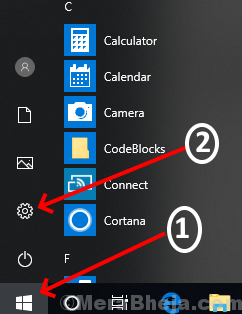
Passo 2. Role para baixo e abra o 'Atualização e segurança' Opção do menu de configurações.
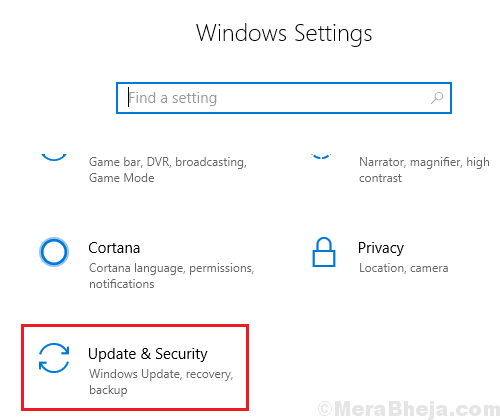
etapa 3. No menu esquerdo, clique no 'Segurança do Windows' opção e, em seguida, no menu certo, clique em 'Firewall e proteção de rede' opção.
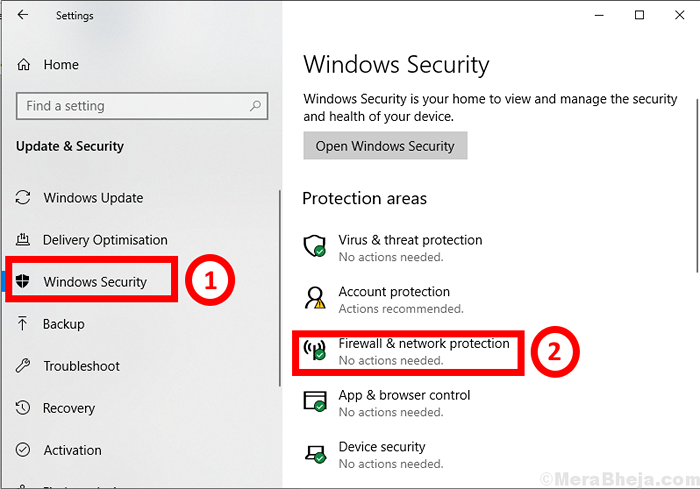
Passo 4. Agora outra caixa aparecerá na tela na qual você deve clicar em 'Restaurar o firewall ao padrão'.
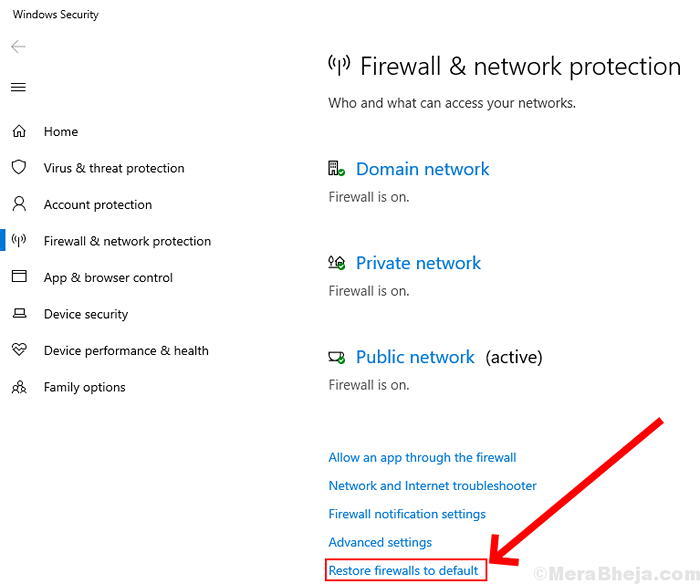
Etapa 5. Você será solicitado a confirmar a restauração. Clique 'Sim' e as configurações do firewall serão restauradas para o padrão.
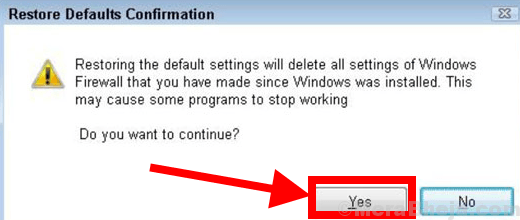
Método 3.Restaure as configurações do Windows Firewall para os padrões usando o prompt de comando
Passo 1. Primeiro de tudo, procure por Prompt de comando e depois clique com o botão direito do mouse no aplicativo e toque 'executar como administrador'.
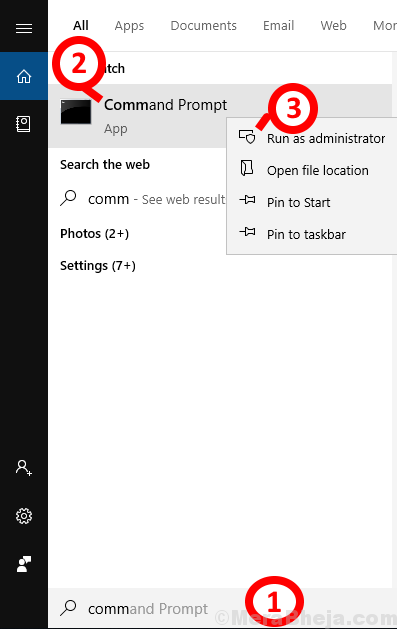
Passo 2. Agora você verá uma caixa, digite este comando: Netsh Advfirewall Reset.
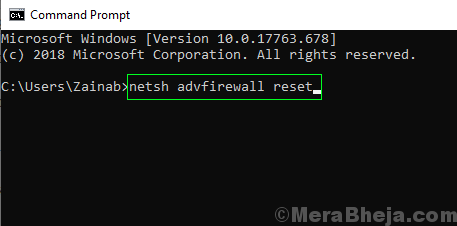
etapa 3. Clique no Digite o botão no teclado e suas configurações de firewall serão restauradas para o padrão.
Método 4.Restaure as configurações do Windows Firewall para os padrões usando o PowerShell
Passo 1. Procurar Powershell na caixa de pesquisa e depois clique com o botão direito do mouse no aplicativo e toque 'executar como administrador'.
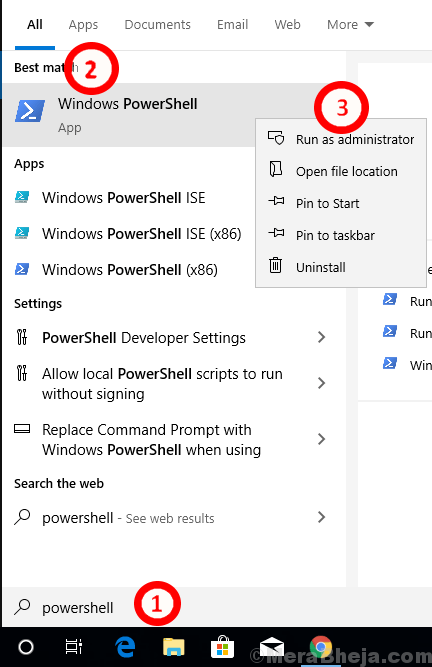
Passo 2. Então uma caixa aparecerá em que tipo o comando:
(Novo-objeto-comboject hnetcfg.Fwpolicy2).RestoreLocalFalireWallDefaults ()

etapa 3. aperte o Digite o botão no teclado e reserve por um tempo para deixar o Windows restaurar as configurações para padrão
- « Consertar .Arquivos exe não abrem no Windows 10/11
- Corrigir o driver nvidia OpenGL detectou um código de erro- Código de erro 3 »

