Fix 7-ZIP não pode criar erro de arquivo de pasta temperatura
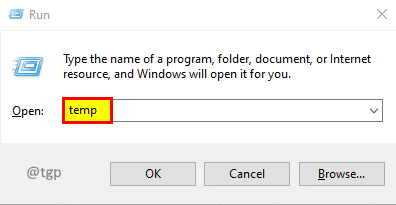
- 4658
- 793
- Mrs. Willie Beahan
Você está enfrentando problemas com a instalação do software? Você está recebendo um pop-up de erro dizendo “7-ZIP não pode criar o arquivo de pasta temporária”? Não se preocupe. Temos quatro correções diferentes que podem ajudá -lo a se livrar do que não pode criar erro de arquivamento da pasta Temper.
Índice
- Correção 1: pasta de temperatura clara
- Correção 2: Alterando a variável de ambiente para C: \ Windows \ Temp ou C: \ Temp
- Correção 3: Alterando a variável de ambiente para C: \ Temp
- Corrigir 4: execute como administrador
Correção 1: pasta de temperatura clara
Etapa 1: Pressione Win + r Para abrir o comando de corrida.
Etapa 2: Tipo Temp e pressione Digitar.
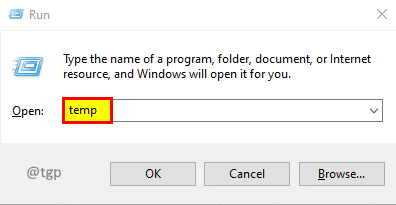
Etapa 3: selecione tudo pressionando Ctrl + a e pressione Excluir.
Etapa 4: pressione Win + r Para abrir o comando de corrida.
Etapa 5: Tipo %temp% e pressione Digitar.
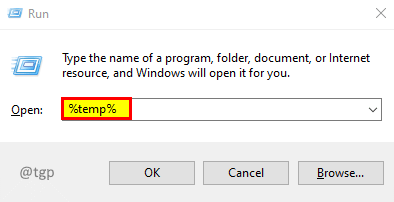
Etapa 6: selecione tudo pressionando Ctrl + a e pressione Excluir.
Etapa 7: Pressione Win + r Para abrir o comando de corrida.
Etapa 8: Tipo pré-busca e pressione Digitar.
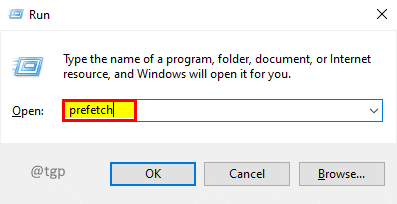
Etapa 9: selecione tudo pressionando Ctrl + a e pressione Excluir.
Etapa 10: tente instalar o aplicativo com o arquivo de configuração novamente.
Correção 2: Alterando a variável de ambiente para C: \ Windows \ Temp ou C: \ Temp
Etapa 1: Pressione Win + r Para abrir o comando de corrida.
Etapa 2: Tipo sysdm.cpl e pressione Digitar.
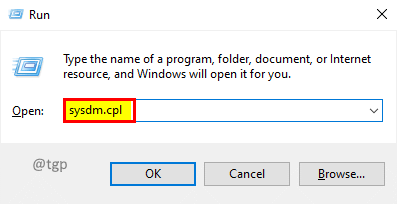
Etapa 3: Na janela das propriedades do sistema, vá para o Avançado guia e clique variáveis ambientais.
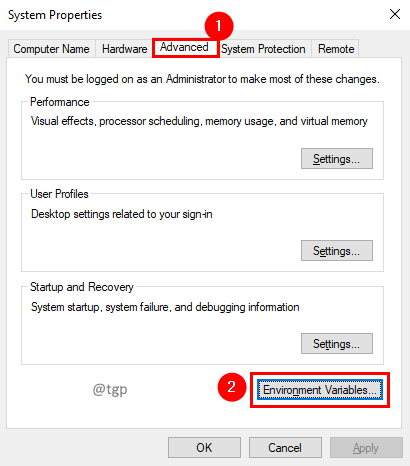
Etapa 4: clique duas vezes em Temp Nas variáveis de usuário para editá -lo.
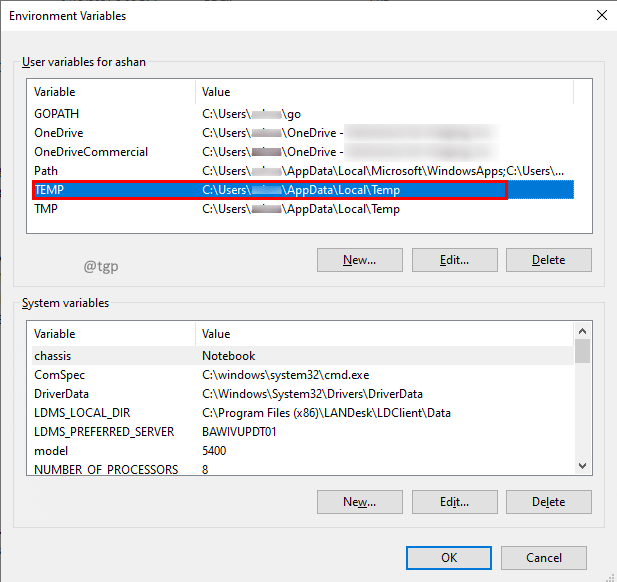
Etapa 5: Na janela Editar Variável do usuário Defina o valor da variável como C: \ Windows \ Temp e clique OK.
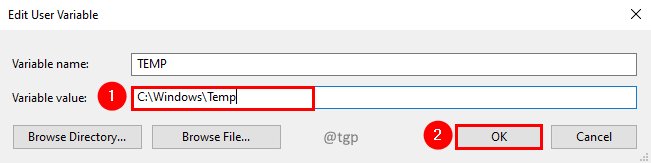
Etapa 6: Da mesma forma, clique duas vezes em TMP Nas variáveis de usuário para editá -lo.
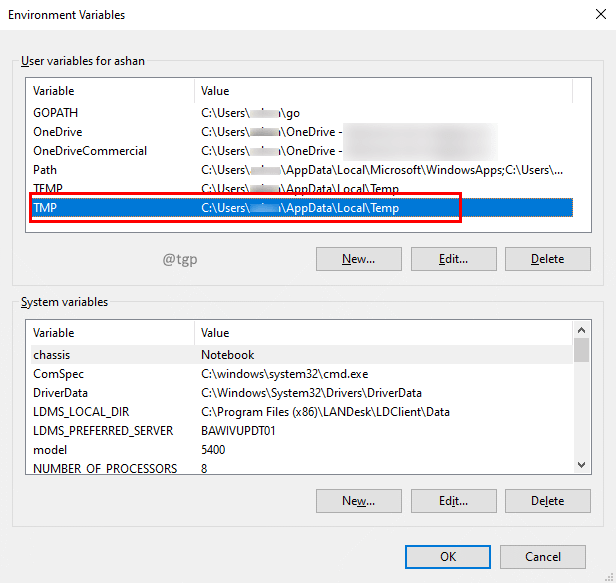
Etapa 7: na variável de usuário editar o conjunto de janelas tmp variável para valor C: \ Windows \ Temp e clique OK.
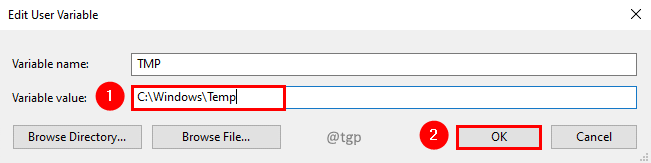
Etapa 8: reinicie seu sistema para que as alterações sejam eficazes.
Etapa 9: tente instalar o aplicativo com o arquivo de configuração novamente.
Nota: -Se não funcionar, tente alterar os dois para C: \ Temp
Correção 3: Alterando a variável de ambiente para C: \ Temp
Etapa 1: Pressione Win + r Para abrir o comando de corrida.
Etapa 2: Tipo sysdm.cpl e pressione Digitar.
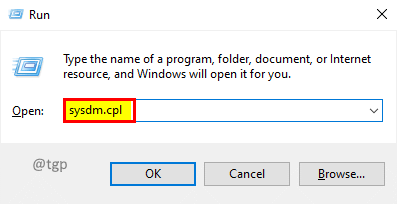
Etapa 3: Na janela das propriedades do sistema, vá para o Avançado guia e clique variáveis ambientais.
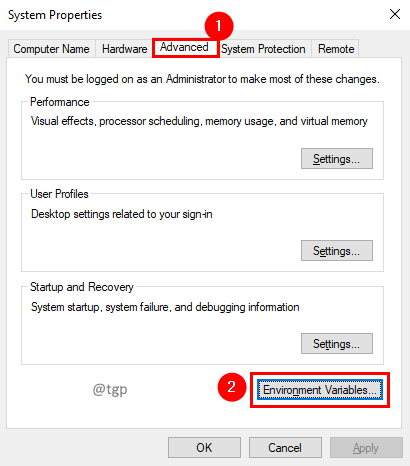
Etapa 4: clique duas vezes em Temp Nas variáveis de usuário para editá -lo.
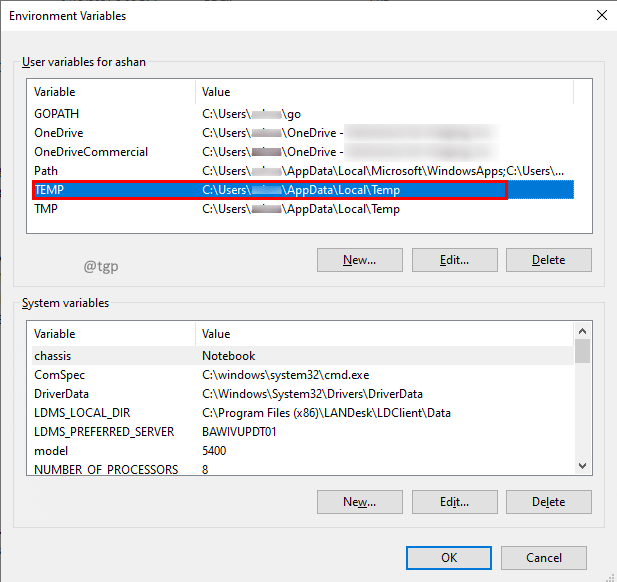
Etapa 5: Na janela Editar Variável do usuário Defina o valor da variável como C: \ Temp e clique OK.
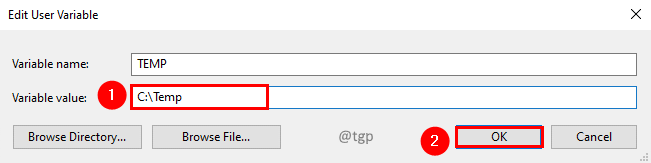
Etapa 6: Da mesma forma, clique duas vezes em TMP Nas variáveis de usuário para editá -lo.
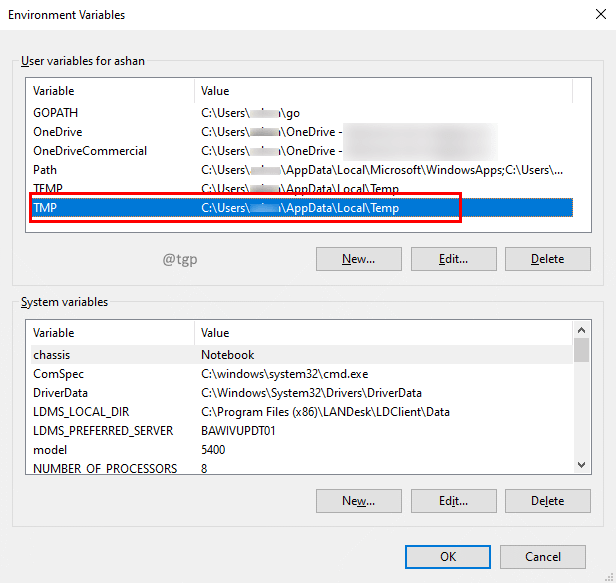
Etapa 7: Na janela Editar Variável do usuário Defina o valor da variável como C: \ Temp e clique OK.
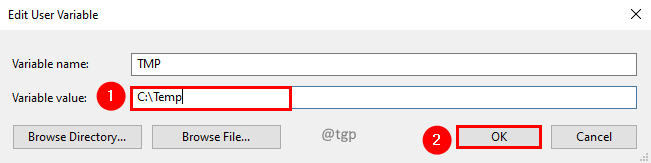
Etapa 8: reinicie seu sistema para que as alterações sejam eficazes.
Etapa 9: tente instalar o aplicativo com o arquivo de configuração novamente.
Corrigir 4: execute como administrador
Passo 1: Clique com o botão direito do mouse no arquivo de configuração e selecione Executar como administrador.
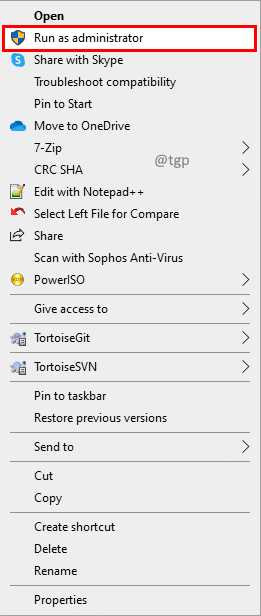
Isso é tudo. Esperamos que este artigo tenha sido informativo.
Por favor, comente e deixe -nos saber se você foi capaz de resolver o problema com essas correções.
Obrigado pela leitura.
- « Como adicionar efeito subaquático / mufla com audácia a um arquivo de áudio
- Corrigir ID do evento 7009 Um tempo limite foi atingido por um erro no Windows 11/10 »

