FIX- DDKMD.SYS Blue Screen Erro no Windows 10
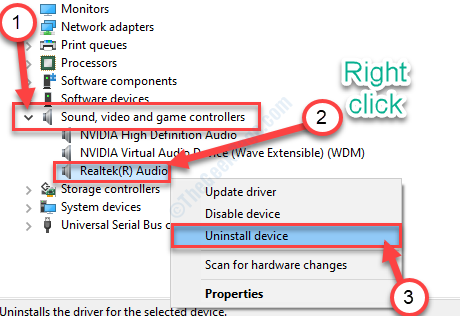
- 1680
- 10
- Mrs. Willie Beahan
Se o seu computador colidir com o BSOD depois de instalar um novo driver, você poderá ver esta mensagem de erro: “Exceção de erro do sistema, código de erro- ddkmd.sys”Na tela antes do seu computador reiniciar. Não se preocupe. O driver corrompido que você acabou de instalar é o principal culpado aqui. Para resolver o problema no seu computador, siga estas correções fáceis.
FIX-1 Excluir arquivo de driver no modo de segurança-
Excluir um motorista no modo normal é improvável. Então, você tem que inicializar Modo de segurança manualmente e depois tente desinstalar o motorista do seu sistema.
Passo 1 Inicialize no modo de segurança-
1.O que você precisa fazer quando a janela de reparo automática aparecer, clique em “Opções avançadas““.
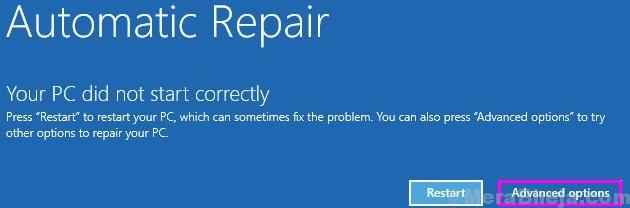
2. Em Escolha uma opção Janela, selecione o “Solucionar problemas”Opção.
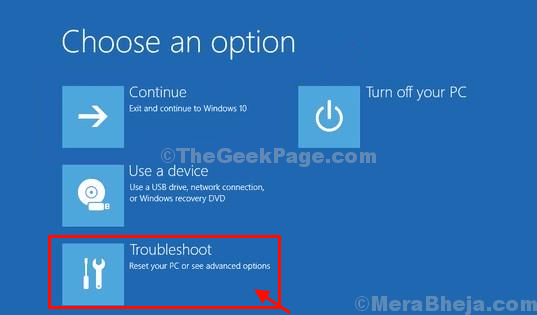
3. Você precisa acessar o “Opções avançadas““.
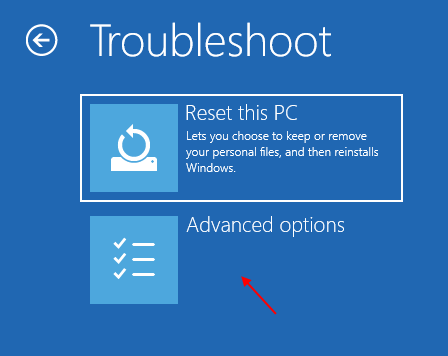
4. Basta acessar o “Configurações de inicialização”Para conferir as configurações de inicialização no seu dispositivo.
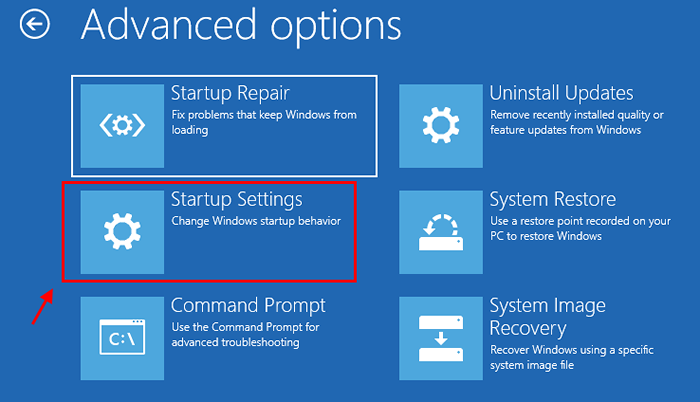
5. Quando você vê que o Configurações de inicialização A janela apareceu, clique em “Reiniciar““.
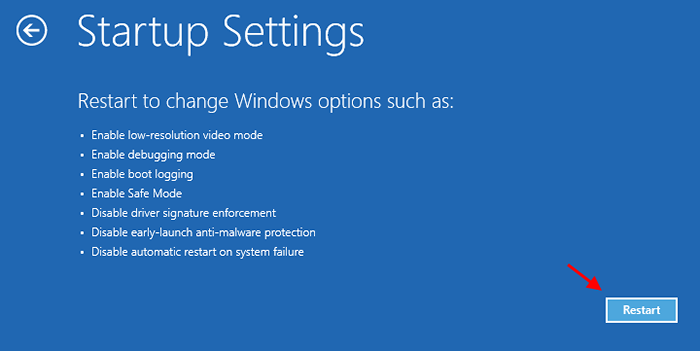
6. Você notará que vários tipos de Configurações de inicialização Tem aparecido.
7. Imprensa "5”Do seu teclado.
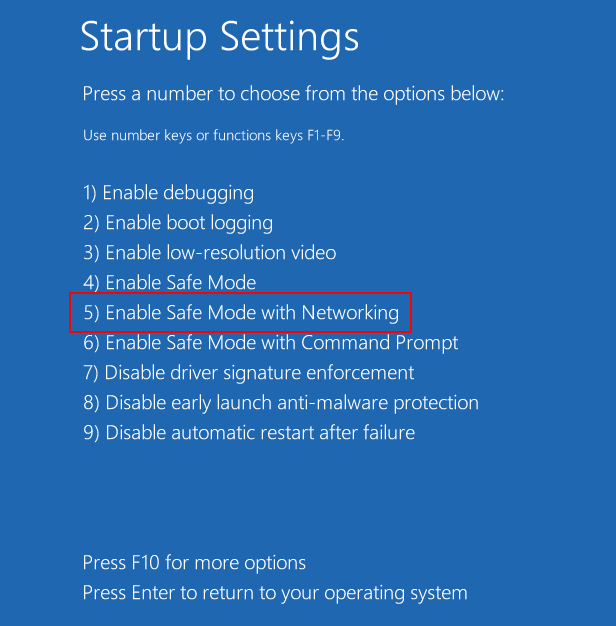
Seu computador será inicializado em Modo de segurança com acesso à rede.
Passo 2 Iniciar o Windows Installer Service-
1. Prensando 'Tecla Windows' e a 'R'Key abrirá a janela de corrida.
2. No Correr Janela, tipo “cmd”E depois pressione 'Ctrl+Shift+Enter'Teclas juntas para abrir o prompt de comando no modo administrativo.
3. Para desativar o Pesquisa do Windows serviço, copiar colar este comando em Prompt de comando janela e bata Digitar Para executá -lo no seu computador.
Reg add "hklm \ system \ currentControlset \ Control \ SafeBoot \ Network \ msiserver" /ve /t reg_sz /f /d "serviço"

4. Agora, você tem que iniciar o serviço de instalador do Windows no seu computador.
Iniciar líquido MSISISERVER
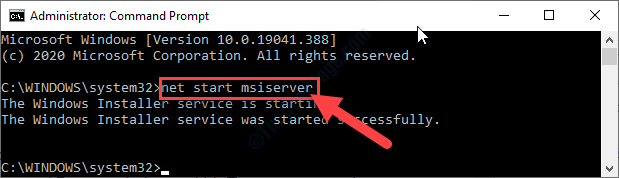
Depois de perceber “O serviço de instalador do Windows foi iniciado com sucesso.”A mensagem apareceu na janela CMD, feche o Comand prompt.
Etapa 3 Desinstale o driver com defeito-
Agora, tudo o que resta desinstalar o driver problemático do seu computador.
(Aqui, por exemplo, desinstalamos o driver de som do nosso computador para ilustrar o processo.)
1. Agora pressione Tecla do Windows+X e depois clique no “Gerenciador de Dispositivos““.
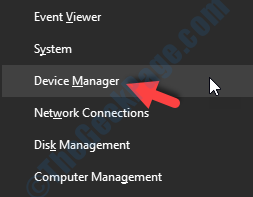
2. Você precisa expandir “Controladores de som, vídeo e jogo““.
3. Para desinstalar o dispositivo temporariamente do seu computador, Clique com o botão direito do mouse no driver que você instalou recentemente e depois clique no “Desinstalar dispositivo”Opção.
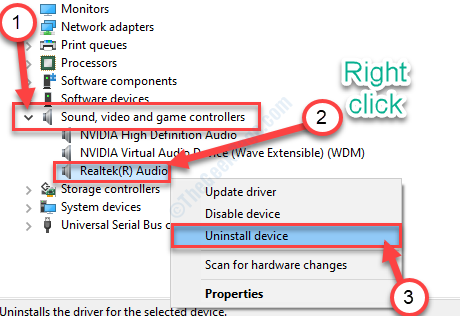
Agora, reinício Seu computador para resolver o problema.
Ao reiniciar o seu dispositivo, o Windows instalará o driver padrão para o dispositivo.
Seu dispositivo funcionará muito bem após reiniciar.
- « Fix- Windows Driver Foundation High Uso CPU no Windows 10
- Como resolver o código de erro Buffalo no Destiny 2 no Windows 10 PC »

